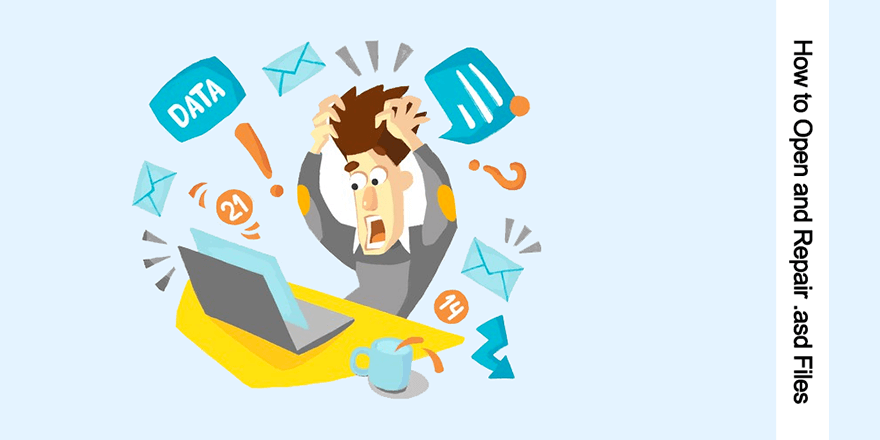Como abrir e reparar arquivos .asd
Resumo: Você já tentou abrir um arquivo com uma extensão .asd? Muitos usuários não estão familiarizados com esta extensão e se tentassem abri-la sem a ajuda de um aplicativo específico, na maioria dos casos, encontrariam este erro: Arquivos do Microsoft Word com extensão .asd não podem ser abertos a partir deste local. Mova este arquivo para o local .asd original e tente novamente. Se for esse o problema que você enfrenta, consulte o seguinte conteúdo deste artigo, que explicará como recuperar e abrir arquivos asd com a ajuda de um programa de recuperação eficaz e fácil de usar, Recuperação de Dados Bitwar.
Índice
O que é um arquivo .asd?
O arquivo .asd usa um formato de arquivo associado ao Microsoft Word. Como parte do pacote de software Microsoft Office, o Microsoft Word é um programa de processamento de texto rico em recursos amplamente utilizado. No topo de uma lista impressionante de excelentes recursos que ajudam os usuários a melhorar o conteúdo de um arquivo do Word, o Microsoft Word faz um bom trabalho ao proteger os arquivos que não são salvos de forma segura ou adequada pelos usuários devido a vários motivos. Um de seus recursos de proteção é a opção AutoRcover.
Se você ativou a opção AutoRecuperação no Word, o aplicativo fará automaticamente cópias de backup temporárias dos arquivos que você está criando no momento. Quando isso ocorre, o aplicativo concede a extensão de arquivo .asd às cópias de backup. Ao contrário dos arquivos salvos manualmente por um usuário, um arquivo .asd contém instantâneos do documento aberto no momento. Serve para salvar a versão mais recente do documento. Eles também são conhecidos como arquivos de AutoRecuperação. A recuperação automática só é eficaz quando há uma interferência inesperada que interrompe os documentos nos quais você está trabalhando, como uma pane ou queda de energia. Se nada destrutivo acontecer durante a criação de um arquivo, o Word excluirá rotineiramente o arquivo ASD depois que o usuário salvá-lo manualmente.
Como abrir um arquivo .asd
Cada vez que você inicia o aplicativo Microsoft Word, ele procura por arquivos de AutoRecuperação. Se encontrar um arquivo disponível, ele o exibirá no painel de tarefas Recuperação. Se isso não abrir o painel de tarefas de recuperação, você pode pesquisar manualmente o arquivo de AutoRecuperação, conforme as etapas a seguir mostram:
Estas etapas são aplicáveis ao Word 2010-2019:
Passo 1: Inicie o Palavra aplicativo.
Passo 2: Navegar para Arquivo> Opções> Salvar.
etapa 3: No painel direito, copie o local do arquivo na caixa ao lado de Localização do arquivo de AutoRecuperação.
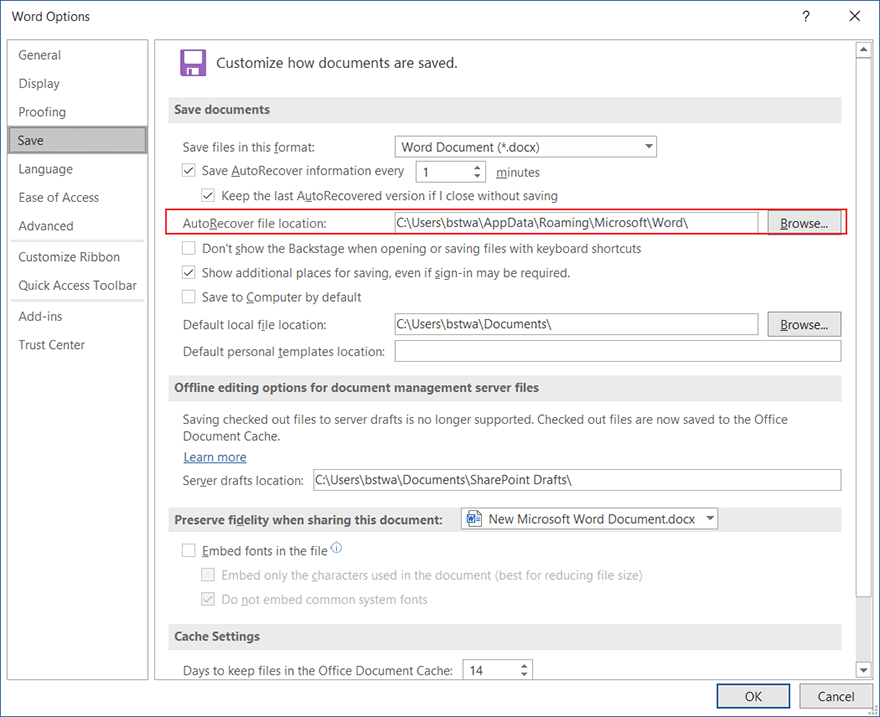
Passo 4: Cole o local na barra de endereço de Explorador de arquivos.
Etapa 5: Copie o documento não salvo com a extensão .asd.
Etapa 6: Abra o aplicativo Word novamente e navegue até Arquivo> Abrir.
Etapa 7: Clique no Recuperar documentos não salvos na parte inferior do painel direito.
Etapa 8: Cole o arquivo .asd que você copiou no Abrir diálogo que apareceu e, em seguida, abri-lo.
Como reparar um arquivo .asd usando o Bitwar Data Recovery
Como mencionamos antes, a extensão de arquivo .asd é reservada para arquivos que são salvos automaticamente pelo Microsoft Word quando algum acidente interrompe o documento em que você está trabalhando ou até mesmo o computador que está usando. Esses acidentes podem incluir ataques de vírus, formatação do dispositivo de armazenamento, queda de energia e exclusão não intencional.
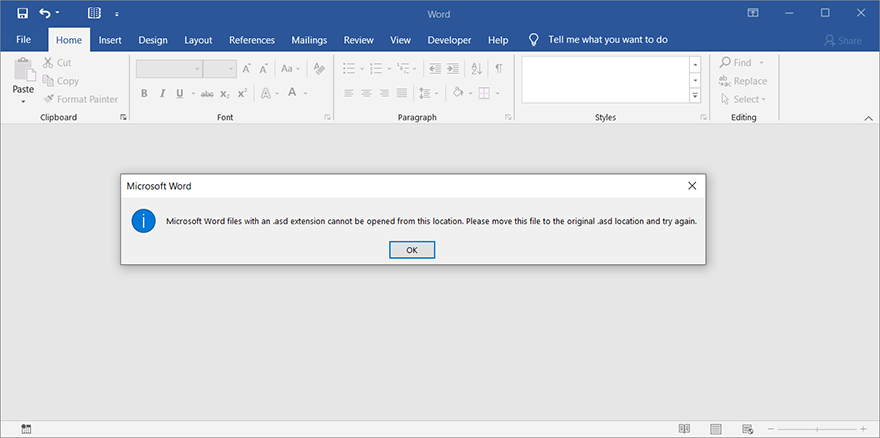
Embora a opção AutoRecuperação esteja habilitada, ocasionalmente, alguns usuários podem falhar ao abrir um arquivo .asd. Em vez disso, um aviso aparecerá dizendo: Arquivos do Microsoft Word com extensão .asd não podem ser abertos a partir deste local. Mova este arquivo para o local .asd original e tente novamente. Se esse é o problema que está incomodando você, gostaríamos de recomendar o uso do Bitwar Data Recovery para repará-lo. Consulte estas etapas para saber como fazer isso:
Passo 1: Baixar e instalar Recuperação de Dados Bitwar de seu site oficial.
Passo 2: Inicie o programa e clique no botão Mais botão no canto superior direito.
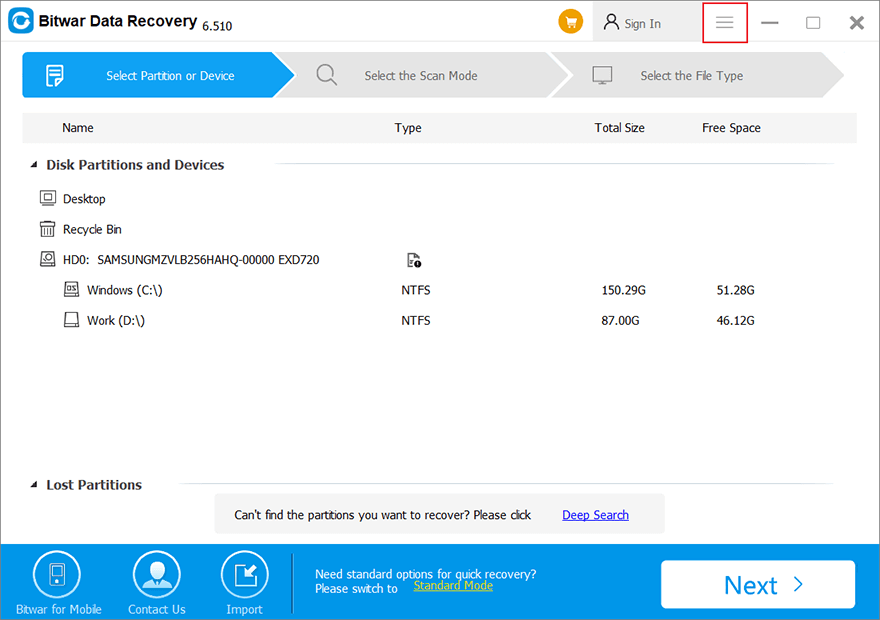
etapa 3: Navegue até o sistema Apps> Reparo de ASD.
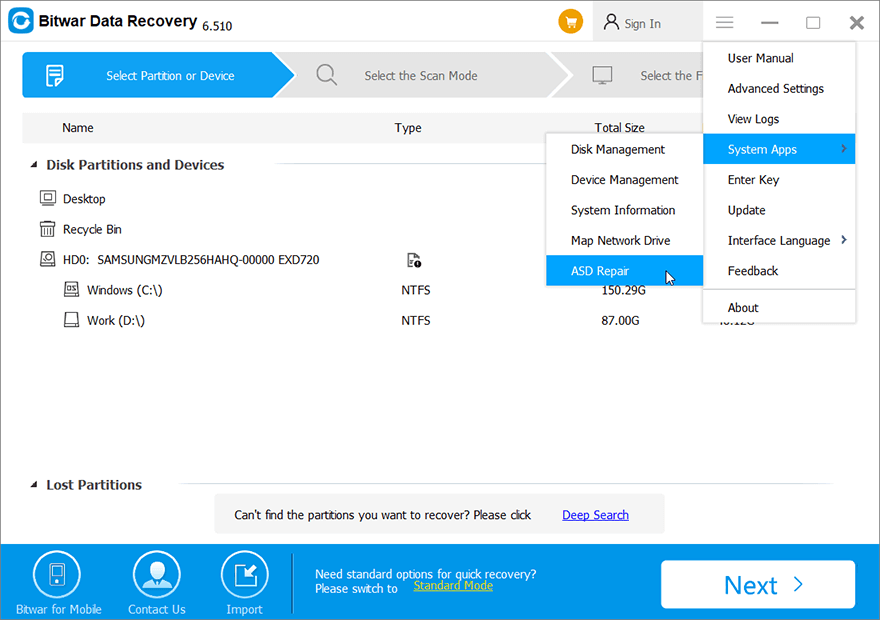
Passo 4: Encontre o arquivo e abra-o.
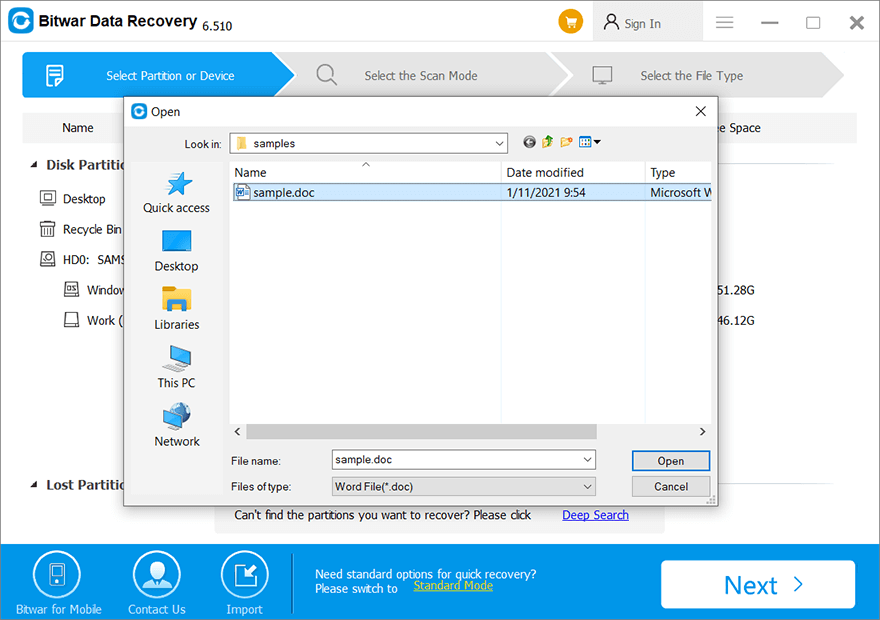
Etapa 5: Salve manualmente o arquivo em uma unidade segura.
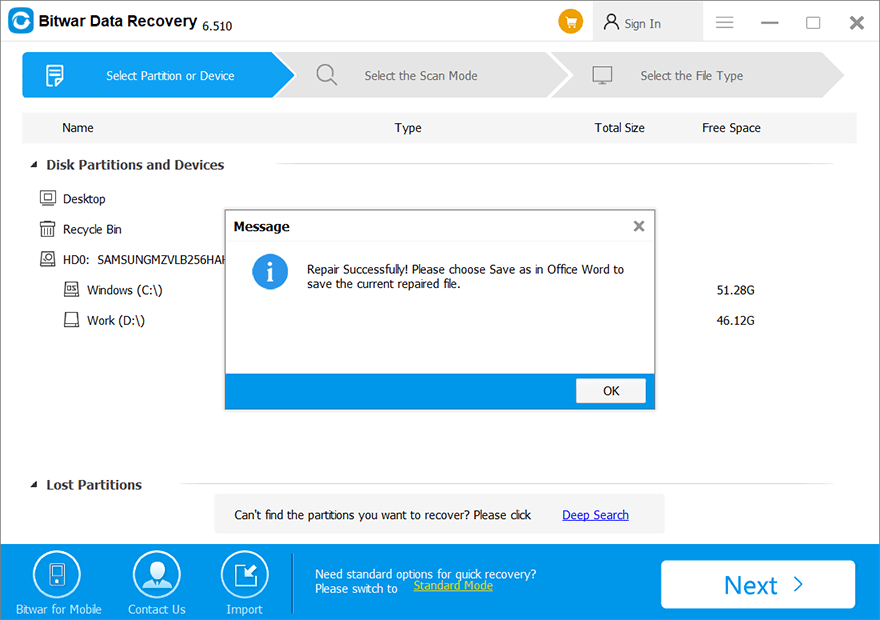
Como recuperar arquivos perdidos do Word usando a recuperação de dados Bitwar
Além dos arquivos ASD com defeito, a perda de dados pode ser outro problema complicado causado pelos mesmos acidentes listados acima. Nesse caso, os usuários não conseguem nem mesmo encontrar os arquivos de extensão .asd, muito menos repará-los. Os arquivos em que você estava trabalhando antes do acidente desapareceram sem deixar vestígios. No entanto, mesmo enfrentando esse problema difícil, o Bitwar Data Recovery ainda pode dar uma mãozinha. Use estas etapas para ver como isso ajuda a recuperar arquivos perdidos do Word.
Passo 1: Baixe e instale o Bitwar Data Recovery de seu site oficial.
Passo 2: Inicie o programa, selecione a unidade de disco onde o arquivo do Word foi perdido e clique em Próximo.
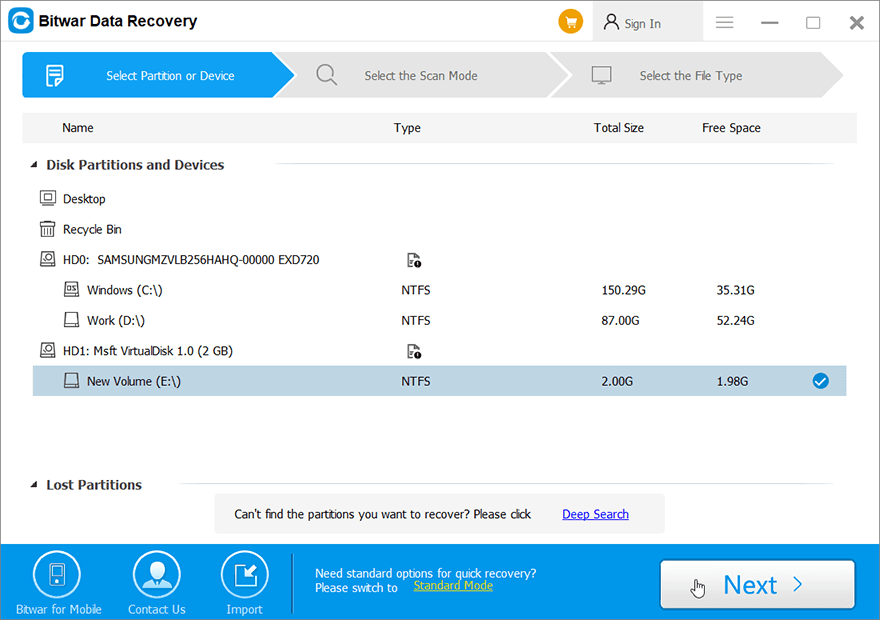
etapa 3: Nesta fase, você deve selecionar um modo de varredura. Gostaríamos de recomendar Escaneamento rápido, que na maioria dos casos atenderá às suas necessidades. Se não funcionar, você pode voltar a este estágio e selecionar Varredura profunda, o que leva mais tempo, mas se mostra mais eficaz.
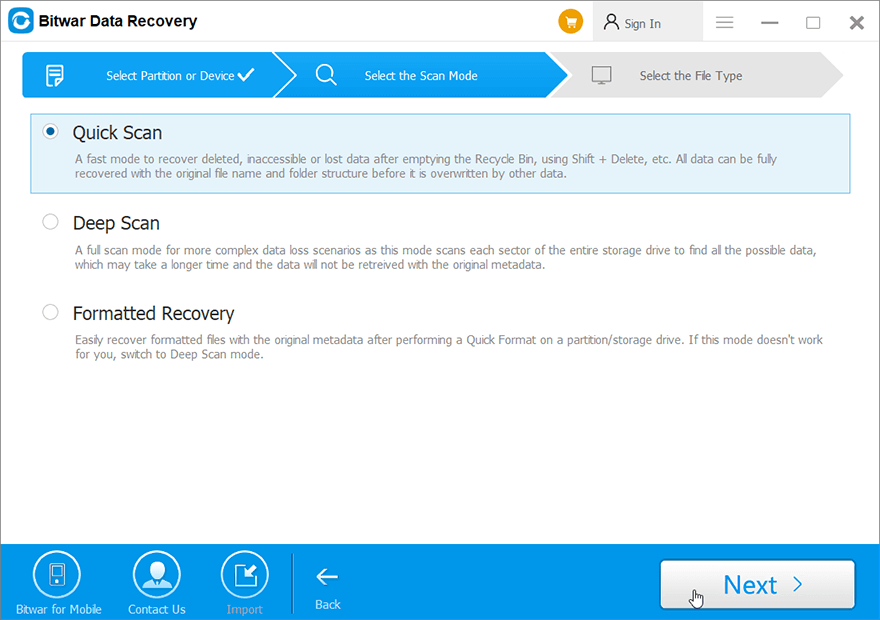
Passo 4: Marque a opção Documentos e clique em Próximo.
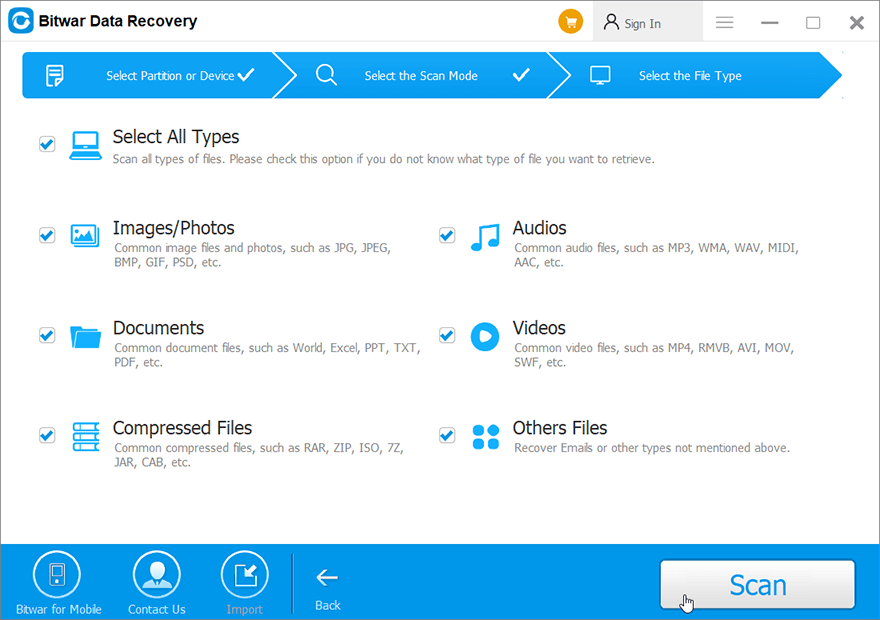
Etapa 5: Antevisão o arquivo perdido. Se você ainda puder ver parte de seu conteúdo, é recuperável.

Etapa 6: Selecione o arquivo que deseja, clique em Recuperar e salve-o em uma unidade de disco mais segura.
Conclusão
A extensão do arquivo .asd é reservada para as cópias de backup criadas pelo Microsoft Word, que têm como objetivo salvar documentos que não são salvos adequada e manualmente pelos usuários. Embora esse recurso seja útil quando acidentes como quedas de energia e travamento do sistema interrompem documentos inacabados e não salvos, às vezes os usuários podem se deparar com outros problemas complicados, como arquivos .asd com defeito e documentos excluídos acidentalmente.
Felizmente, com a ajuda do Bitwar Data Recovery, uma ferramenta de recuperação amigável e eficaz que também fornece um recurso de reparo de arquivo .asd integrado, os usuários podem resolver facilmente os dois problemas.