Guia completo para recuperar documentos do Word não salvos / excluídos [Multifuncional]
Resumo: Everyone should come to agree that by losing the unsaved Word documents or the document files got deleted accidentally using the Shift+Delete command or after a crash, it can be a nightmare, especially after you labor to finish them. In this article, we are going to provide the full guide that the users can easily follow to recover unsaved/deleted word documents in Word 2019/2016/2013/2010/2007/2003 on Windows 10.
Desde que a Microsoft desenvolveu o software de processamento de texto - Microsoft Word em 25 de outubro de 1983, a maioria dos usuários opta por usar este programa útil para escrever, editar ou manipular documentos do Word, não importa em seus computadores Windows ou Mac. No entanto, os documentos podem ser perdidos, excluídos ou formatados por diversos motivos.
Índice
Causas comuns de perda de arquivos de documentos do Word
- Use a tecla Shift + delete.
- Esvazie a Lixeira.
- Formatou acidentalmente o disco rígido.
- Usado incorretamente o prompt de comando para apagar a unidade.
- A computer crash.
- Falta de energia.
- Excluído pelo software de limpeza de lixo de terceiros.
- Ataques de vírus ou infecções por Trojan.
No matter how you got the Word documents deleted or accidents that happened to cause the Word documents to be unsaved or not responding, we’ve worked out the ultimate guide, and you can follow to restore unsaved/deleted Word documents in Windows 10 easily and quickly.
Como recuperar documentos do Word não salvos
Solução 1: restaurar para a versão anterior
Word documents can be accidentally closed without saving due to computer crashes or power outages, or the users might close them manually before saving. Then, how to recover recently unsaved word documents on Windows 10? The users can rely on the Microsoft Previous Version Tool to restore Word documents not saved. Once an accident happened, you can re-launch the Microsoft Word and select the previous version from the left panel.
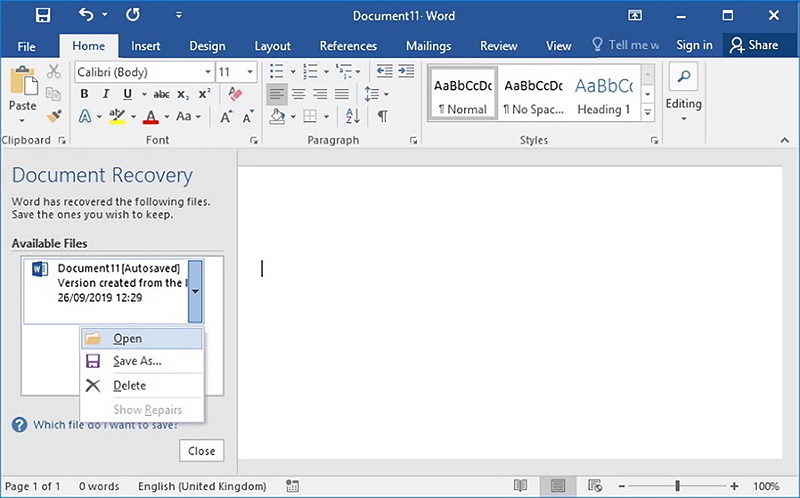
Solução 2: localize o arquivo temporário
As said that Microsoft Word can deal with the previous version in most cases. Still, it can be failed for some extra reasons, if you can’t retrieve an unsaved Word document as wanted using solution 1, try this solution to locate the temporary file with the below steps:
Passo 1: Modelo * .tmp depois de abrir a caixa de pesquisa.
Passo 2: Os usuários podem percorrer os arquivos após selecionar o Outros no Apenas mostrar Barra de ferramentas.
Etapa 3: Localize o arquivo temporário com o seguinte nome: ~ wrdxxxxx.tmp (Certifique-se de encontrar esses arquivos que correspondam às últimas datas e horas).
Passo 4: Salve esses arquivos temporários em um local seguro e clique com o botão direito no arquivo: Abrir com > Escolha outro aplicativo > Bloco de anotações
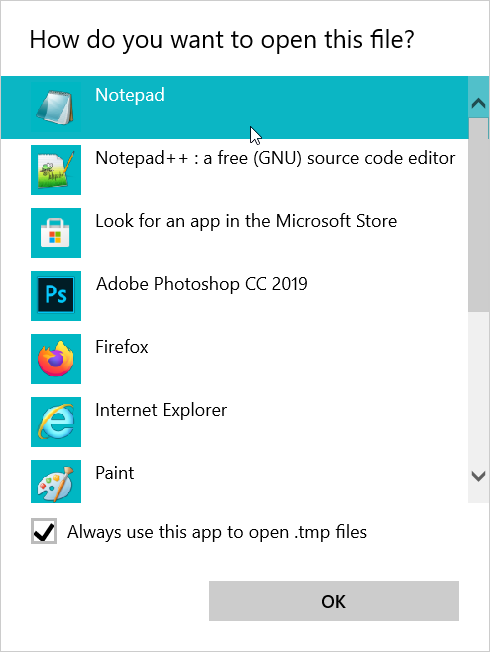
Etapa 5: Copie o conteúdo desejado do arquivo e salve-o em outro novo documento do Word.
Observação: Como o Microsoft Word não pode abrir o arquivo * .tmp, portanto, você deve ser capaz de usar o Bloco de notas para abrir esse arquivo e copiar o conteúdo para concluir a recuperação do documento do Word não salvo.
Solução 3: Encontre o arquivo de backup
Users who have enabled the option “Always create Backup Copy” in Microsoft Word can retrieve unsaved Word documents on Windows 10 from the Backup Document File.
Consulte as etapas a seguir para encontrar o arquivo de backup:
Passo 1: Abra a pasta onde você perdeu o documento.
Passo 2: Pesquise arquivos com a extensão .WBK (se você não conseguir encontrar nesta pasta, digite * .wbk na caixa de Pesquisa do Windows para pesquisar todo o computador).
Etapa 3: Depois que o arquivo de backup desejado for encontrado, inicie o Microsoft Word, navegue até Arquivo> Abrire clique em Navegar.
Passo 4: Clique na seta ao lado da opção de tipo de arquivo para abrir o menu suspenso e selecione Todos os arquivos.
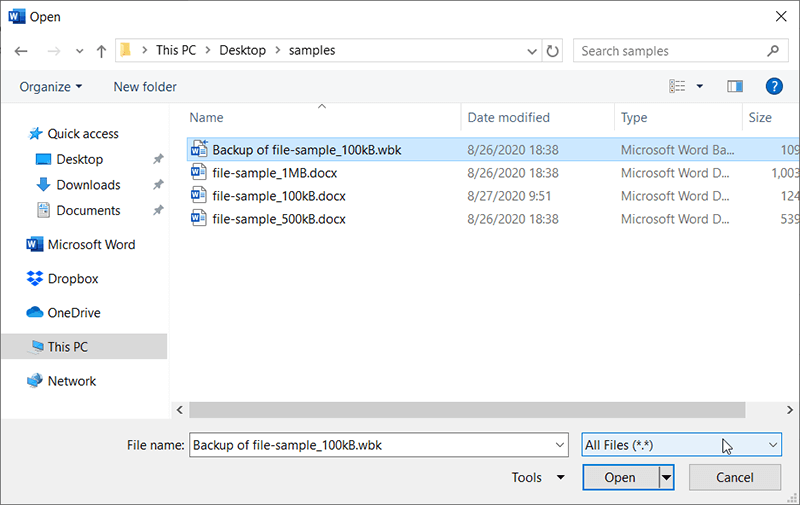
Etapa 5: Localize o arquivo de backup .WBK encontrado e abra-o.
Observação: Os usuários podem habilitar este importante recurso de backup da seguinte maneira: Inicie o Word, navegue até o arquivo> Opções> Avançado, role para baixo para ir para a seção de salvar e marque a caixa ao lado Sempre crie uma cópia de backup
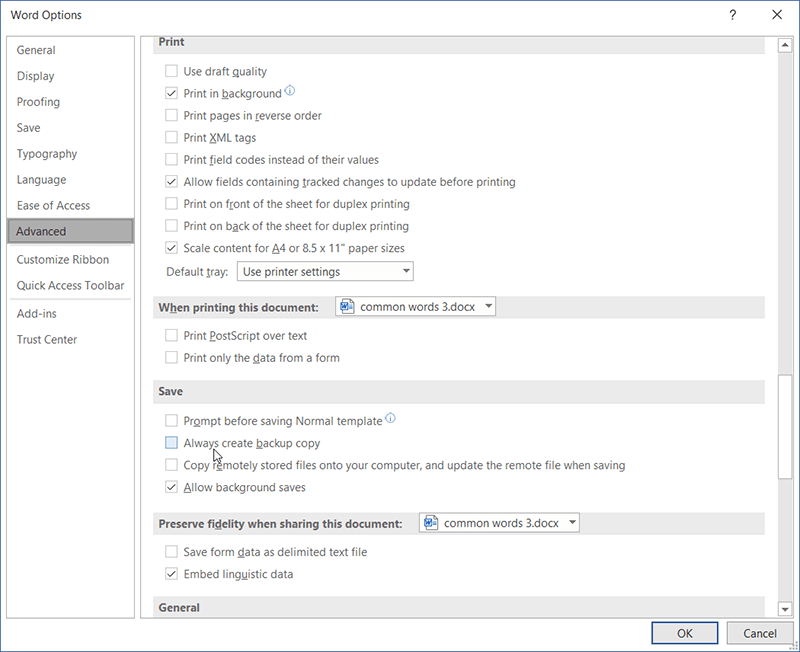
Solução 4: Procure o arquivo de recuperação automática
Here comes to the final solution to retrieve unsaved Word document using Microsoft Word Autorecover feature, before the solution starts, the users should know that Microsoft Word saves AutoRecover files as *.asd File, and we need to search for this .asd File. Here go the steps you can follow:
Passo 1: pressione Tecla Win Logo + R e cole este caminho no Corre caixa de diálogo para abrir. C: \ Users \ [Seu nome de usuário] \ AppData \ Local \ Microsoft \ Office \ UnsavedFiles (Substitua [seu nome de usuário] pelo nome do perfil do computador usado)
Passo 2: Navegue até o arquivo .asd e salve-o em outro lugar seguro.
Etapa 3: Clique duas vezes neste arquivo e abra-o usando o Microsoft Word.
Passo 4: Clique em Arquivo e Salvar como para salvá-lo no local com o nome de sua escolha e o sufixo .doc ou .docx conforme desejar.
Ou se você preferir abrir o arquivo de recuperação automática diretamente no Microsoft Word, siga este caminho, navegue até Arquivo> Informações> Gerenciar documentos (ou Gerenciar versões)> Recuperar documentos não salvos.
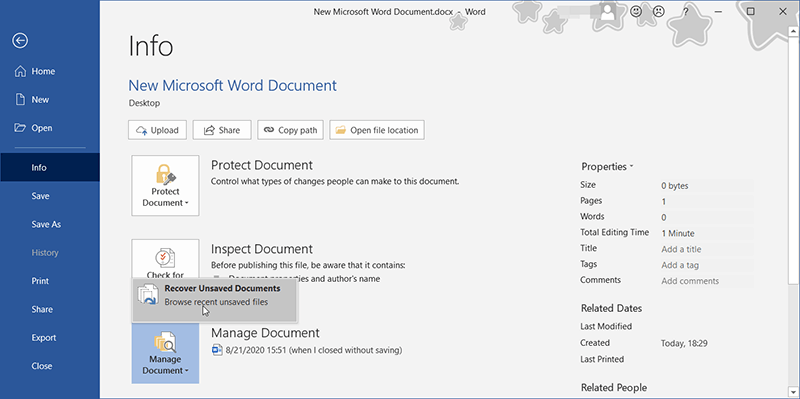
Observação: Os usuários podem definir a frequência com que o Word salva automaticamente seus documentos. Navegue até Arquivo>Opções > Salvar, e abaixo Salvar documentos seção, marque a caixa antes de Salvar informações de recuperação automática a cada X minutos e defina o número de minutos. Isso garantirá que você tenha uma versão salva automaticamente do seu documento do Word para recuperação, caso precise fazê-lo no futuro.
Solução 5: Restore Deleted Word Documents in OneDrive
OneDrive is Microsoft’s file hosting service and synchronization service. You set the option to save files to your OneDrive account instead of your computer. Meanwhile, OneDrive has its own Recycle Bin, it can help you recover unsaved/deleted Word documents using the Shift + Delete shortcut.
How to Recover Permanently Deleted Word Document
Whereas the problems listed above to retrieve unsaved Word document can be easily tackled with features offered by Microsoft Word Document Recovery, however, document loss resulted from accidental deletion, formatting, virus infection, Shift+delete command or any other possible accidents is tricky.
Hence, in order to recover permanently deleted Word document files, we should use a third-party utility – Software de recuperação de dados Bitwar to help get back word document files.
Steps to Recover Permanently Deleted Word Document files
Em primeiro lugar, baixe Recuperação de Dados Bitwar para a versão Win, e a seguir conclua a instalação e execute-a, a seguir siga os passos abaixo:
Passo 1: Na interface principal, verifique o disco onde você perdeu os arquivos do Word. Clique em Próximo.

Passo 2: Selecione os Escaneamento rápido, que é personalizado para a maioria dos usuários. Em seguida, clique em Avançar. Se este modo não funcionar para você, tente Varredura profunda modo da próxima vez.

Etapa 3: Se você tiver outros tipos de arquivos que deseja recuperar, pode marcar Selecione todos os tipos.

Passo 4: Você pode filtrar arquivos facilmente de acordo com seus tipos, locais ou horários no painel esquerdo. E é uma maneira mais precisa de visualizá-los no painel direito, clicando duas vezes, ou você pode ir para o Guia de visualização para verificar todas as miniaturas geradas para verificar facilmente documentos do Word excluídos permanentemente.

Etapa 5: Agora, selecione os arquivos de documento do Word que deseja e clique no Recuperar botão.
Observação: Para evitar que os dados sejam substituídos e perdidos permanentemente, não salve os arquivos de documento do Word recuperados no local original.
Outras soluções que valem a pena experimentar
Ainda existem algumas soluções viáveis que fornecem os métodos de recuperação de documentos do Word não salvos / excluídos, e recomendamos fortemente que você experimente todas as soluções.
Método 1: Pesquisar em todo o computador
Às vezes, você pode ignorar o caminho para salvar o documento do Word e salvá-lo em um local desconhecido; portanto, pesquise o documento do Word usando o Windows Search recurso é uma maneira eficiente de localizar os documentos do Word desejados:
Digite o nome do documento ou tente * .doc ou * .docx para iniciar a pesquisa. Com sorte, o Documento apareceria.
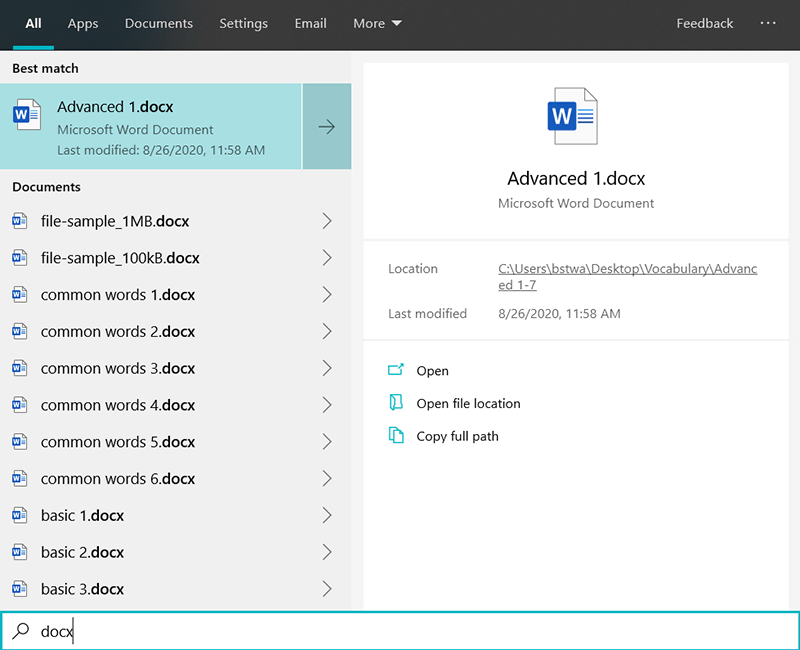
Método 2: restaurar o documento do Word da nuvem OneDrive
Se você tiver sorte de usar o OneDrive para sincronizar os documentos do Word ou colaborar com os documentos com seus colegas, o OneDrive armazena seus documentos automaticamente, mesmo se você tiver excluído os documentos do Word localmente em seu computador, você ainda tem a chance de restaurar a palavra excluída permanentemente documentos por meio da Lixeira do OneDrive.
Tudo que você precisa fazer é visitar a página on-line do OneDrive e entrar em sua conta, depois disso, vá para a lixeira e encontre seus documentos do Word excluídos lá.
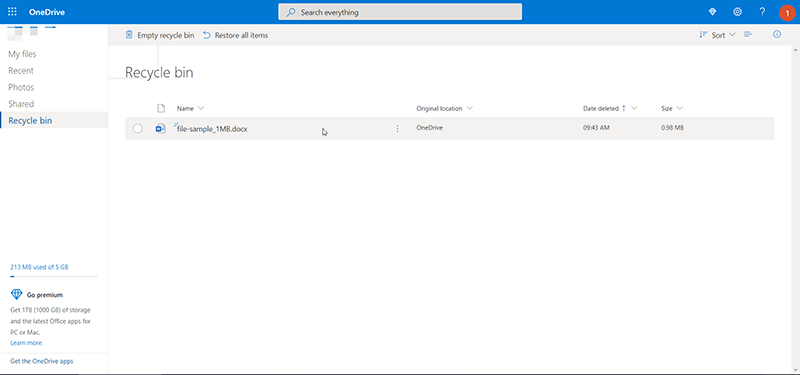
Método 3: Coloque de volta os documentos do Word da lixeira
Os usuários de computador provavelmente tiveram tais experiências que os documentos do Word foram excluídos por algum outro software de limpeza de lixo. Felizmente, se os documentos do Word excluídos permanecerem na Lixeira, precisaremos entrar na Lixeira e colocar de volta os documentos do Word necessários. Caso contrário, os documentos do Word foram excluídos permanentemente e devem ser recuperados manualmente usando a ferramenta de recuperação de dados de terceiros - Bitwar Data Recovery.
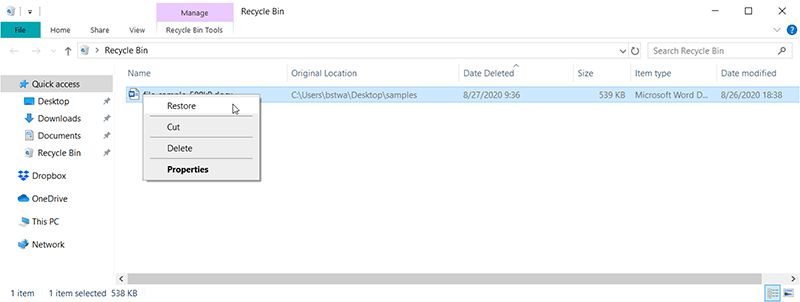
Método 4: recuperar o conteúdo do documento do Word da área de transferência
Como você deve saber que a área de transferência é um buffer para armazenar os dados em um período de curto prazo, ela também salva o conteúdo dos documentos do Word copiados! Se você teve a sorte de copiar os documentos do Word usando Ctrl + A e depois Ctrl + C, mas o documento do Word fechou repentinamente. Não entre em pânico, tente criar um novo documento do Word agora e use Ctrl + V para colar o conteúdo copiado e salve!
Conclusões
Hoje em dia, o Microsoft Word é o software de instalação obrigatória para Windows 10, 8, 7 ou Mac. Ambos devemos contar com este melhor software de processamento de texto para lidar com todos os tipos de documentos. No entanto, podemos perder, independentemente dos documentos do Word não salvos / excluídos em vários cenários.
We’ve already known that and have worked out all the solutions in this ultimate guide! Now we hope that some solutions can work to get back unsaved Word documents as needed. What if the Word documents have been deleted because of accidental deletion, formatting, Shift+delete, or other data loss reasons, then it’s an excellent choice to use Bitwar Software de recuperação de dados para recuperar arquivos de documentos do Word excluídos permanentemente. Esta ferramenta funciona bem para recuperar documentos do Word, planilhas do Excel, arquivos do PowerPoint, imagens, fotos, vídeos, áudios ou quaisquer outros tipos de dados perdidos por causa de formatação inadequada, perda de partição, etc.
Artigo Anterior
Por que o software PDF Converter é importante no Office? Resumo: Todos devem concordar que, ao perder os documentos do Word não salvos ou os arquivos de documentos foram excluídos acidentalmente ...Artigo seguinte
4 melhores dicas úteis para preparar um bom currículo Resumo: Todos devem concordar que, ao perder os documentos do Word não salvos ou os arquivos de documentos foram excluídos acidentalmente ...
Sobre a recuperação de dados Bitwar
3 etapas para recuperar mais de 500 tipos de documentos, fotos, vídeos, áudios e arquivos excluídos, formatados ou perdidos de vários cenários de perda de dados.
Saber mais
