Como recuperar documentos excluídos no Mac?
Resumo: O tutorial a seguir ensinará os usuários de Mac a recuperar documentos excluídos de seus Mac facilmente com a ajuda de Software de recuperação de dados Bitwar para Mac!
Trabalhar usando o Mac é muito rápido e eficiente para qualquer tarefa diária porque documentos importantes podem ser mantidos com segurança e confidencialidade em uma pasta bloqueada em um dispositivo Mac. Portanto, os usuários de Mac devem sempre fazer backup de seus documentos para evitar perda ou exclusão acidental.
However, some Mac users may forget to backup and cause data to delete or be lost from their Mac devices but don’t worry because the essential documents still exist in the Mac device just waiting for new data to overwrite it. So the best way for you to recover deleted documents on Mac is by using Bitwar Software de recuperação de dados para Mac!
A ferramenta de recuperação de dados do Mac é poderosa e eficiente, onde pode recuperar vários tipos de formatos de documentos como Excel, Docs, Word, PPT, TXT, XML, PDF e muitos outros arquivos de dispositivos internos ou externos no Mac.
Agora, siga as etapas guiadas abaixo cuidadosamente para restaurar seus documentos excluídos do Mac o mais rápido possível!
Other Related Mac Recovery Article: Como recuperar músicas excluídas do Mac?
Índice
Etapas para recuperar documentos excluídos no Mac
Prossiga para o Site oficial da Bitwarsoft para baixar o software de recuperação de dados mais recente e instalá-lo em seu Mac.
Etapa 1. Partição ou dispositivo
Abra o software de recuperação de dados e selecione o Partição ou Dispositivo onde você perdeu seus documentos e continue com Próximo.

Etapa 2. Modo de digitalização
O software oferece três modos de digitalização que são Escaneamento rápido, Varredura profunda e Recuperação formatada. Você escolhe o Escaneamento rápido primeiro porque é mais rápido em comparação com as outras duas digitalizações, mas se não for capaz de encontrar seus documentos perdidos, prossiga para usar Varredura profunda para escanear seu dispositivo Mac.

Etapa 3. Selecione o tipo de arquivo
Na lista de tipos de arquivo, selecione Documento e escolher Próximo to proceed with the scan.

Etapa 4. Visualizar os resultados e recuperar
Depois que a varredura for concluída, você pode Antevisão todos os documentos dos resultados da verificação. Então, escolha qual Documento você precisa e clique Recuperar para iniciar a recuperação.
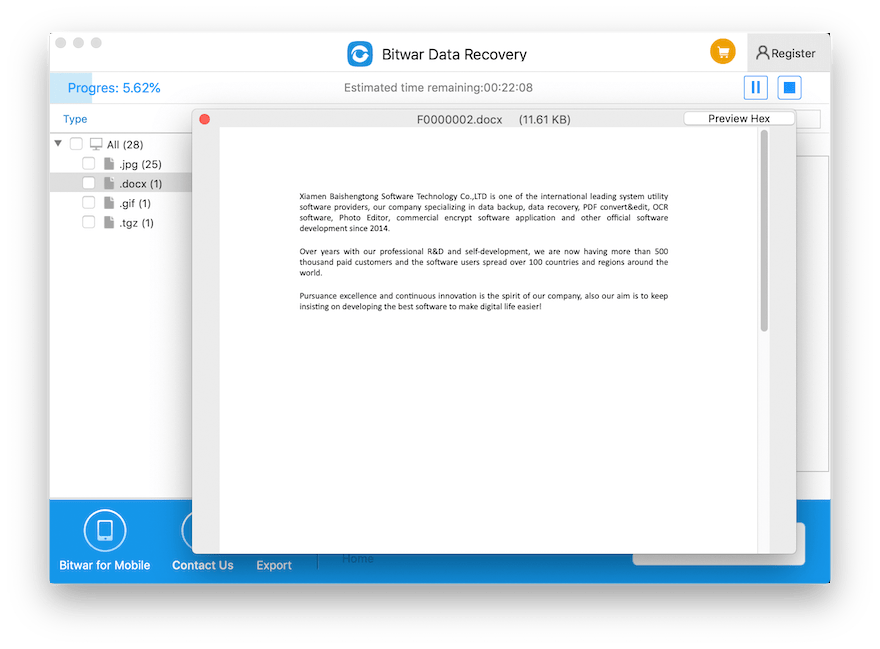
Recupere o documento excluído agora!
Mac users will be hurtful if their important documents are lost due to hard drive failure, accidental file deletion, formatted hard drive, or other situations. Therefore, you can save all your data if you react fast and recover the document by using Recuperação de Dados Bitwar Software para Mac para evitar a perda permanente de dados!
Artigo Anterior
Como desativar a proteção de integridade do sistema (SIP) no Mac? Resumo: O tutorial abaixo ensinará os usuários de Mac a recuperar documentos excluídos de seus Mac facilmente com a ajuda ...Artigo seguinte
O que há de novo no Bitwar Data Recovery V6.5.10 Resumo: O tutorial abaixo ensinará os usuários de Mac a recuperar documentos excluídos de seus Mac facilmente com a ajuda ...
Sobre a recuperação de dados Bitwar
3 etapas para recuperar mais de 500 tipos de documentos, fotos, vídeos, áudios e arquivos excluídos, formatados ou perdidos de vários cenários de perda de dados.
Saber mais
