Todas as maneiras disponíveis de abrir opções de pasta no Windows
A Microsoft introduziu o recurso Office-Style no Windows Explorer. A interface facilita o acesso a todas as configurações e opções sem navegar nos menus para acessá-los. Aqui estão todas as maneiras possíveis de abrir Opções de Pasta.
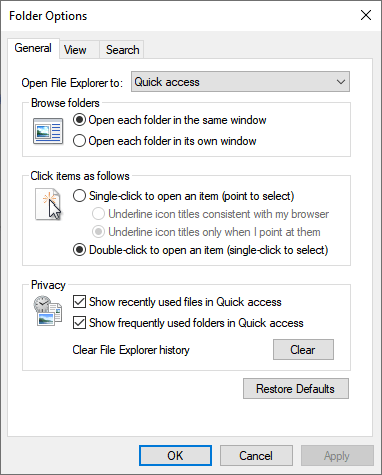
Índice
Para todas as versões do Windows
Abrir opções de pasta usando a pesquisa
Usar o recurso de pesquisa para abrir as Opções de pasta é a maneira mais fácil e rápida.
Tudo que você precisa fazer é digitar Opções de Pasta no campo de pesquisa e pressione o Digitar chave. Em seguida, você pode abrir as Opções de pasta sem abrir o Explorador de arquivos.
Abra as opções de pasta no painel de controle
Etapa 1: Digite Painel de controle na caixa Iniciar pesquisa e pressione Enter.
Etapa 2: Escolha Aparência e Personalização.
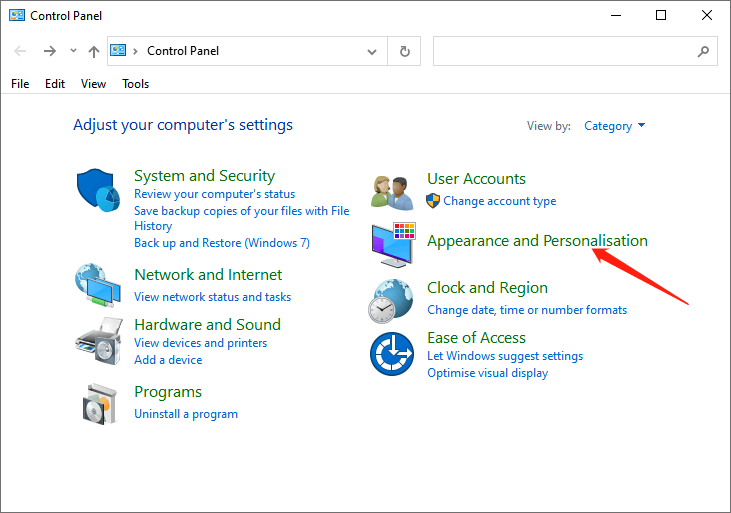
Etapa 3: Clique Opções do Explorador de Arquivos.
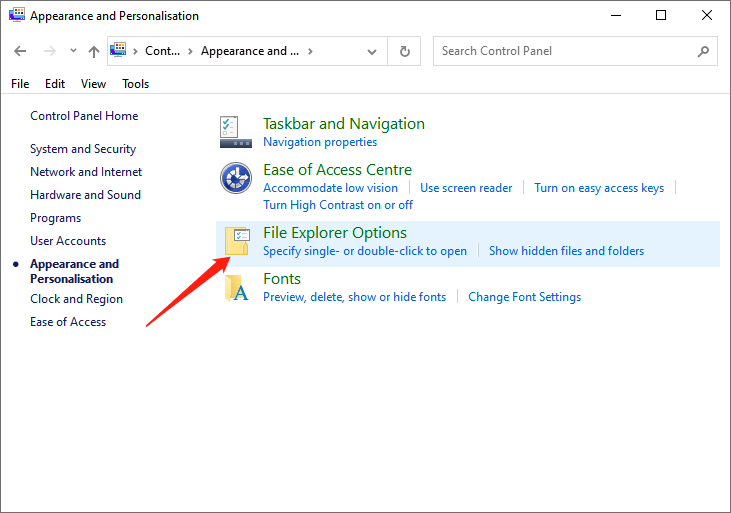
Se você for usuário do Windows 7 ou Windows 8.1, clique em Opções de Pasta.
Abrir opções de pasta usando a janela Executar
Etapa 1: Pressione Windows + R para abrir o Corre janela.
Etapa 2: escolha uma das seguintes comandos e insira-o no Corre janela e clique OK:
- exe shell32.dll, Options_RunDLL 0
- pastas exe
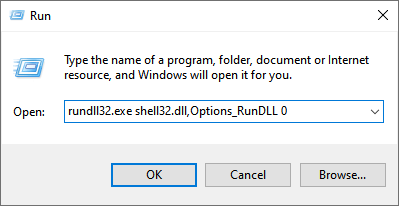
Abrir opções de pasta usando prompt de comando ou PowerShell
Etapa 1: Digite CMD ou PowerShell na caixa Iniciar pesquisa e pressione Enter para abrir Prompt de comando ou PowerShell.
Etapa 2: Digite o comando “C: \ Windows \ System32 \ rundll32.exe shell32.dll, Options_RunDLL 0”E pressione Digitar Chave.
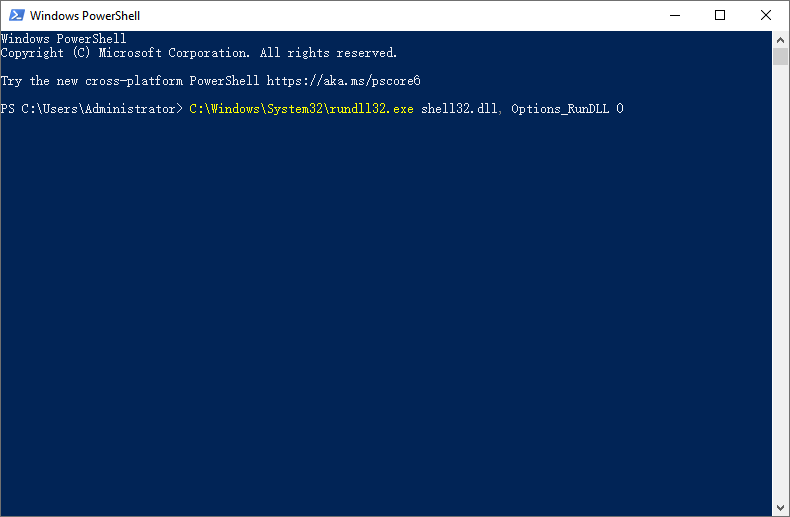
O "C”Letra representa a unidade em que você instalou o Windows.
Abrir opções de pasta usando o atalho de opções de pasta
Etapa 1: Pressione Windows + E abrir Acesso rápido ou Explorador de arquivos.
Etapa 2: Pressione Alt + F para abrir o menu Arquivo. Então aperte "O”Para abrir as Opções de pasta.
Para Windows 10 e Windows 8.1
Abrir opções de pasta usando a guia Exibir
Etapa 1: Pressione Windows + E para abrir o Explorador de arquivos.
Etapa 2: toque no Visualizar guia e selecione Opções para abrir as Opções de pasta.
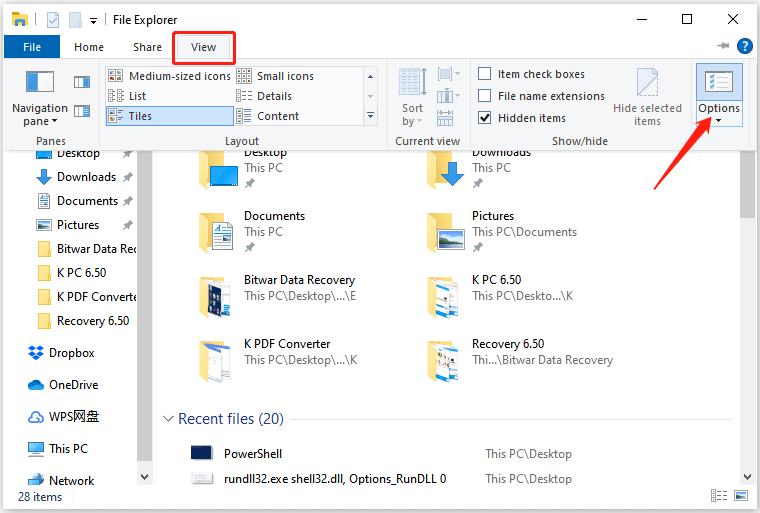
Abrir opções de pasta usando o menu Arquivo
Etapa 1: acertar Windows + E para abrir o Explorador de arquivos.
Etapa 2: Clique no Arquivo guia no canto superior esquerdo.
Etapa 2: finalmente, selecione o Alterar as opções de pasta e pesquisa.
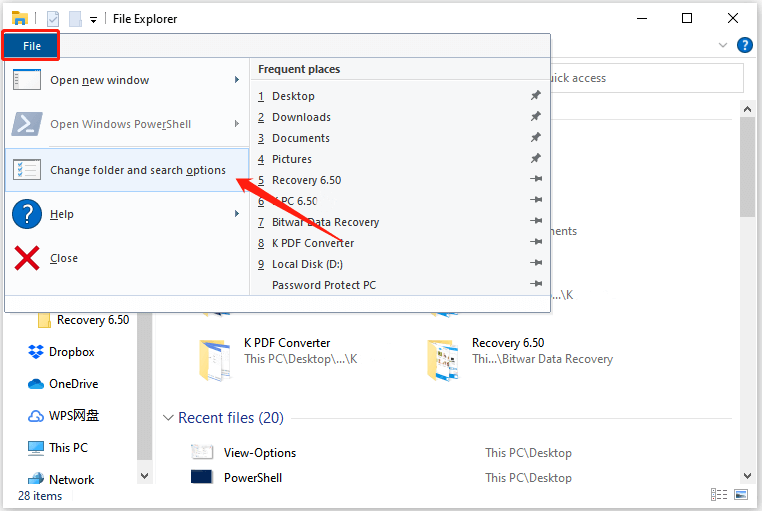
Apenas para Windows 7
Abrir opções de pasta usando o menu Organizar
Etapa 1: inicie o Explorador de arquivos no Windows 7.
Etapa 2: Clique Organizar no canto superior esquerdo.
Etapa 2: Em seguida, selecione Opções de pasta e pesquisa do menu.
Conclusão
Em suma, o acima oferece um total de 8 maneiras de acessar o Opções de Pasta janela, incluindo 5 métodos para todas as versões do Windows, 2 para Windows 10 e Windows 8.1, bem como 1 para Windows 7 apenas. Portanto, não hesite em escolher o que você preferir de acordo com sua versão do Windows.
Artigo Anterior
Como alterar o nome de usuário da conta no Windows 10? Resumo: a maioria dos usuários do Windows confia no File Explorer para acessar e organizar os arquivos e pastas. Para personalizar como o Explorer ...Artigo seguinte
O que é M4A e como convertê-lo? Resumo: a maioria dos usuários do Windows confia no File Explorer para acessar e organizar os arquivos e pastas. Para personalizar como o Explorer ...
Sobre a recuperação de dados Bitwar
3 etapas para recuperar mais de 500 tipos de documentos, fotos, vídeos, áudios e arquivos excluídos, formatados ou perdidos de vários cenários de perda de dados.
Saber mais
