Vários cortes de segmento no mesmo vídeo
Resumo: Se você tiver marcas d'água de vídeo exibidas em locais diferentes no mesmo vídeo e quiser remover essas marcas d'água irritantes, este artigo será útil, pois descreve em detalhes como usar o recurso Segment Trim para fazer a remoção da marca d'água de vídeo acontecer.
Índice
Removedor de marca d'água de vídeo
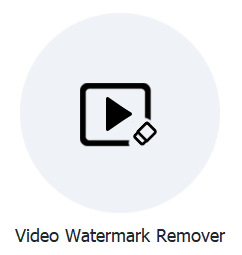
Para remover diferentes locais de marca d'água do mesmo vídeo, precisaremos usar Vídeo Removedor de marca d'água recurso e, em seguida, adicione os cortes de segmento nas linhas de tempo específicas para permitir que o programa saiba onde estão as marcas d'água. A captura de tela abaixo apresenta o Segment Trim botão que usaremos nos seguintes conteúdos.
Botão de interface de corte de segmento
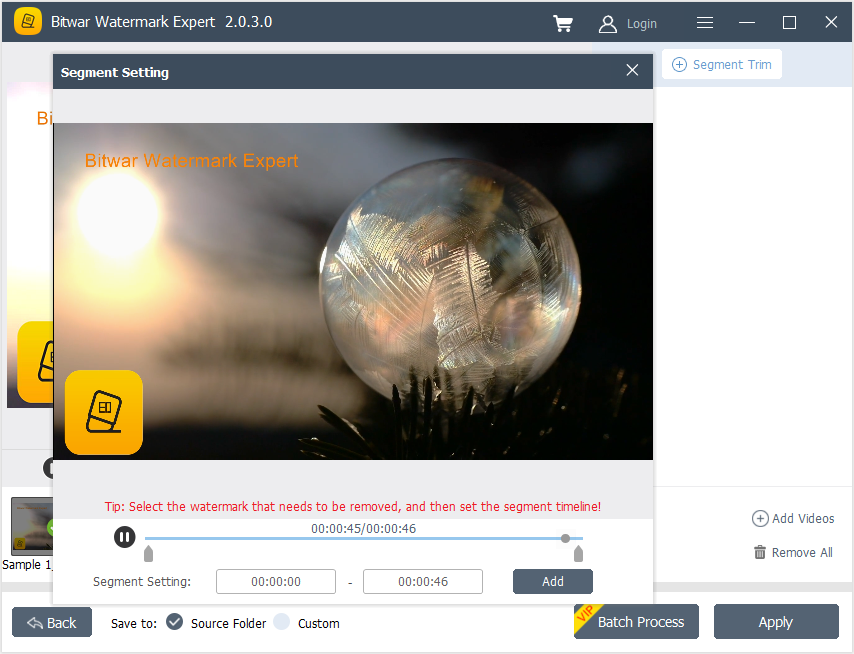
Etapas para remover diferentes locais de marca d'água no mesmo vídeo
1. Lançamento Bitwar Watermark Expert e escolha Removedor de marca d'água de vídeo na interface principal.
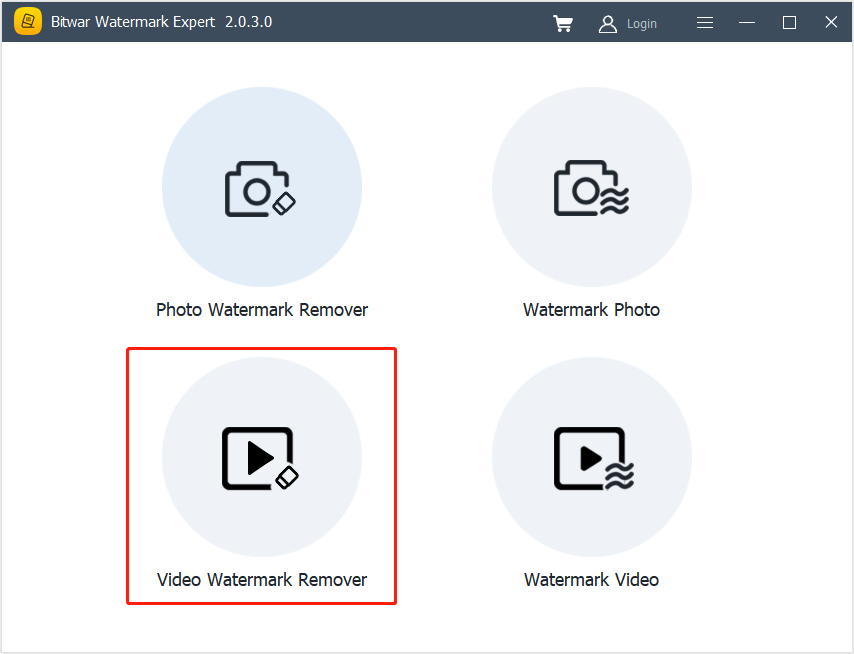
2 Arrastar ou clique Adicionar vídeo opção de adicionar vídeo ao software.
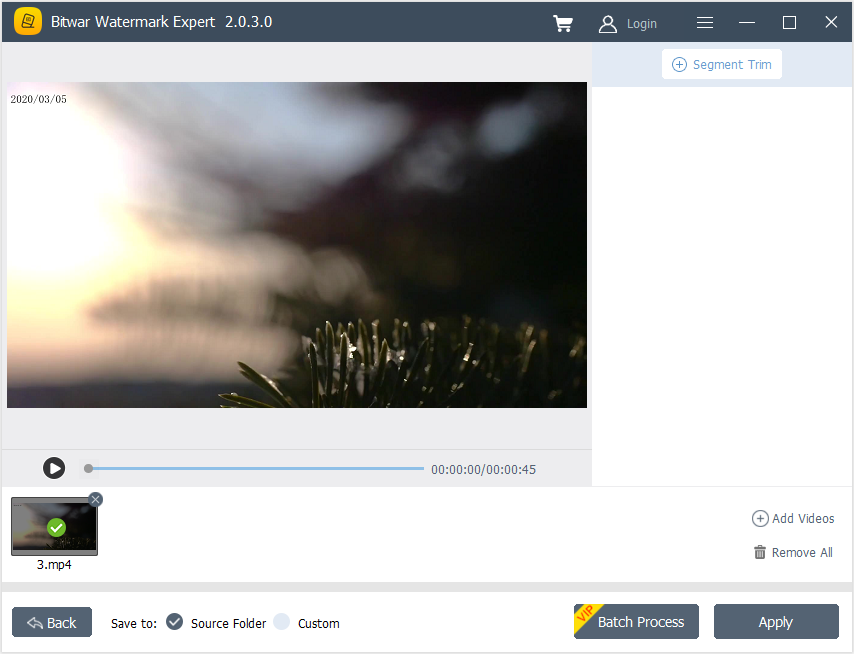
3. Selecione Segment Trim e Realçar a primeira marca d'água. Então, defina o Linha do Tempo do Segmento usando o Configurações de segmento e clique Adicionar.
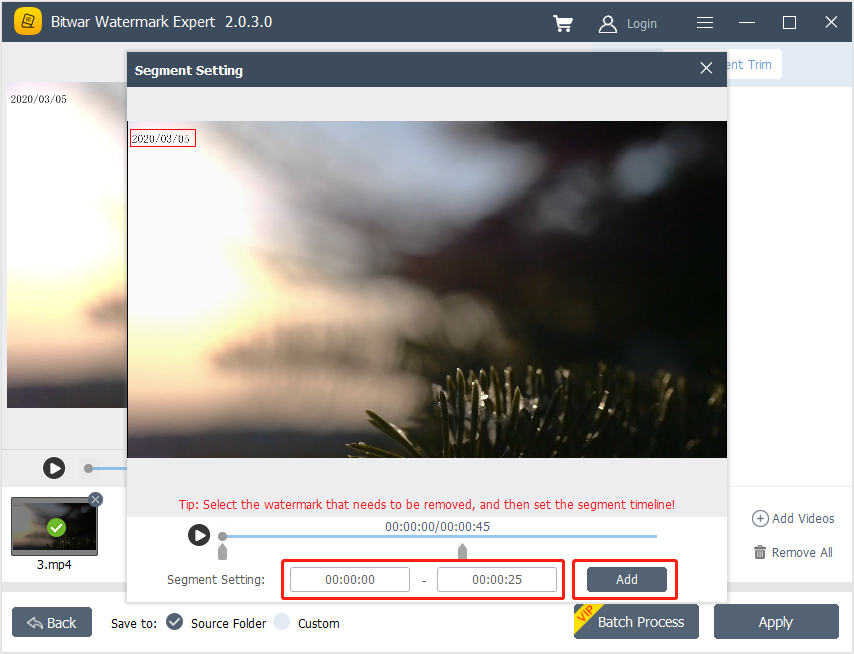
4 Repita a Etapa 3 novamente para adicionar o segundo recorte de segmento para a segunda marca d'água.
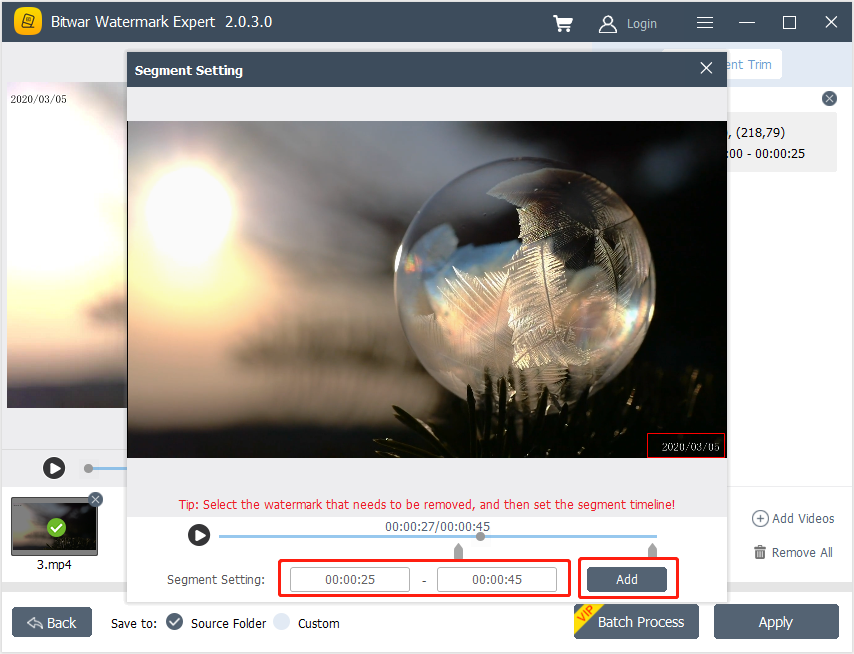
5. Depois de adicionar todos os Trims de segmento e clique Aplicar para aguardar a conclusão do processo.
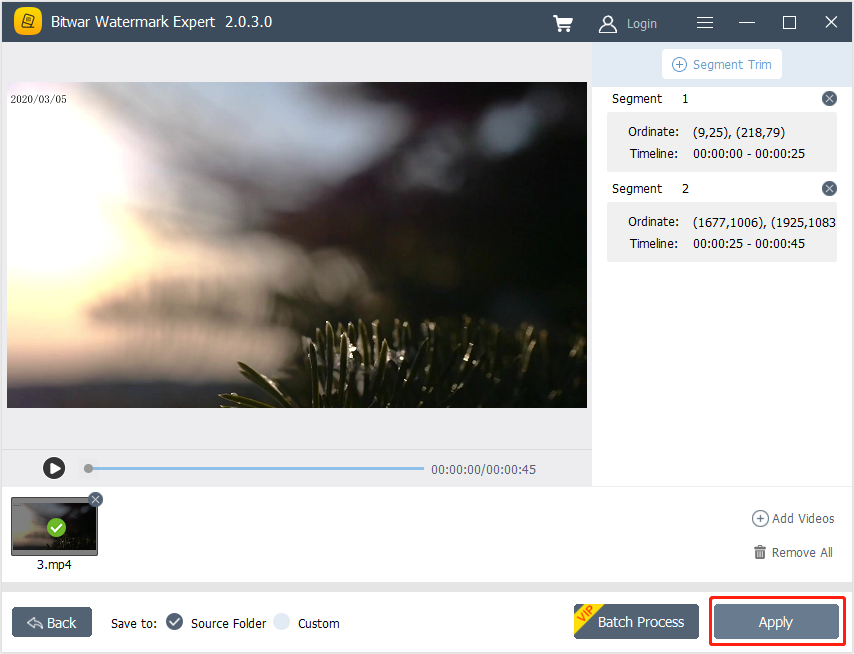
6. Quando o processo for concluído, selecione Caminho Aberto para ver o vídeo na pasta do diretório de arquivos.
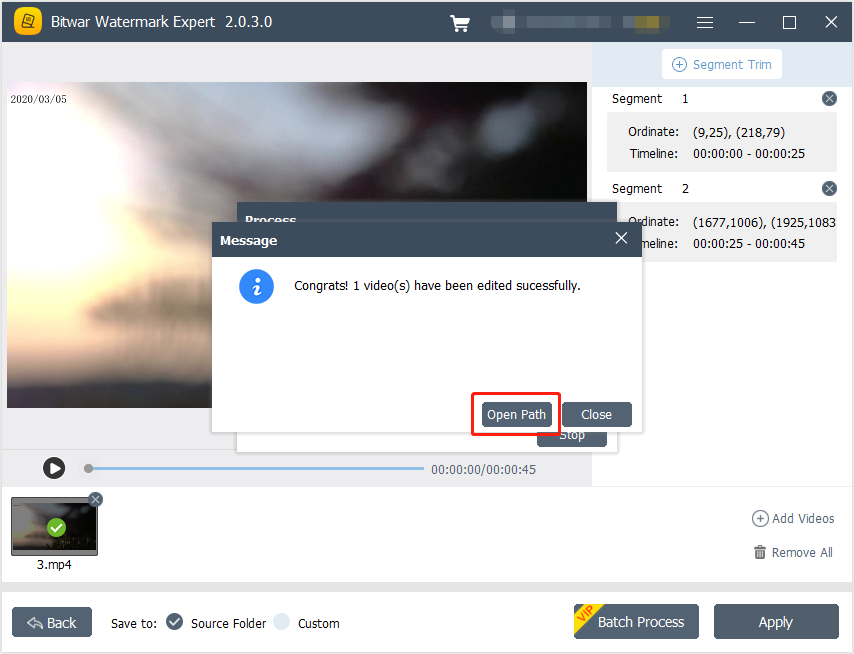
7. Vamos começar a Antevisão o novo vídeo sem a marca d'água!

Para o próximo tutorial sobre foto de marca d'água, clique no link abaixo!

