Soluções eficazes para o erro kernel_security_check_failure
Resumo: Muitos usuários do Windows estão acostumados a um problema em que seu computador é desligado aleatoriamente, exibindo um erro BSOD (Tela Azul da Morte) com um código: KERNEL_SECURITY_CHECK_FAILURE. Quando um erro BSOD surge, muitos arquivos centrais em seu computador não permanecem os mesmos novamente. Nenhum usuário gosta de ser interrompido ao trabalhar em uma tarefa muito importante a ser entregue em um período de tempo urgente. Para ajudá-lo a lidar com esse problema específico de BSOD, apresentaremos várias soluções para ele. Além disso, se você estiver enfrentando qualquer problema de perda de dados que acompanhe esse problema, pode sempre recorrer a Recuperação de Dados Bitwar para ajuda.
Índice
Quais são as causas de KERNEL_SECURITY_CHECK_FAILURE?
O erro de KERNEL_SECURITY_CHECK_FAILURE pode ocorrer devido a:
- Drivers desatualizados
- Ataques de vírus
- Discos rígidos corrompidos ou danificados
- Problemas de memória
- sistema Windows corrompido
Erros de BSOD não só levam à perda de progresso e dados, mas, neste caso, também evitam que um usuário afetado use programas com defeito. Por outro lado, o erro KERNEL_SECURITY_CHECK_FAILURE, como muitos outros BSOD, é completamente corrigível. mas não há uma causa universal por trás desse problema, há várias coisas diferentes que podem causar esse problema, como mencionamos acima. Portanto, você pode consultar as seguintes soluções para tentar resolver esse problema:
Como resolver o erro de KERNEL_SECURITY_CHECK_FAILURE?
Solução 1: Alterar o processador gráfico padrão
In most cases, the malfunctioning computer has two graphics cards. the cause of this problem is that some programs the affected user tries to launch immediately before they run into this error are trying to use the integrated graphics processor instead of the more powerful NVIDIA GPU. If that is the case, you can solve this error by simply changing the default graphics processor for any and all applications. Hence, only users with computers that have both an Intel HD graphics processor and an NVIDIA GPU can use this solution. Refer to the following steps to learn how it works:
Passo 1: Clique com o botão direito no atalho do programa que aciona o erro de KERNEL_SECURITY_CHECK_FAILURE.
Passo 2: Clique em Execute com processador gráfico no menu suspenso.
etapa 3: Clique no Alterar processador gráfico padrão opção.
Passo 4: O Painel de controle NVIDIA aparecerá na seção correta e selecionará o aplicativo com defeito.
Etapa 5: Abra o menu suspenso em Selecione o processador gráfico preferido para este programa.
Etapa 6: Clique no Processador NVIDIA de alto desempenho opção no menu suspenso para selecioná-lo.
Etapa 7: Clique Aplicarpara salvar as alterações feitas.
Etapa 8: Reiniciar seu computador.
Depois que o computador inicializar, inicie o aplicativo com defeito para o qual você acabou de alterar o processador gráfico padrão e verifique se ele funciona com êxito. Se você vir o erro KERNEL_SECURITY_CHECK_FAILURE novamente, tente uma das outras soluções listadas e descritas.
Se esse erro estiver afetando mais de um programa em seu computador, você deve repetir o processo descrito acima para cada um desses programas.
Solução 2: atualize o driver da GPU NVIDIA
Uma das outras causas desse problema que diz respeito ao GUP é um bug na versão do software do driver da GPU NVIDIA que foi instalado no seu PC. Muitas versões de software de driver lançadas para GPUs NVIDIA abrigaram esse bug, e esse bug, por sua vez, devastou o computador. Se descobrir que esse problema está sendo causado por uma versão específica do driver da GPU NVIDIA que o seu computador possui, a maneira mais fácil de corrigir isso é atualizar o software do driver da GPU para a versão mais recente. Use as seguintes etapas para fazer isso:
Passo 1: Navegue até o Site NVIDIA GeForce usando um navegador.
Passo 2: Clique em Motoristas.
Etapa 3: No Pesquisa Manual de Motoristaseção, escolha o tipo de GPU NVIDIA que você possui, sua série e número exato do modelo, o sistema operacional e o idioma de sua preferência e clique em Começe a pesquisar.
Passo 4: A pesquisa mostrará os quatro drivers mais recentemente lançados para sua GPU NVIDIA. Clique em qualquer um deles.
Etapa 5: Clique Concordar e fazer download.
Etapa 6: Baixe o instalador do driver.
Etapa 7: Depois que o instalador do driver for baixado, inicie-o e siga as instruções mostradas para instalar a versão mais recente do software de driver de sua GPU NVIDIA. Durante a instalação, o instalador irá desinstalar o driver mais antigo do seu computador e instalar o mais recente.
Etapa 8: Depois que a atualização for bem-sucedida, verifique se o problema foi corrigido.
Solução 3: Reverter o driver
Em alguns casos, a versão específica do driver de um dispositivo pode ser a falha, portanto, a solução é reverter o driver para uma versão mais antiga. A vantagem das versões mais antigas do software de driver é que eles são bastante estáveis. Se Solução 2 não funciona porque não havia atualizações disponíveis para o driver da GPU NVIDIA, você pode tentar resolver esse problema revertendo para uma versão mais antiga, mas mais estável, do driver da GPU NVIDIA. Se quiser resolver esse problema revertendo para uma versão mais antiga do driver da GPU NVIDIA, use as seguintes etapas:
Passo 1: Clique com o botão direito no Menu Iniciarbotão e selecione Gerenciador de Dispositivos.
Passo 2: Clique duas vezes noAdaptadores de vídeoárvore para expandi-lo.
Etapa 3: Clique com o botão direito no driver da GPU NVIDIA.
Passo 4: Clique emPropriedades no suspenso menu que aparece.
Etapa 5: Mudar para o Motoristaaba.
Etapa 6: Clique emRoll Back.
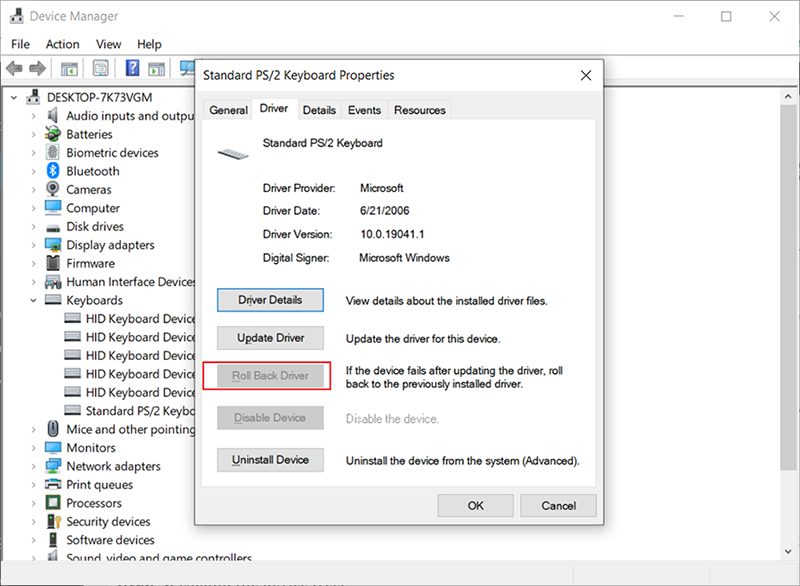
Etapa 7: Clique emsim.
Siga as instruções na tela para reverter o driver da GPU NVIDIA para a versão que foi instalada anteriormente no seu PC.
Solução 4: exclua o arquivo sniffer.exe
Para usuários que enfrentam esse problema e, em particular, se deparam com ele ao iniciar o Photoshop, eles podem tentar corrigir esse problema excluindo um arquivo chamado sniffer.exe(ou sniffer_gpu.exe) do diretório onde o Photoshop está armazenado. Use as seguintes etapas para fazer isso:
Passo 1: aperte o Windows + E para lançar oExplorador de arquivos.
Passo 2: Navegue até o seguinte diretório:
Etapa 3: Localize um arquivo chamadoExe. O arquivo também pode, em alguns casos, ser nomeadosniffer_gpu.exe.
Passo 4: Mova este arquivo para o seuÁrea de Trabalho.
Etapa 5: reiniciarseu computador.
Etapa 6: Depois que o computador inicializar, tente iniciar o Photoshop. Se o Photoshop for executado com êxito e o erro KERNEL_SECURITY_CHECK_FAILURE não aparecer, exclua o sniffer.exe(ou sniffer_gpu.exe) arquivo do seu Área de Trabalho.
Como recuperar arquivos perdidos usando a recuperação de dados Bitwar
O erro KERNEL_SECURITY_CHECK_FAILURE pode causar uma tela azul, que mais tarde pode levar à perda de dados em seu PC. Imagine um cenário em que você está trabalhando em um arquivo de trabalho crítico e, de repente, seu PC apresenta um erro BSOD, acionado pelo KERNEL_SECURITY_CHECK_FAILURE. O arquivo em que você estava trabalhando será perdido e você terá que trabalhar em um novo arquivo novamente. Isso pode ser um inconveniente grave. Felizmente, uma ferramenta de recuperação de dados como o Bitwar Data Recovery pode ajudá-lo a recuperar os arquivos perdidos. Ele fará uma varredura em seu computador em busca de arquivos perdidos e excluídos e, em seguida, os recuperará. Consulte as etapas a seguir para saber como funciona.
Passo 1: Acesse nosso site oficial, baixe o Bitwar Data Recovery e instale-o em seu PC.
Passo 2: Abra a ferramenta, escolha a unidade de disco onde seus arquivos perdidos foram armazenados e clique em Próximo.

etapa 3: Você pode selecionar um modo de varredura neste estágio. Gostaríamos de recomendar Escaneamento rápido, que pode recuperar um número considerável de arquivos perdidos. Se falhar, você pode executar o programa novamente e escolher Varredura profunda, que é mais eficaz.

Passo 4: Selecione os tipos de arquivos que deseja trazer de volta e clique Varredura.

Etapa 5:Antevisão arquivos desejados e ver sua integridade. Selecione os arquivos intactos e clique em Recuperar.
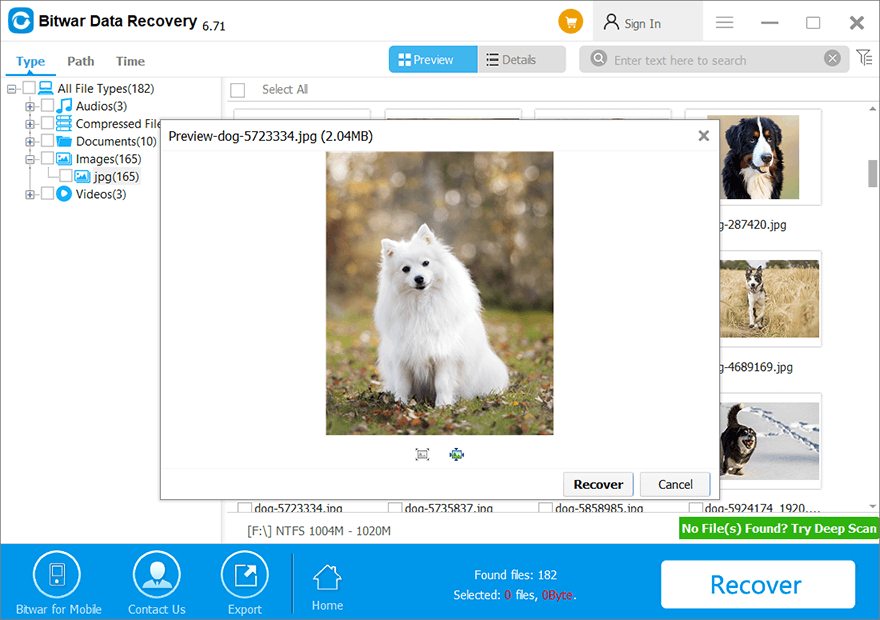
Conclusão
KERNEL_SECURITY_CHECK_FAILURE is a common BSOD error that can lead to serious consequences. It can afflict the health of your device and may well trigger the loss of your valued data. The article above discusses the causes of the error and several solutions to it. To recover the lost data due to the error, you can choose an effective and user-friendly data recovery program like Recuperação de Dados Bitwar.
Artigo Anterior
Como corrigir o erro Esses itens são muito grandes para reciclar Resumo: Muitos usuários do Windows estão acostumados a um problema em que seu computador é desligado aleatoriamente, exibindo um BSOD (tela azul ...Artigo seguinte
6 Soluções eficazes para o erro PAGE_FAULT_IN_NONPAGED_AREA Resumo: Muitos usuários do Windows estão acostumados a um problema em que seu computador é desligado aleatoriamente, exibindo um BSOD (tela azul ...
Sobre a recuperação de dados Bitwar
3 etapas para recuperar mais de 500 tipos de documentos, fotos, vídeos, áudios e arquivos excluídos, formatados ou perdidos de vários cenários de perda de dados.
Saber mais
