5 métodos para corrigir o espaço em disco insuficiente para concluir o erro de operação
Resumo: O artigo mostrará aos usuários como recuperar dados com Recuperação de Dados Bitwar Software e conserto não há espaço em disco suficiente para completar a operação erro no Windows!
Índice
Problema: espaço insuficiente em disco para concluir a operação
O espaço em disco oferece muito espaço de armazenamento para armazenarmos arquivos em nosso computador, mas se você está recebendo a mensagem: não há espaço em disco suficiente para completar a operação, isso significa que você não tem espaço disponível no disco rígido e precisa liberá-lo imediatamente.
Existem muitas maneiras de você liberar espaço em sua unidade, mas a maneira mais rápida é excluir formas simples indesejadas ou formatar sua unidade, o que pode causar perda acidental de dados em sua unidade. Portanto, é importante que você recupere seus dados essenciais primeiro usando software de recuperação de dados de baixo!
Recupere dados com recuperação de dados Bitwar
Portanto, depois de obter um resumo do problema de espaço em disco insuficiente, é melhor recuperar seus dados antes de prosseguir com os métodos abaixo para limpar seu espaço de armazenamento. Isso ocorre porque a maioria dos usuários pode, por engano ou acidentalmente, excluir alguns arquivos importantes ao limpar seus discos rígidos.
Portanto, como medida de segurança para você, é melhor usar Recuperação de Dados Bitwar para recuperar seus dados importantes de seu espaço em disco!
Passo 1: Conclua a instalação do Bitwar Data Recovery de Centro de download da Bitwarsoft.
Passo 2: Escolha o espaço em disco da lista de partições e clique próximo para prosseguir.

etapa 3: Depois disso, selecione modo de digitalização para prosseguir.

Passo 4: No próximo painel, selecione o tipo de arquivo. Você tem a opção de especificá-lo ou pode apenas escolher Selecionar tudo.

Etapa 5: Depois de terminar a varredura, antevisão todos os resultados da varredura e selecionar o arquivo que deseja recuperar clicando no recuperar botão.

5 métodos fáceis de corrigir, há espaço em disco insuficiente para concluir o problema de operação
Depois de terminar de fazer o backup dos seus dados, siga os diferentes métodos abaixo para limpar a unidade de armazenamento do computador.
Método 1: Excluir arquivos não usados
Às vezes, essa mensagem de erro aparece simplesmente informando que seu disco rígido não tem o espaço necessário para acomodar os novos arquivos. Portanto, a maneira mais fácil é excluir alguns arquivos da unidade para liberar espaço. Pesquise sua unidade e remova todos os arquivos não utilizados ou antigos da unidade.
Método 2: Limpeza de disco
A Limpeza de disco é outra maneira muito eficaz de liberar espaço no disco rígido. Este procedimento removerá todos os arquivos temporários do seu computador.
Confira as etapas abaixo para realizar a limpeza de disco:
Passo 1: Clique no Começar menu e localizar Ferramentas Administrativas do Windows.
Passo 2: Selecione Limpeza de disco.
etapa 3: Escolha o dirigir você quer limpar e clique OK.
Passo 4: Aguarde a conclusão do processo. Depois disso, selecione os arquivos você deseja remover e clique OK.
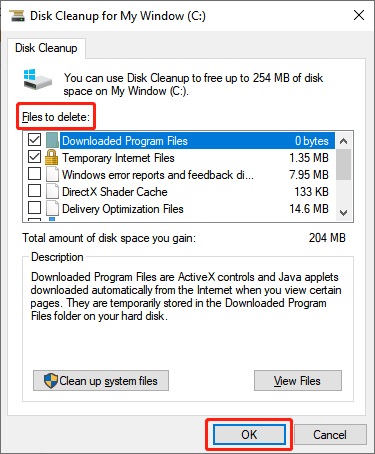
Método 3: remover tudo da pasta% temp%
A pasta temporária ou a pasta% temp% contém apenas arquivos temporários. Esses arquivos são realmente inúteis e acumulam espaço de armazenamento em seu disco rígido. Se você não limpa a pasta há muito tempo, ficará surpreso com a quantidade de espaço de armazenamento que pode liberar após esvaziar a pasta.
Passo 1: Aperte o janelas + R tecla do seu teclado para abrir o Correcaixa de diálogo.
Passo 2: Na caixa de diálogo, digite '% temp%' e acertar Digitar.
etapa 3: No temppasta, excluir todos os arquivos. Por último, clique simconfirmar.
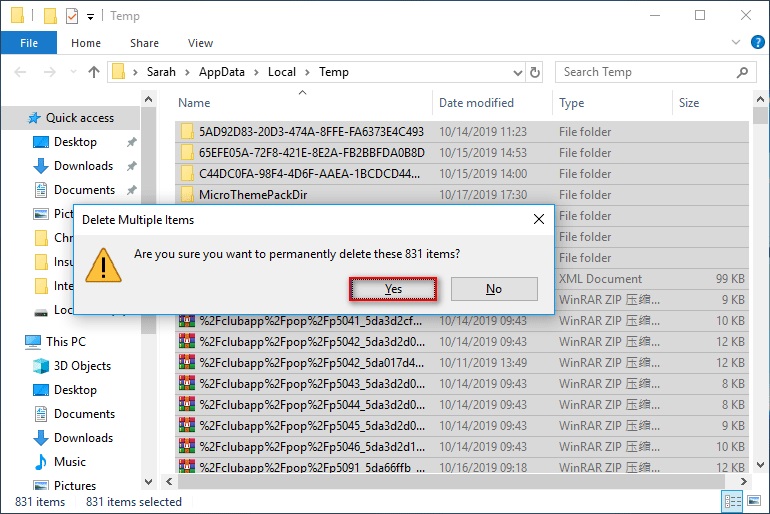
Método 4: Desativar suplementos
Os suplementos ocupam espaço no seu disco rígido e se você não os estiver usando, sugerimos excluí-los para libere algum espaço.
Passo 1: Abra o Corre caixa de diálogo novamente. Então, digite winword / seguroe clique OK.
Passo 2: Clique no Arquivo e escolher Opções.
etapa 3: Selecione Suplementos.
Passo 4: Localize o Gerenciar: Adicionar Com-in opção e clique em IR.
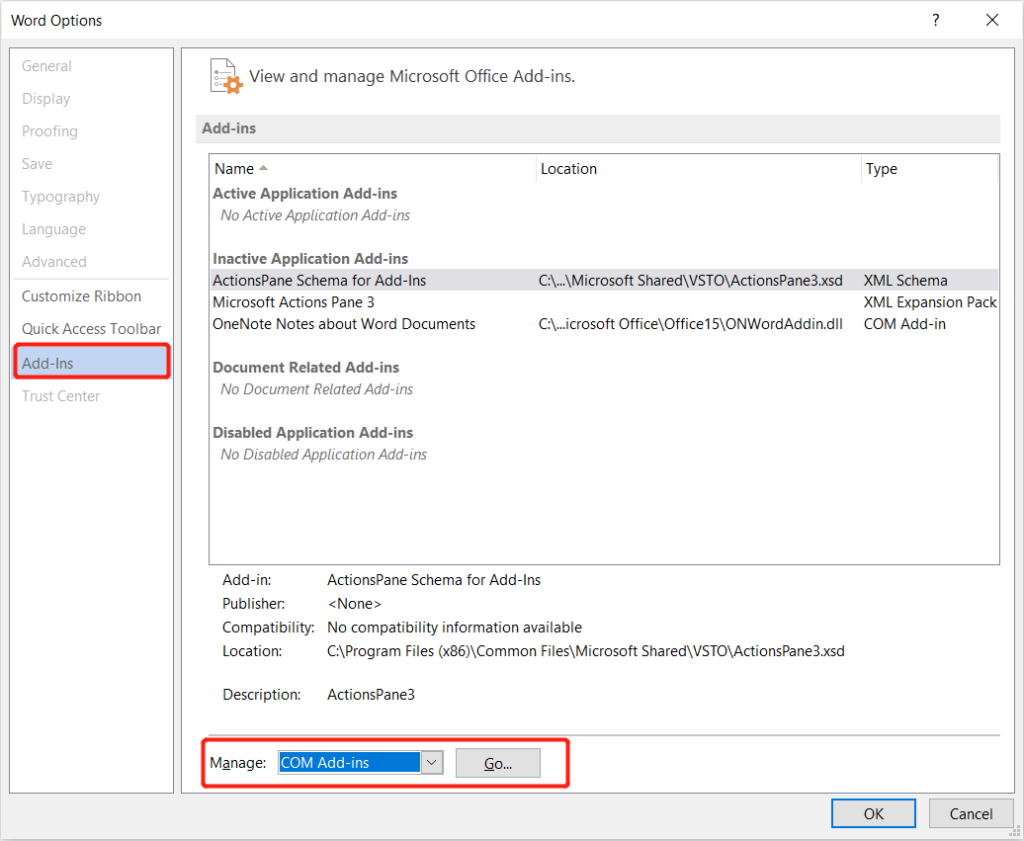
Etapa 5: Desmarcar todos os suplementos indesejados na lista e clique em retirar.
Finalmente, reinicie o programa e todos os add-ins indesejados serão removidos do computador.
Método 5: reinicie o Windows no modo de segurança
If you have still had issues with there is insufficient disk space to complete the operation issue on your PC, reboot the PC in Safe Mode. It is a wise idea to open the computer in Safe Mode, as in this mode you will detect and fix a lot of errors and you will remove add-in keys from your computer.
Siga as etapas guiadas abaixo:
Passo 1: Clique no Começar menu e visita Definições.
Passo 2: Navegar para Atualização e segurança e selecione o Recuperaçãoopção.
etapa 3: Depois disso, clique em Inicialização avançada e escolher Reinicie agora.
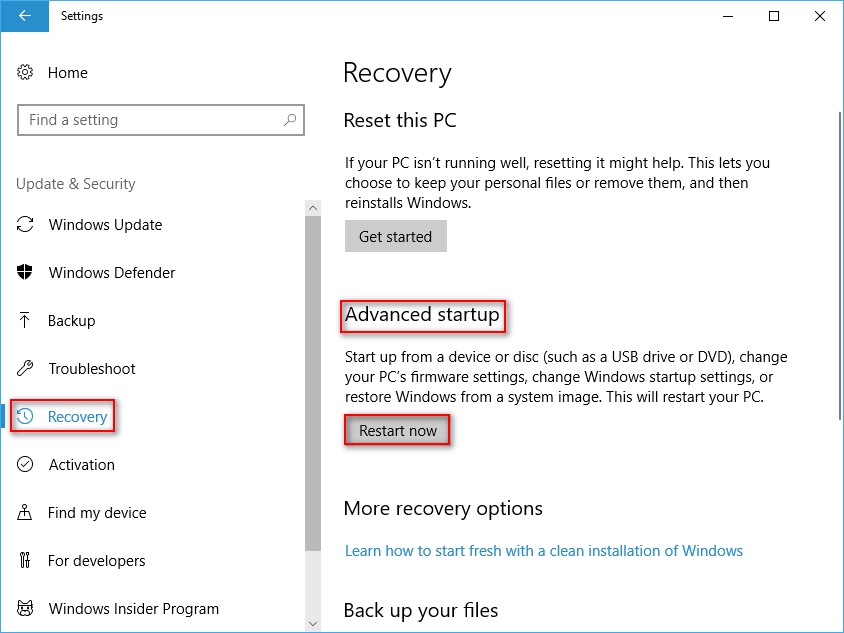
O computador será reiniciado e uma nova tela aparecerá onde você deve selecionar uma opção.
Passo 4: Selecione os Resolução de problemas opção e clique em Opções avançadas.
Etapa 5: Escolher Configurações de inicialização e então clique em Reiniciar.
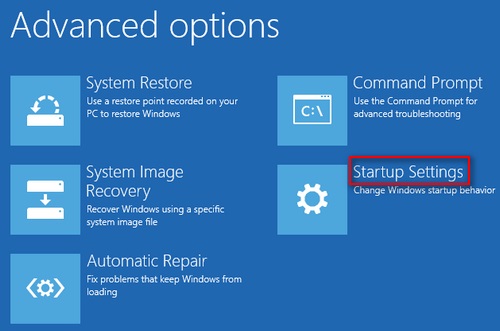
Etapa 6: Continue pressionando o F4botão para entrar no Modo de segurança. Espere o computador reiniciar.
No modo de segurança, os suplementos de ativação não estarão presentes. Portanto, exclua os suplementos do registro do Windows. Então, abra o Corre caixa de diálogo e tipo regedit, e acertar Digitar.
Vou ao seguinte localização e excluir as chaves:
HKEY_CURRENT_USER \ Software \ Microsoft \ Office \ 14.0 \ Word \ Addins
HKEY_CURRENT_USER \ Software \ Microsoft \ Office \ Word \ Addins
HKEY_LOCAL_MACHINE \ SOFTWARE \ Microsoft \ Office \ 14.0 \ Word \ Addins
HKEY_LOCAL_MACHINE \ SOFTWARE \ Microsoft \ Office \ Word \ Addins
Perguntas frequentes Espaço insuficiente em disco no disco rígido
Como verificar meu espaço em disco?
A maneira mais rápida de verificar o espaço em disco é pressionando janelas + E para abrir o Windows Explorer. Em seguida, você pode verificar toda a capacidade e espaço de armazenamento dos dispositivos e unidades na janela.
O que não significa espaço em disco suficiente?
Quando o sistema parece que não há espaço em disco suficiente na tela, isso geralmente significa que não há espaço de armazenamento suficiente na unidade para você prosseguir com a próxima operação, incluindo a execução de programas e armazenamento de arquivos. Portanto, você precisa limpar os espaços em seu disco.
Como limpar minha unidade C no Windows?
A maneira mais rápida e segura de limpar a unidade C é usando o Limpeza de disco Utilitário.
- Vamos para Painel de controle e na caixa de pesquisa do canto superior direito, digite limpeza de disco.
- Escolher Libere espaço em disco excluindo arquivos desnecessários.
- Escolher Unidade C e acertar OK.
- Aguarde até que o processo seja concluído. Então, verifique o arquivos indesejados e clique OK para completar a operação.
Consertar espaço insuficiente em disco!
When you are having not to have enough space on your hard drive, you can fix it easily by purchasing an external storage device but it will be very expensive. Therefore, the other alternative way is to solve the error message: there is insufficient disk space to complete the operation by referring to all the effective solutions above. Besides, always remember to back up your data by using Software de recuperação de dados Bitwar para evitar qualquer perda permanente de dados!
Artigo Anterior
[BEST] Corrigir erro de dispositivo USB desconhecido (falha na solicitação do descritor de dispositivo) Resumo: O artigo mostrará aos usuários como recuperar dados com o software Bitwar Data Recovery e consertar se eles forem insuficientes ...Artigo seguinte
[RESOLVIDO] Este dispositivo não pode ser iniciado | Código de erro 10 no Windows Resumo: O artigo mostrará aos usuários como recuperar dados com o software Bitwar Data Recovery e consertar se eles forem insuficientes ...
Sobre a recuperação de dados Bitwar
3 etapas para recuperar mais de 500 tipos de documentos, fotos, vídeos, áudios e arquivos excluídos, formatados ou perdidos de vários cenários de perda de dados.
Saber mais
