4 métodos para inserir um arquivo PDF em um documento do Word
Resumo: We all have trouble inserting a PDF file into a Word document. The content below will allow users to learn how to insert a PDF file into a Word document with the help of Bitwar PDF Converter!
A large number of documents in the world require paperless documents, such as Word, PDF, Excel, Docx, PPT, etc. Sometimes it is common for all users to insert PDF files into Word documents, and users convert the PDF para Word para edição.
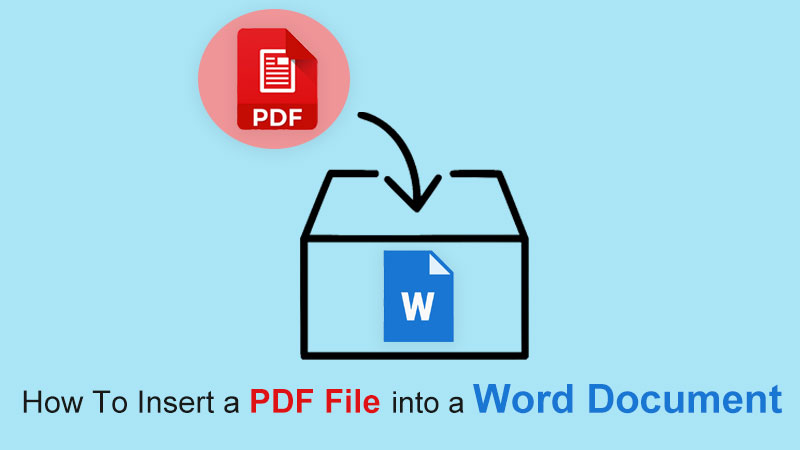
Aprenda isto: 3 métodos eficazes para inserir PDF no PowerPoint
Still, some other alternative methods can be more convenient for users to insert PDF files as the article below will show so stay close and learn all the useful PDF tricks!
Índice
Métodos Como inserir um arquivo PDF em um documento do Word
Método 1: inserir como objeto
Passo 1: Abrir Microsoft Word e vai para the Insert menu no Casa cardápio.
Passo 2: Escolha o Objeto botão do Texto guia e clique Criar do arquivo para Navegar para procurar o arquivo PDF.
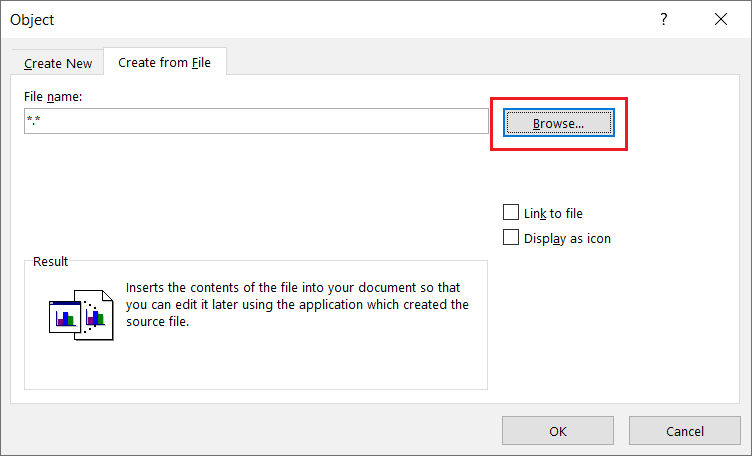
etapa 3: Finalmente, toque em OK para inserir o arquivo PDF no Word.
Os usuários podem editar o arquivo PDF em tamanho real arrastando os ângulos esquerdo e direito do documento rapidamente.
Método 2: inserir como ícone
Suponha que os usuários queiram inserir o arquivo PDF como um ícone em vez de um objeto, os usuários podem seguir as etapas abaixo para marcar a caixa de seleção:
Passo 1: Repetir a ação das etapas 1 a 2 do método um acima.
Passo 2: Antes de continuar tocando, OK, lembre-se de marcar o Exibir como ícone caixa de seleção!
![]()
Método 3: inserir como imagem
For this method, users can use the other alternative way to insert PDF files into Word which they need to convert the PDF para imagem usando o Conversor de PDF. Em seguida, insira-o em um documento do Word como formato de imagem ou siga as etapas abaixo em vez de converter o PDF em imagem:
Passo 1: Vamos para Inserir menu novamente do Casa menu em Microsoft Word.
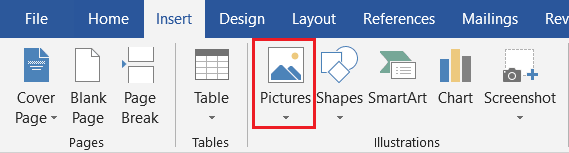
Passo 2: Clique Imagens e Navegar para o arquivo PDF do computador.
Método 4: inserir como plano de fundo
Sometimes, users will use the PDF file as a background or watermark for the Word document, but the image format only can be set as the background for the Word documents. So after inserting the PDF file as an image, the user needs to clique com o botão direito na imagem e escolha Quebrar Texto. Em seguida, selecione o Atrás do texto opção.
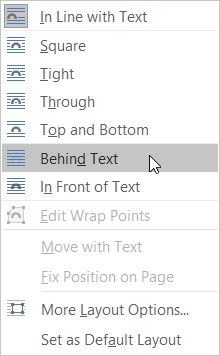
Insira o arquivo PDF rapidamente!
The easiest way to import PDFs into Word documents is to use a PDF converter. Users can choose the easiest and fastest method among the above-mentioned effective methods. Also, many other PDF skills are solid and useful for users to use on Microsoft Word!
Artigo Anterior
Breve introdução ao gravador de vídeo digital (DVR) Summary: We all have trouble inserting a PDF file into a Word document. The content below will allow users to...Artigo seguinte
Como salvar uma página de um arquivo PDF sem Adobe Summary: We all have trouble inserting a PDF file into a Word document. The content below will allow users to...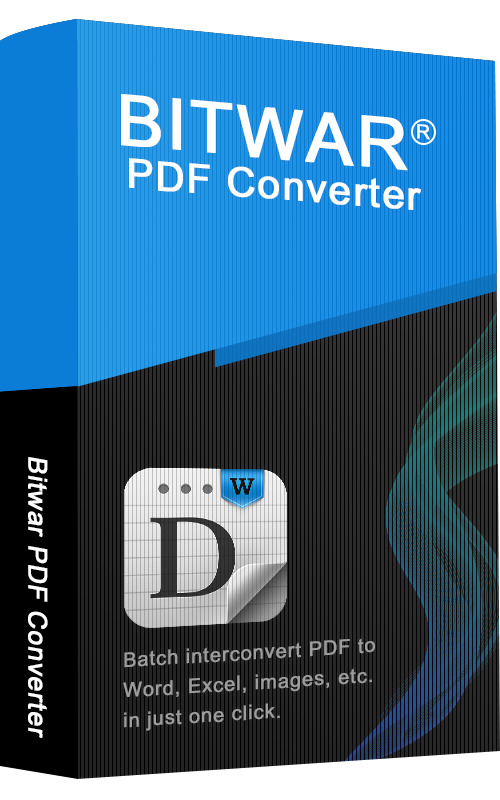
Sobre o Bitwar PDF Converter
Batch interconvert PDF to Word, Excel, PPT, imagens, etc. em apenas um clique ou bloqueie / desbloqueie, divida, gire, comprima, mescle os arquivos PDF.
Saber mais
