4 Soluções eficazes para consertar o disco rígido mostra apenas problema de meia capacidade
Resumo: Você está tendo um problema com o seu disco rígido mostra apenas metade da capacidade? Confira o artigo abaixo para consertar e recuperar dados do seu disco com Software de recuperação de dados Bitwar!
Índice
Problema no disco rígido: o disco rígido mostra apenas meia capacidade
It can be shocking if one day your hard drive shows less storage space than its original storage space. This may surprise you but this often happens with Windows PCs. It is one of the common issues that you will have no idea what actually happened.
Até agora, esse problema está definitivamente relacionado ao disco rígido, mas também pode acontecer devido a ataques de malware ou após o uso de ferramentas de terceiros para formatar partições do disco rígido. Não se preocupe, pois você aprenderá mais sobre os fatores dos problemas no segmento abaixo.
Fatores para espaço de armazenamento mostrando meia capacidade
There are so many reasons behind the hard drive only showing the half capacity problem so we had listed several factors where you can check which suits your problem the best.
Fator 1: infecção por vírus ou malware
Se o seu disco rígido foi infectado com malware ou vírus, ocorrerá o problema de espaço de armazenamento. Alguns malwares são conhecidos por comer espaço de armazenamento e, devido ao disco rígido mostrar apenas metade da capacidade, ocorre um problema.
Fator 2: Disco Rígido Antigo
Quando você está usando um disco rígido antigo, ele pode enganar as informações sobre o seu espaço de armazenamento. Não podemos especificar a idade do disco rígido, mas esse problema pode ocorrer quando você usa um determinado disco rígido por muito tempo.
Fator 3: Disco rígido formatado incorretamente
Sudden failure or operation interrupted during hard drive format procedure will damage the storage space or show a wrong storage space.
Fator 4: Disco rígido inicializado para ser MBR
Se o tamanho do seu disco rígido for maior que 2 TB, ele não suportará MBR. MBR suporta apenas discos rígidos de até 2 TB.
Fator 5: Partições Excluídas
Se uma ou mais partições do disco rígido forem excluídas, ela aparecerá como não alocada no gerenciamento de disco e não ficará visível no Explorador de Arquivos do Windows.
After understanding the possible factors of the hard drive only showing the half capacity problem on your computer, then you will need to proceed to the effective solutions below to fix the issue.
4 soluções eficazes para corrigir o problema de capacidade do disco rígido
Solução 1: verificar e remover vírus ou malware e remover
Primeiro, você precisa verificar se há vírus ou malware que possa ter infectado seu disco rígido. Existem vírus ou malware que consomem espaço de armazenamento. Portanto, recomendamos a instalação de um bom programa antivírus como Avast ou AVG em seu computador.
Além disso, certifique-se de que o disco rígido está conectado corretamente ao seu PC e está funcionando corretamente. Em seguida, faça a varredura da unidade e remova todos os elementos problemáticos da unidade.
Solução 2: Atualizar o driver do disco rígido
Se isso não funcionar, talvez seja hora de atualizar o driver do disco rígido do seu computador.
Passo 1: Vou ao Gerenciador de Dispositivos e clique no Unidades de disco.
Passo 2: Expandir isso e clique com o botão direito no disco rígido que está com problemas de armazenamento. Escolher Atualizar driver.
etapa 3: Clique no Pesquisar automaticamente por driver atualizadoopção.
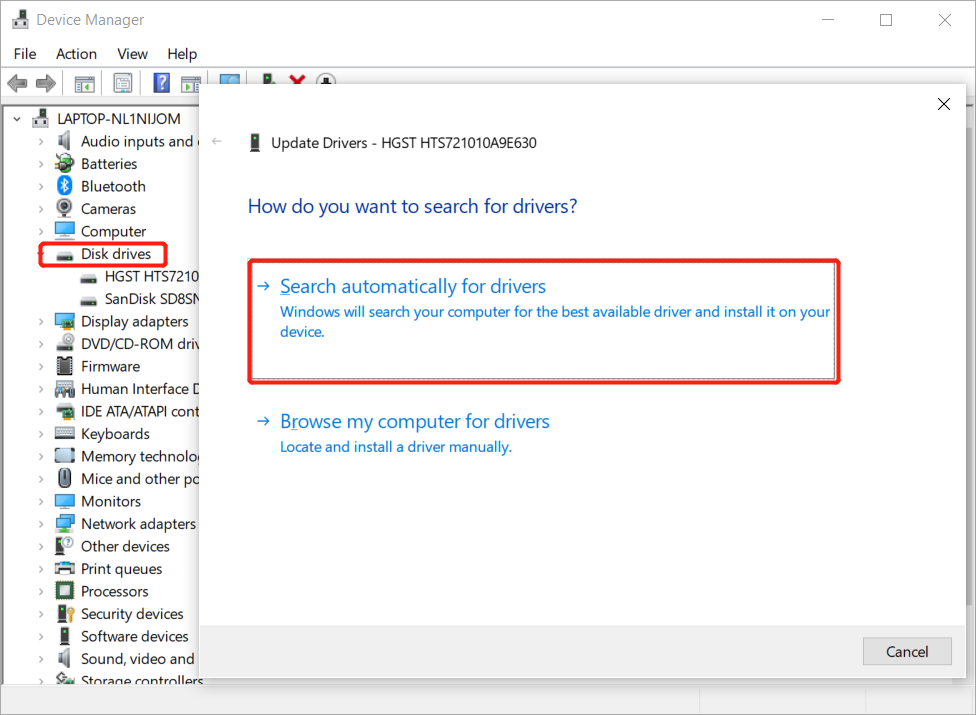
Se a unidade estiver desatualizada, o Windows irá procurar a versão mais recente e seguir as instruções para atualizá-la. Se não, você pode tentar obter um driver atualizado no site do fabricante do seu disco rígido.
Solução 3: Mostrar partição oculta no gerenciamento de disco
Às vezes, o espaço de armazenamento fica oculto em algum lugar da partição do disco rígido, de forma que você não consegue ver a capacidade total no Explorador de Arquivos do Windows.
Passo 1: Clique com o botão direito a janelas botão e clique no gerenciamento de Disco.
Passo 2: Clique com o botão direito no disco rígido e escolha Alterar letra de unidade e caminhos ...
etapa 3: Clique adicionar e atribuir uma letra de unidade. The drive letter is up to you and finishes the operation by clicking OK.
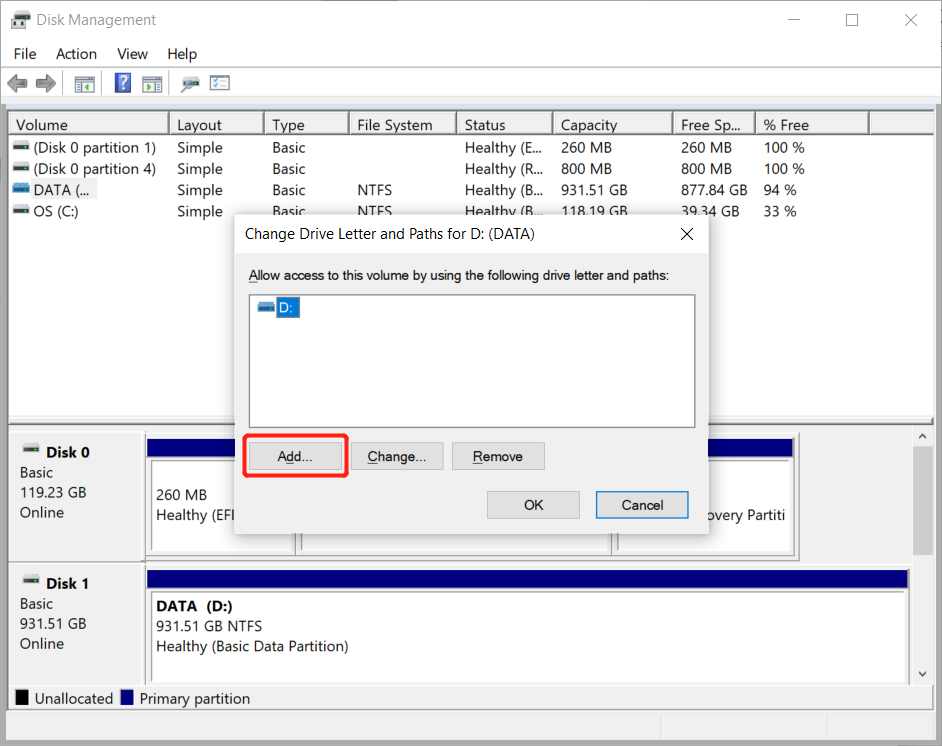
Dados de backup do disco rígido
Antes de prosseguirmos para a próxima solução, recomendamos enfaticamente que você recupere ou faça backup dos dados do seu disco rígido primeiro, porque na próxima solução precisaremos formatar o disco rígido para corrigir o problema.
Besides, you may lose some important files so there is no way to prevent it but the only way is to backup or restore your file by using software de recuperação de dados. Recuperação de Dados Bitwar é uma excelente ferramenta e fácil de usar. É capaz de recuperar dados perdidos ou excluídos de qualquer disco rígido interno ou externo.
Confira as etapas abaixo para fazer backup de seus dados do disco rígido:
Passo 1: Download e Instalar a ferramenta de recuperação de Centro de download da Bitwarsoft.
Passo 2: Execute o programa e escolha o disco rígido da lista de partições. Clique Próximoe prossiga.

etapa 3: Escolha o modo de digitalização mas sugerimos que você escolha escaneamento rápido modo primeiro, se não funcionar, tente varredura profunda próximo.

Passo 4: Escolha o tipo de arquivo você quer recuperar e clique Próximo.

Etapa 5: Antevisão o resultado da verificação do disco rígido e escolha o arquivo você deseja recuperar. Por último, clique recuperar para terminar o trabalho.
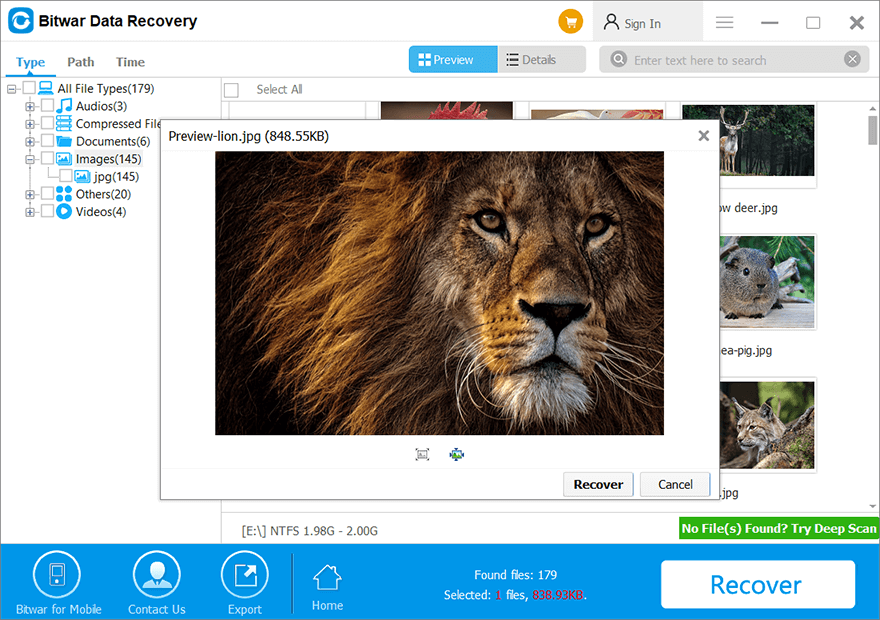
Solução 4: formate o disco rígido novamente
Portanto, depois de fazer o backup com sucesso de seus dados, siga as etapas abaixo para formatar o disco rígido usando o Diskpart.
Passo 1: Vamos para ComeçarE no procurar caixa, digite cmd.
Passo 2: Clique com o botão direito no Prompt de comando e selecione Executar como administrador.
etapa 3: Na janela do Prompt de Comando, digite: Diskpart e acertar Digitar.
Passo 4: Depois disso, digite os seguintes comandos na mesma ordem e lembre-se de clicar Digitar after each of the command lines.
lista de disco
selecione o disco n
limpar
criar partição primária
formatfs = ntfs rápido
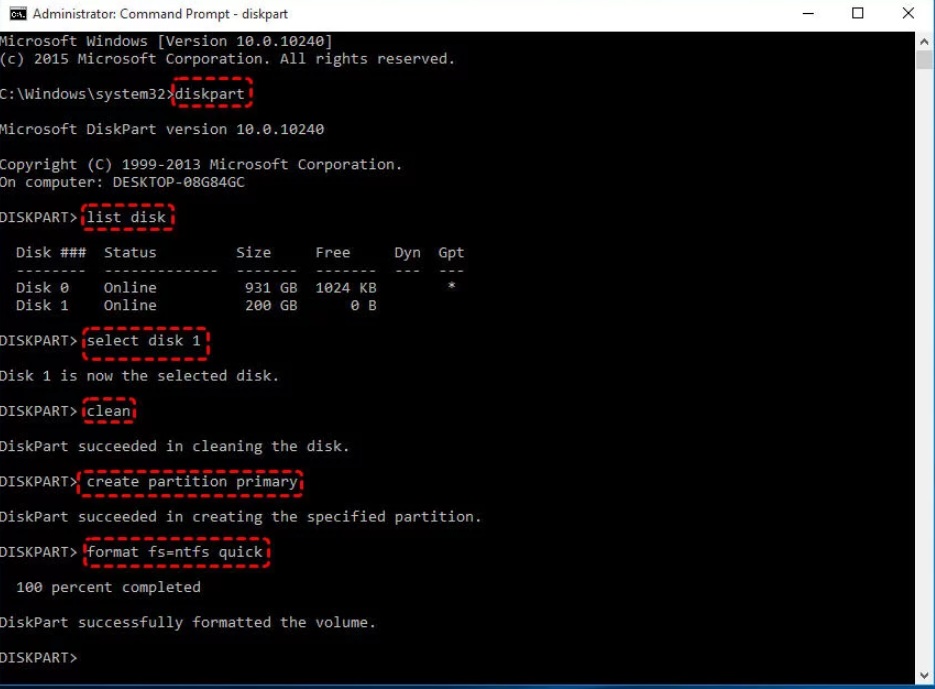
Quando a operação for concluída, vá e verifique se o disco rígido mostrou sua capacidade total ou não.
Resolva agora!
Nevertheless, the hard drive not showing its full capacity is not a big issue after all for all Windows computers. There are multiple factors and solutions to fix it. So, make sure to learn the solutions above and remember to backup your data with Recuperação de Dados Bitwar antes de prosseguir com a formatação do disco rígido para evitar a perda permanente de dados!
Artigo Anterior
[RESOLVIDO] Erro ox80070780 / Arquivo não pode ser acessado pelo sistema Resumo: Você está tendo problemas com o disco rígido que mostra apenas metade da capacidade? Confira o artigo abaixo para ...Artigo seguinte
O que há de novo no Bitwar iPhone Data Recovery V1.6.3 Resumo: Você está tendo problemas com o disco rígido que mostra apenas metade da capacidade? Confira o artigo abaixo para ...
Sobre a recuperação de dados Bitwar
3 etapas para recuperar mais de 500 tipos de documentos, fotos, vídeos, áudios e arquivos excluídos, formatados ou perdidos de vários cenários de perda de dados.
Saber mais
