Soluções eficazes para superar o disco rígido que não aparece no Windows
Resumo: O artigo abaixo mostrará as soluções para superar disco rígido não aparecendo no Windows e recupere quaisquer dados perdidos acidentalmente com Software de recuperação de dados Bitwar!
Índice
Problema: o disco rígido não aparece no Windows
O disco rígido é um dispositivo de armazenamento interno ou externo onde você salva todos os seus arquivos importantes e temporários. Se ele parar de aparecer repentinamente, pode causar muitos problemas para o usuário, pois você pode acabar perdendo seus dados importantes no disco rígido.
Este é um problema comum e ocorre principalmente com discos rígidos desatualizados ou antigos. Embora às vezes possa ser um simples erro de conexão, mas se não for, você precisa corrigir o O disco rígido não aparece imediatamente no seu computador se você quiser ver seus arquivos novamente!
Fatores que o disco rígido não aparece
Existem muitos motivos para o problema do disco rígido ocorrer, portanto, listamos alguns fatores e você pode entender muito mais sobre o problema do disco rígido em seu PC.
- Conexão problemática.
- O sistema de arquivos da unidade está corrompido.
- Conflito de letras de unidade.
- O disco rígido mostra como não alocado ou desconhecido, não inicializado.
- O driver do disco rígido está desatualizado.
- O disco rígido está danificado.
- O novo disco rígido não foi inicializado.
- O novo disco rígido não está habilitado no BIOS.
Verificação simples do estado do disco no PC
Antes de prosseguir com as soluções mais difíceis, você precisa verificar algumas coisas em seu PC.
- Se for uma unidade interna, abra-a e verifique a conexão. Se for uma unidade externa, verifique se há algum sinal de dano nos cabos.
- Abrir explorador de janelas e verifique se a unidade está aparecendo.
- Abrir Gerenciamento de Disco e verifique o estado do seu disco rígido. Verifique se não mostra nenhuma letra de unidade, espaço não alocado, desconhecido ou não inicializado.
- O disco rígido atual não aparecerá se você não conseguir habilitar o BIOS. Inicialize o seu PC, entre BIOSe verifique se aparece.
Suponha que o erro ainda aconteça após realizar essas verificações básicas; você precisará seguir para as soluções complicadas abaixo, o que significa que o problema que você enfrenta é maior.
Soluções eficazes para consertar o disco rígido que não aparece
Aqui, detalhamos algumas soluções que podem ajudá-lo a consertar o disco rígido que não aparece em seu computador.
Solução 1: Atualizar o disco rígido
Você precisa atualizar a unidade se tiver um driver de disco rígido desatualizado.
Passo 1: Clique com o botão direito sobre Este PC e selecione Gerenciar.
Passo 2: Vamos para Gerenciador de Dispositivos e clique em Unidades de disco.
etapa 3: Localize o disco rígido e clique com o botão direito nele. Escolher Atualizar driver.
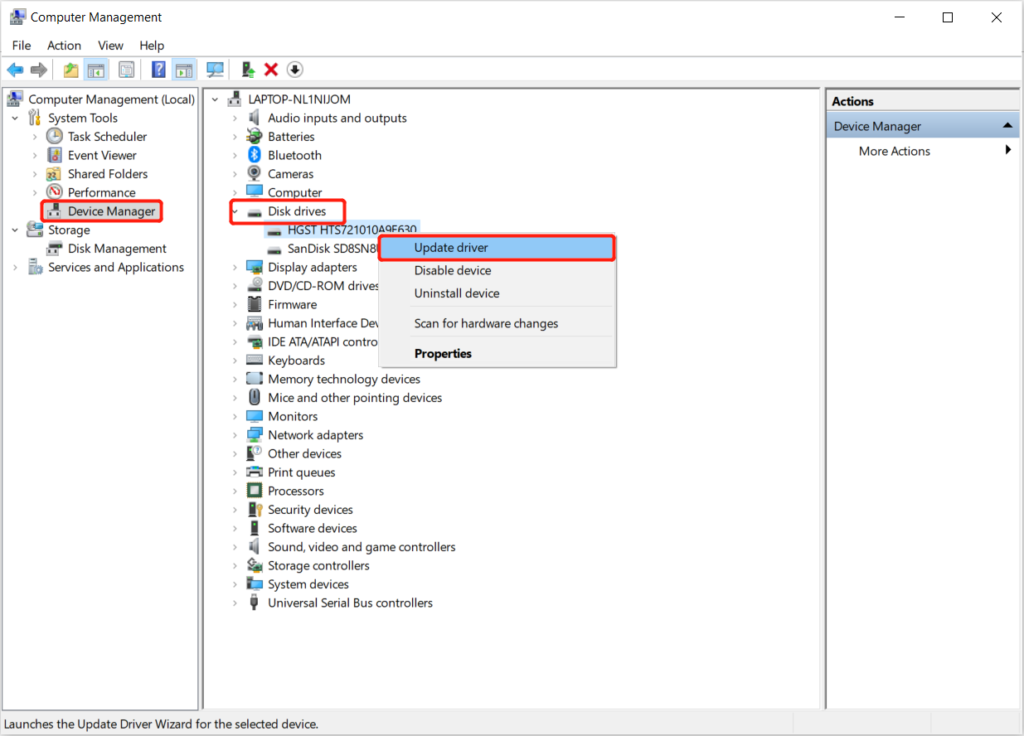
Solução 2: Atualizar a unidade USB
Como o disco rígido, se o driver USB estiver desatualizado, pode fazer com que o disco rígido não apareça no Windows.
Passo 1: Digitar Gerenciador de Dispositivos e clique no Controladores Universal Serial Busopção.
Passo 2: Clique com o botão direito no USB Root Hub (USB 3.0) e escolha o Atualizar driveropção.

Depois de atualizar o disco rígido e a unidade USB, lembre-se de reiniciar o PC.
Solução 3: Solucionador de problemas de hardware e dispositivos
O solucionador de problemas de hardware e dispositivos é uma ferramenta integrada para detecção e reparo de qualquer hardware.
Passo 1: Abra o Solucionador de problemas de hardware e dispositivos a partir de Resolução de problemas no Configurações do Windows.

Passo 2: Deixe o sistema verifique o computador para problemas.
etapa 3: Assim que terminar a verificação, ele mostrará um relatório. Selecione os opções você precisa consertar e clicar Próximo.
Espere pacientemente que o sistema Windows resolva o problema.
Solução 4: unidade fisicamente danificada
Por último, se você tiver um disco rígido fisicamente danificado devido a uma queda acidental ou manuseio incorreto, a única maneira é comprar um novo disco rígido ou enviar o disco rígido danificado para um centro de reparo profissional. Portanto, para a segurança dos seus dados, você precisará recuperar os dados da unidade danificada usando software de recuperação de dados.
Recupere Dados de Disco Rígido Danificado
Existem várias ferramentas de recuperação de dados disponíveis no mercado. Ainda assim, recomendamos o uso Recuperação de Dados Bitwar porque possui uma interface simples, fácil de usar e excelente ferramenta de digitalização para recuperar qualquer tipo de dados de dispositivos externos.
Além disso, a operação de recuperação de dados é muito simples para todos os usuários, então aprenda os passos abaixo para restaurar seus dados do disco rígido imediatamente!
Passo 1: Download a ferramenta de recuperação de dados deCentro de download da Bitwarsoft e instalar em seu PC com Windows.
Passo 2: Corre o programa e selecionar o disco rígido na lista de dispositivos.

etapa 3: Selecione os modo de digitalização e clique Próximo para prosseguir.

Passo 4: Selecione os tipo de arquivo você quer recuperar ou escolher Selecione todos os tipos.

Etapa 5: Quando a verificação for concluída, antevisão e escolher o arquivo que você precisa. Por último, clique no recuperar botão para restaurá-los.

Supere isso agora!
Na maioria das vezes, depende da condição do disco rígido, mas tudo é muito derivado, pois se você tiver sorte, nunca terá que enfrentar o disco rígido que não aparece no seu PC. Para os azarados, você precisará seguir as soluções guiadas acima para superá-lo e recuperar quaisquer dados perdidos do disco rígido com Recuperação de Dados Bitwar!
Artigo Anterior
[MELHOR] Resolver erro de funcionamento de host interrompido de infraestrutura de shell no Windows Resumo: O artigo abaixo irá mostrar-lhe as soluções para superar o disco rígido não aparecendo no Windows e recuperar ...Artigo seguinte
[BEST] Corrigir erro de dispositivo USB desconhecido (falha na solicitação do descritor de dispositivo) Resumo: O artigo abaixo irá mostrar-lhe as soluções para superar o disco rígido não aparecendo no Windows e recuperar ...
Sobre a recuperação de dados Bitwar
3 etapas para recuperar mais de 500 tipos de documentos, fotos, vídeos, áudios e arquivos excluídos, formatados ou perdidos de vários cenários de perda de dados.
Saber mais
