15 maneiras de liberar espaço em disco no Windows 10/8/7
Resumo: Este artigo irá guiá-lo através de todos os métodos possíveis de how to free up disk space no Windows 10/8/7 e o melhor disco rígido software de recuperação de dados - Recuperação de Dados Bitwar quando você acidentalmente exclui os dados vitais, independentemente do disco rígido interno e externo, unidade flash USB, cartão de memória SD, etc.
As storage technology develops, the hard drive storage capacity will reach 20 TB or even 40 TB soon. However, we may agree that no matter how large the storage capacity of your hard drive is, the computer turns too slow if you have stored too many files on it. We’ve known that como liberar espaço no drive foi questionado várias vezes na Comunidade Microsoft. Portanto, já descobrimos as 15 melhores maneiras de ajudar a liberar toneladas de arquivos / programas indesejados armazenados em seu disco rígido sem afetar seu estado atual.
Please note that cleaning up the data on your hard drive may also cause vital data to lose; it is suggested that you need to back up your data before starting to use any of the solutions below.
Índice
Soluções rápidas para liberar espaço na unidade
Modo 1: use o utilitário de limpeza de disco integrado
As your PC ages, it’s going to be fraught with undesired files stored day by day on the hard drive that can cause the computer to slow. Fortunately, Windows has offered a built-in tool named Disk Cleanup. No matter the downloaded program files, temporary internet files, system error reports, thumbnails, etc. can be removed entirely with the help of this cleanup utility. Ideally, it would get more disk space that amounts to several gigabytes.
Passo 1: DigitarLimpeza de disco na barra de pesquisa para abri-lo.
Passo 2: Escolha qual unidade você deseja limpar.
Etapa 3: Selecione os tipos de arquivo que deseja excluir. Existe um Descrição seção com cada tipo de arquivo que você selecionar. Se você quiser saber mais precisamente quais arquivos você irá excluir, você pode clicar em Ver arquivos.
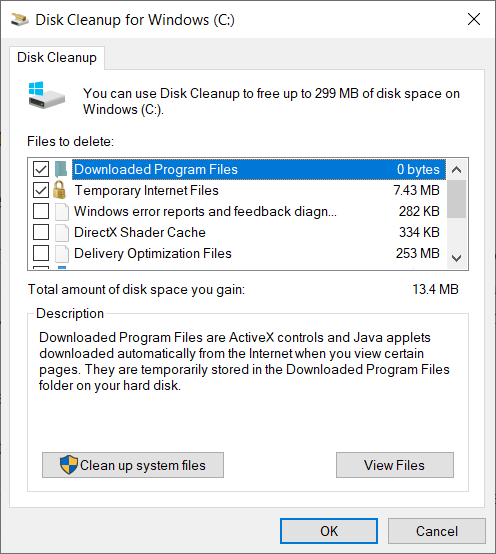
Etapa 4: Clique em OK. Now you can check the total hard disk space in Windows 10.
Modo 2: esvaziar a lixeira
After you have sent the undesired files to the Recycle Bin but without emptying it, generally, the files will stay in the Recycle Bin for a while, and they undoubtedly take up the disk spaces and consequently impairing the PC’s responsiveness. Use the steps below to get more drive space:
Passo 1: Vá para a área de trabalho, clique com o botão direito no Lixeira de reciclagem.
Passo 2: Clique em Esvazie a lixeira.Um aviso aparecerá e pedirá confirmação.
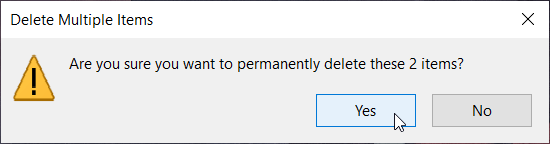
Etapa 3: Clique em sim para prosseguir.
Maneira 3: desinstalar programas raramente usados
Pode haver alguns programas escondidos em seu PC e raramente usados. No entanto, o Windows nos ofereceu o utilitário para desinstalá-los. Consulte as etapas a seguir para aprender a fazer:
Passo 1: Clique com o botão direito no Começar Menu e, em seguida, escolha Aplicativos e recursos.
Passo 2: Na página certa, sob o título Aplicativos e recursos, há uma lista contendo os programas instalados no PC.
Etapa 3: Classifique a lista, clique em um programa indesejado e, a seguir, clique em Desinstalar para se livrar dele.
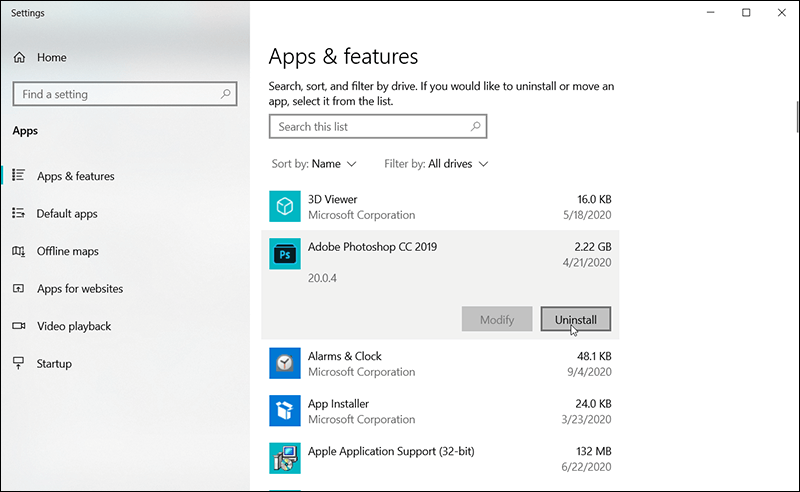
Método 4: Remover Arquivos Temporários e Baixar
Besides Disk Cleanup, there is another way you can clear up disk space by deleting temporary files that you downloaded but are not needed anymore. It can be done via Settings.
Passo 1: ProcurarArmazenar Definições na barra de pesquisa do Windows.
Passo 2: Encontre e clique em Arquivos temporários na lista da página certa.
Etapa 3: Marque os arquivos indesejados e clique em Remover arquivos para se livrar desses arquivos.
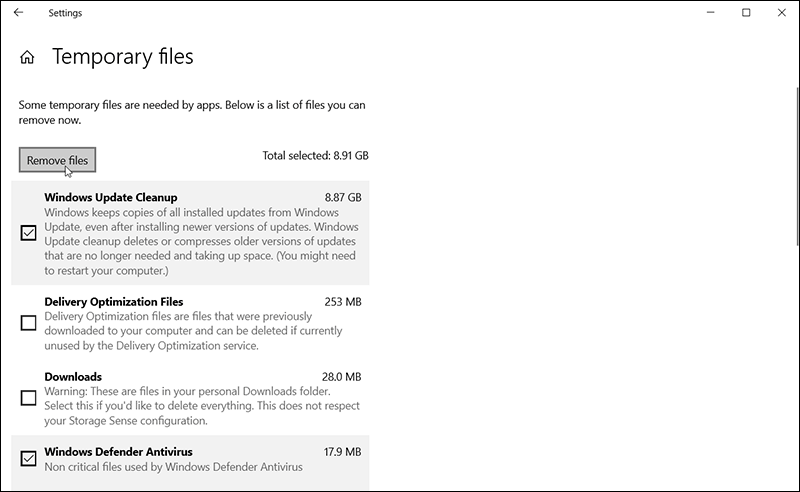
Now you can check the total hard disk space in Windows 10 to see if it has been freed up.
Maneira 5: reconstruir o banco de dados e modificar o item de índice
Às vezes, os usuários percebem que seus PCs podem estar saturados com o crescente banco de dados de indexação de pesquisa. Se esse é o problema que você enfrenta, pode ser útil reconstruir o banco de dados e modificar os itens de índice. Desta forma, os usuários podem recuperar espaço de armazenamento apreciável facilmente com as seguintes etapas:
Passo 1: Digitar Opções de Indexação na barra de pesquisa do Windows.
Passo 2: Agora, clique no Avançado botão e, em seguida, clique no Configurações de índice aba.
Etapa 3: Clique no Reconstruir botão sob o Solução de problemas seção para aplicar a reconstrução.
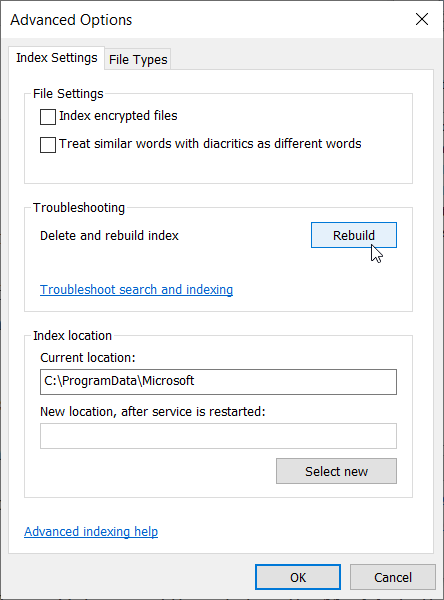
Passo 4: Depois disso, volte para a primeira página das Opções de Indexação e clique no botão Modificar botão.
Etapa 5: Clique no Mostrar todos os locais e, em seguida, desmarque as opções de aplicativos que você não deseja indexar.
Etapa 6: Expandir o C unidade e desmarque a pasta que deseja indexar.
Etapa 7: Afinal, feche todas as janelas.
Maneira 6: Excluir usuários indesejados
If other people have shared the PC with you and are no longer in need of it, you can delete their accounts to clear up drive space. To do so, use the steps:
Passo 1: Clique no Começar ícone e, em seguida, clique no Definições.
Passo 2: Navegar para Contas > Família e outros usuários.
Etapa 3: Na página certa, selecione todas as contas indesejadas em Outros usuários e clique no Retirar botão.
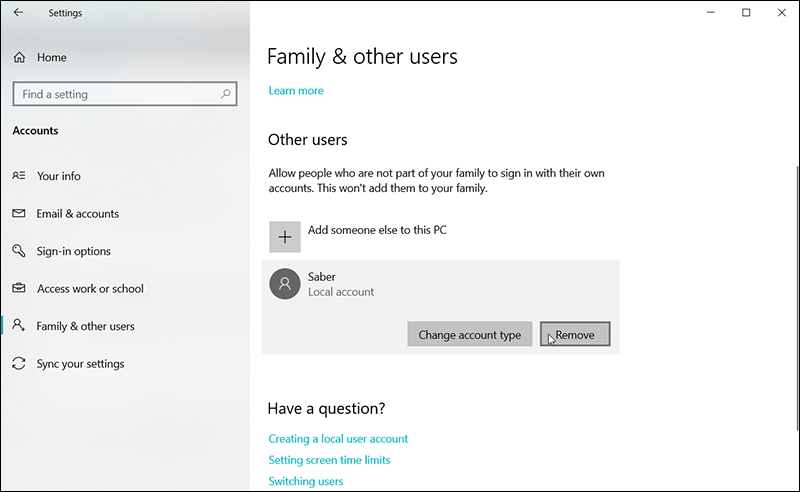
Passo 4: Agora, clique no Excluir conta e dados botão para apagar.
Modo 7: usar compactação NTFS
O Windows 10 oferece uma maneira rápida para o usuário compactar arquivos e pastas salvas em uma unidade de disco com o recurso “Compactar esta unidade para economizar espaço em disco”. Este recurso também economiza muito espaço de armazenamento:
Passo 1: pressione Win + E para abrir o Explorador de Arquivos e, em seguida, clique com o botão direito em uma unidade, selecione o Propriedades opção.
Passo 2: Marque Compacte esta unidade para economizar espaço em disco.
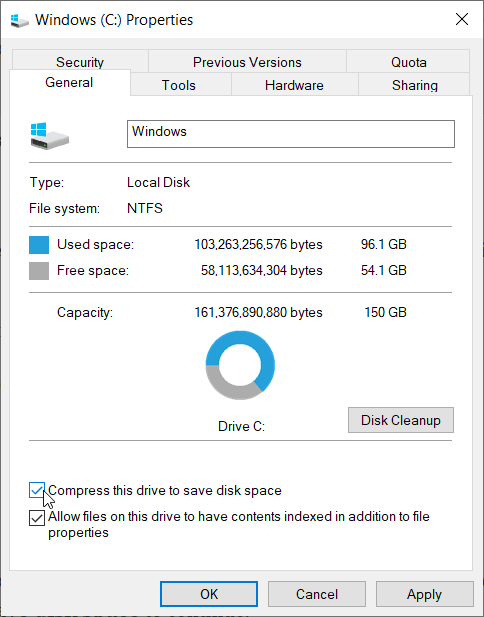
Etapa 3: Clique em OK e então oAplicar botão.
Passo 4: Aguarde a conclusão da compactação NTFS.
Observação: Se desejar aplicar a compactação NTFS apenas a uma pasta específica. Basta clicar com o botão direito na pasta desejada e clicar em Avançado> Desmarque Compactar conteúdo para economizar espaço em disco continuar.
Maneira 8: Pare de usar os pontos de restauração do sistema
Windows 10 set the System Protection to ON by default after the system installation, and this will take at least 3% drive space of your current storage for saving the restore points; hence, by disabling the system restore, you will have a luck to free up drive space for approximately 1 – 3 GB (It should depend on how large of your storage drive is):
Passo 1: Modelo Ao controle no Corre caixa de diálogo após pressionar Win Logo + R.
Passo 2: Clique Sistema e Segurança opção e, em seguida, navegue até Sistema, Clique nisso.
Etapa 3: No painel esquerdo, encontre o Proteção do sistema e então Configurar.
Passo 4: Selecione Desativar proteção do sistema e clique no Excluir para excluir todos os pontos de restauração desta unidade.
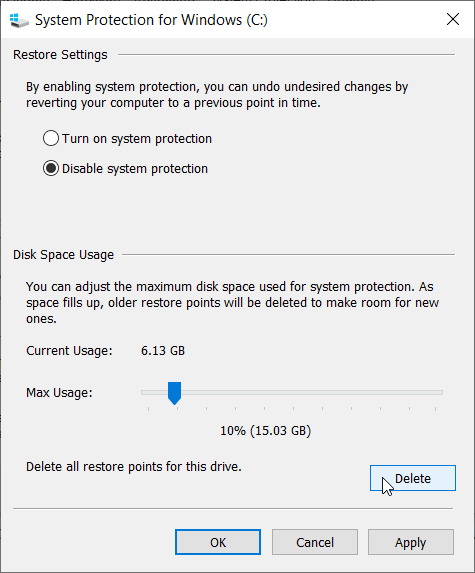
Etapa 5: Volte e repita a etapa 4 se houver outras partições.
Observação: A proteção do sistema é criada para salvar automaticamente as alterações do sistema que permitem que você restaure os pontos anteriores quando necessário. Se você estiver satisfeito com este recurso, pule para o próximo método.
Maneira 9: use o espaço livre agora
Starting with Windows 10, Storage Sense is a feature that devoted itself to optimizing your storage. It monitors your system for old and unused files, and then actively removes them on a regular schedule. You can also use the “Free up space now” feature in Storage Sense with the following steps:
Passo 1: Navegar para Definições > Sistemase clique em Armazenar no painel esquerdo.
Passo 2: Clique em Configure o armazenamento ou execute-o agora.
Etapa 3: Role para baixo e encontre Libere espaço agora > Limpa agora
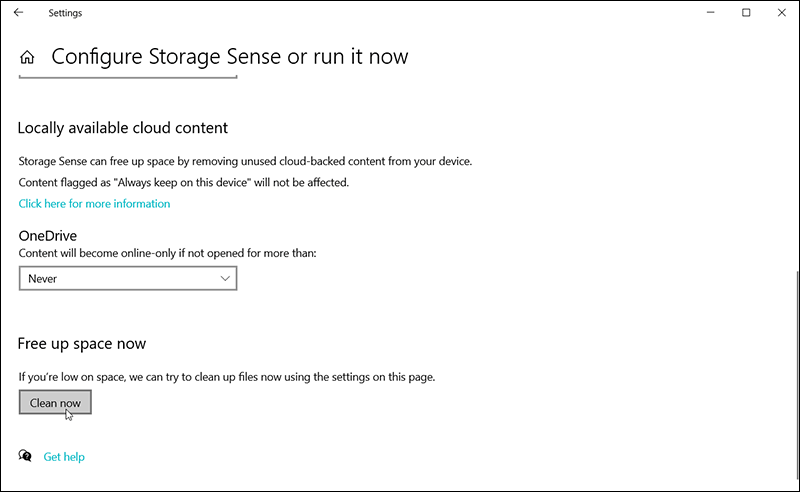
Passo 4: Clique Limpa agora para economizar espaço de armazenamento se você estiver com pouco espaço em disco.
Observação: A tarefa Storage Sense pode ser ativada automaticamente em Todos os dias, Todas as semanas, Todos os meses ou durante pouco espaço livre em disco. Selecione uma das programações se não quiser fazer isso sozinho.
Caminho 10: Alterar o destino de armazenamento do arquivo
Como o Windows 10 define os destinos de armazenamento de arquivo para a primeira partição do seu disco rígido por padrão, o que significa que você terá todos os seus novos aplicativos, documentos, arquivos de música, fotos, filmes e programas de TV, mapas offline sendo salvos na partição C. Portanto, se você quiser alterar o destino de armazenamento do arquivo para liberar espaço para a partição C, use as seguintes etapas:
Passo 1: Navegar para Definições > Sistemase clique em Armazenar no painel esquerdo.
Passo 2: Na página certa, role para baixo até o Mais configurações de armazenamentoe clique em Alterar onde o novo conteúdo é salvo.
Etapa 3: Clique no menu suspenso de uma opção, escolha uma unidade diferente e clique em Aplicar.
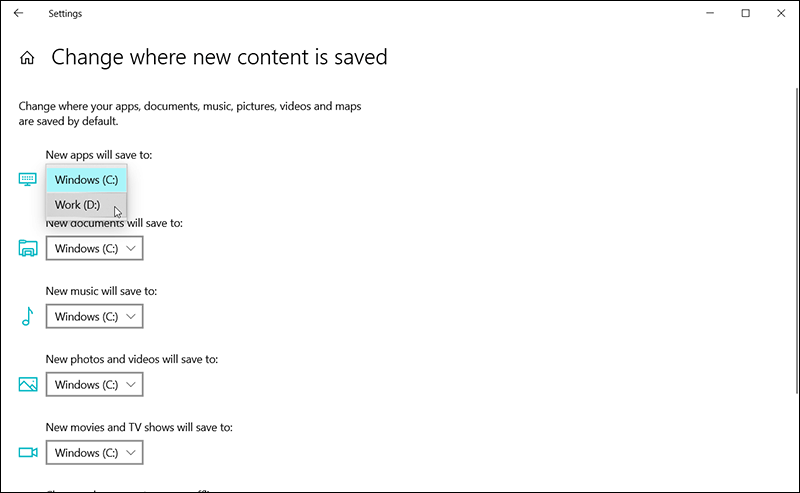
Geralmente, se você processou todos os métodos acima, pode ficar satisfeito com o resultado da limpeza, pois toneladas de arquivos indesejados / temporários foram apagados e um espaço livre grande o suficiente foi reivindicado; no entanto, se você ainda deseja obter mais espaço livre na unidade. Aqui estão as cinco soluções avançadas que podem ser selecionadas.
Soluções avançadas para liberar espaço em disco
Solução 1: Desative o Hibernar
A hibernação é uma mistura entre o desligamento tradicional e o modo de suspensão projetado para laptops. Quando você coloca o PC para hibernar, os programas abertos e os documentos são salvos no disco rígido antes de desligar o PC. Então, quando for a hora de reiniciá-lo, todo o seu trabalho anterior estará pronto e esperando por você. No entanto, se uma maneira rápida de inicializar o computador não importa para você, ao desativá-la, você pode liberar espaço na unidade alocado para os arquivos salvos para hibernação.
Passo 1: pressione Win + Q, digitar Prompt de comando, clique com o botão direito nele e selecione Executar como administrador.
Passo 2: Na janela do prompt de comando. Digitar:powercfg / hibernar desligadoe pressione Enter.
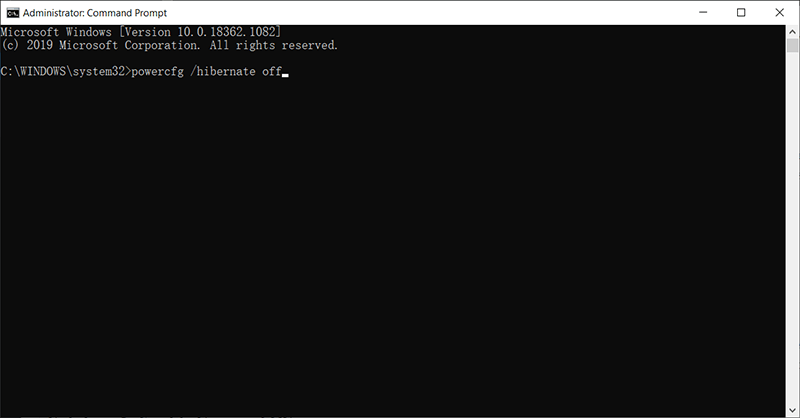
Observação: Ao desabilitar a hibernação, você liberará uma grande quantidade de espaço da unidade de acordo com o tamanho dos arquivos de hibernação salvos; No entanto, se desejar habilitar o Hibernate algumas vezes mais tarde, digite este comando:powercfg / hibernar na janela do prompt de comando.
Solução 2: ative o sistema operacional compacto
O Compact OS é uma ferramenta integrada oferecida pelo Windows 10. Embora seja normalmente usada para um dispositivo com capacidade de armazenamento limitada, pode ser útil se você precisar de espaço extra imediatamente. Você deve notar que a alteração dos arquivos do sistema pode colocar o computador em risco de danos graves, e você precisa se certificar de que fez um backup temporário do seu PC antes de prosseguir com esta solução:
Passo 1: Pressione Win + Q para abrir Procurar, Digitar Prompt de comando, clique com o botão direito nele e selecione o Executar como administradoropção.
Passo 2: Para compactar a instalação do Windows 10 e seus aplicativos, digite o seguinte comando e pressione Digitar: compact.exe / compactOS: sempre
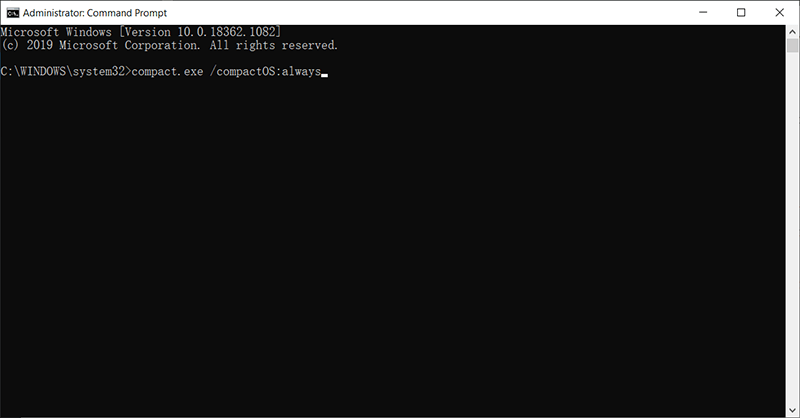
Observação: To revoke the command, follow the same steps, but on step 2, use another command: compact.exe / compactOS: nunca.
Solução 3: desative o armazenamento reservado no Windows 10
Desde a atualização de maio de 2019, o Windows 10 adiciona um novo recurso denominado Armazenamento Reservado, que aloca gigabytes de espaço para caches do sistema, atualizações e arquivos temporários. Embora desativá-lo possa recuperar o espaço de armazenamento, não é um método preferido, pois pode colocar o computador em risco. Mas se você estiver bem informado sobre o recurso, poderá seguir as etapas a seguir para desativá-lo.
Passo 1: Digitar PowerShell no Barra de pesquisa, clique com o botão direito nele e selecione oExecutar como administradoropção.
Passo 2: Para confirmar se o recurso está ativado, digite o seguinte comando e pressione Enter: Get-WindowsReservedStorageState
Etapa 3: Para desativar o recurso, digite o seguinte comando e pressione Enter: Set-WindowsReservedStorageState -State desativado
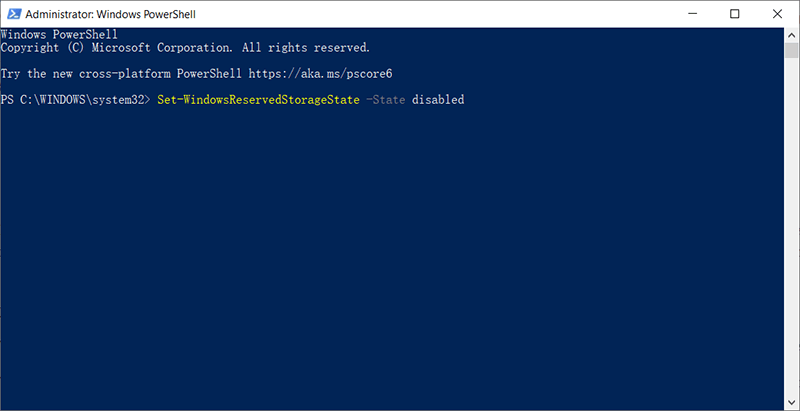
Solução 4: armazenar arquivos locais no Onedrive
O Windows 10 incorporou o OneDrive automaticamente para a primeira instalação do sistema e cada usuário terá pelo menos 5 GB de espaço de armazenamento gratuito. Em seguida, os usuários podem escolher armazenar arquivos no OneDrive e disponibilizá-los online manualmente. Podemos usar as seguintes etapas:
Passo 1: Clique em OneDrive no canto inferior direito da barra de tarefas.
Passo 2: Sign up for a Microsoft account, and then log in to the OneDrive.
Etapa 3: Send all of the desired files to OneDrive. After that, delete the local files to clear the drive space.
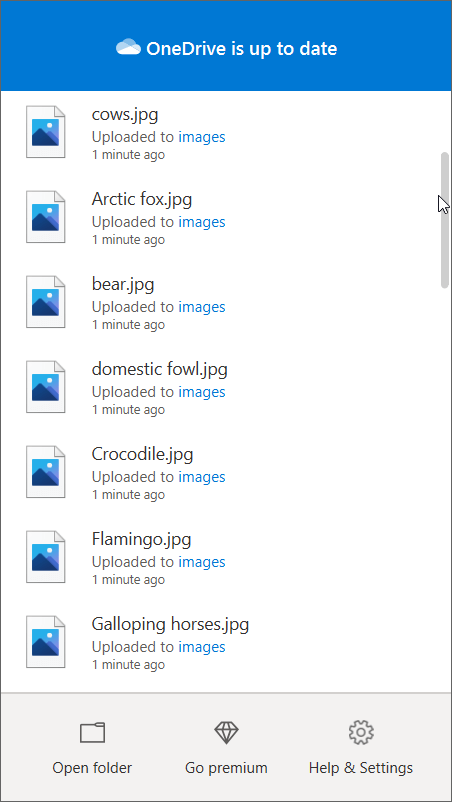
Observação: Depois de armazenar arquivos no OneDrive usando esta solução, você pode acessar os arquivos através do OneDrive e visualizá-los em qualquer lugar que desejar. No entanto, há apenas 5 GB gratuitos e, se você deseja obter mais armazenamento em nuvem gratuito, deve comprar da Microsoft.
Solução 5: use o utilitário de limpeza Third-Paty
Existem muitos utilitários de limpeza de terceiros por aí no mercado, mas você deve ser notado em qualquer lugar na Internet ou por seus amigos, colegas, que CCleaner é o rei; CCleaner é um poderoso software de limpeza de espaço em disco desenvolvido pela Piriform. Ele pode limpar todos os arquivos potencialmente indesejados ou entradas de registro do Windows do seu computador e é fácil de ser usado com as seguintes etapas:
Passo 1: Baixe o software de seu site oficial e instale-o.
Passo 2: Inicie o software e clique em Custom Clean no painel esquerdo.
Etapa 3: Nas duas guias, Windows e Aplicativos, selecione o tipo de dados que deseja excluir.
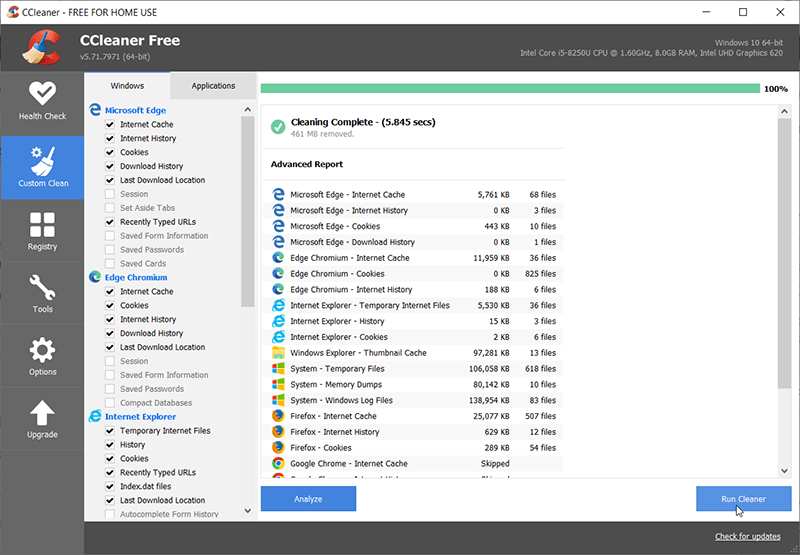
Passo 4: Clique em Run Cleaner no canto inferior direito.
E se suas fotos vitais, vídeos, documentos ou qualquer tipo de arquivo pudessem ter sido limpos acidentalmente após usar a tecla Shift + delete ou o utilitário de limpeza de terceiros; não se preocupe, a exclusão acidental não é um comando final para limpar completamente os dados, já que o sistema de arquivos ainda mantém o conteúdo do arquivo salvo no disco rígido e apenas marca o espaço em disco para os arquivos excluídos como livres para sobrescrever posteriormente .
Portanto, precisamos nos apressar usando o software de recuperação de dados de terceiros - Bitwar Data Recovery, antes que os arquivos desejados sejam perdidos permanentemente.
Recuperar arquivos excluídos usando a recuperação de dados Bitwar
O Bitwar Data Recovery tem uma interface direta e passo a passo que qualquer pessoa pode usar para encontrar os dados perdidos de volta sem técnicas especializadas; no entanto, também incluímos as etapas necessárias para você tomar como referência:
Passo 1:Baixe o Bitwar Data Recovery do Centro de download e instale-o. Depois disso, inicie o programa.
Passo 2: Verifique a unidade / partição em que seus arquivos perdidos foram excluídos. Clique em Próximo.

Etapa 3:Agora, selecione oEscaneamento rápido. Clique emPróximoe, em seguida, selecione os tipos de arquivo que deseja verificar.

Observação:Selecione apenas as imagens / fotos ou outros tipos de dados únicos ou múltiplos que ajudarão a reduzir o tempo de digitalização.

Passo 4:Clique nos tipos desejados no painel esquerdo para filtrar os arquivos e, em seguida, clique no arquivo necessário paraAntevisãoisto.

Etapa 5:Selecione os dados necessários e acesseo recuperarbotão para salvar os dados em um diretório seguro.
Observação: Tente o modo Deep Scan quando você não conseguir encontrar os dados usando o modo Quick Scan, e também observe que você não pode salvar os arquivos de volta na unidade / partição original que contém os dados perdidos uma vez que esta é uma forma de evitar que seus dados perdidos sejam sobrescritos novamente.
Conclusão
Regular cleaning is a good habit that we recommend you develop to free up disk space and boost PC’s performance. The methods written above are those easy and quotidian ones that almost every Windows user can use.
Também exploramos o Bitwar Data Recovery, uma ferramenta simples e eficaz projetada para ajudar os usuários a recuperar documentos perdidos, excluídos, formatados, vídeos, fotos, arquivos de áudio, arquivos de qualquer unidade de armazenamento, como discos rígidos internos e externos, unidades flash USB , Cartões de memória SD, etc.
If you want to learn more about how to free up disk space on MAC, please click on the link to read: How to Free Up Purgeable Storage Space on Mac.
Artigo Anterior
Como adicionar páginas a um PDF? Summary: This article will walk you through every possible method of how to free up disk space in Windows 10/8/7...Artigo seguinte
Como fazer download do WhatsApp para Windows 10? Summary: This article will walk you through every possible method of how to free up disk space in Windows 10/8/7...
Sobre a recuperação de dados Bitwar
3 etapas para recuperar mais de 500 tipos de documentos, fotos, vídeos, áudios e arquivos excluídos, formatados ou perdidos de vários cenários de perda de dados.
Saber mais
