7 soluções eficazes para corrigir o erro 'Mac travado na tela de carregamento durante o login'
Resumo: O texto abaixo mostrará todas as soluções eficazes para corrigir Mac travou na tela de carregamento durante o login erro e recuperar todos os dados importantes com a ajuda de Software de recuperação de dados Bitwar para Mac!
Índice
Tela de carregamento de login travada no Mac
Mac operating system is one of the most efficient systems in the world. Even though it is one of the best systems in the world, there will always be some minor bugs or errors in the system and one of the most common errors in the Mac device is stuck on the loading screen at login.
Whenever Mac users face the Mac stuck on the loading screen at login error, they cannot log in to their Mac account despite keying in the correct user password. For some different situations, the operating system cannot boot even after being updated to the latest macOS version.
Situações diferentes para que o problema aconteça
Resumimos os fatores em duas situações principais que podem causar o erro, que dependem do usuário Mac que ativou o FileVault para criptografar a unidade de inicialização conforme abaixo:
Situação 1: In case the system drive is encrypted, the operating system will require the Mac user login password before proceeding to the progress bar and after keying in the user account password, your Mac device will be stuck at the loading bar. It might be stuck around 50 to 70% or worse at 100%. So it’s due to file system corruption, program failure, or data loss.
Situação 2: If the startup is not encrypted by the APFS feature or FileVault, then the Mac operating system will be stuck at the login at the loading screen. This can happen due to frozen logins, software errors or conflicts, and configuration errors.
When you had figured out the reasons and both situations of the issue, it is best for you to recover your data first since you cannot access your file on the Mac device to prevent any permanent data loss in the future.
Recuperar dados do MacOS
Nós vamos usar Bitwar Software de recuperação de dados para Mac to do the job! It has a powerful and reliable recovery tool that can retrieve different files such as images, videos, audios, docs, or others from both internal or external devices.
Follow the steps below to restore data from Mac stuck on a loading screen at login:
Passo 1. Prossiga para Centro de download da Bitwarsoft para download e instalar a ferramenta de recuperação de dados do Mac.
Passo 2. Abra o ferramenta de recuperação e selecione o dirigir da lista de partições.

etapa 3. Escolha o modo de digitalização e continue com o Próximo botão.

Passo 4. Selecione os tipo de arquivo you want to recover and click the Próximo botão novamente.

Etapa 5. Antevisão os resultados da verificação e clique em recuperar para terminar o processo de recuperação.

Practical Solutions to Fix Mac Stuck on Loading Screen at Login Issue
Solução 1: Redefinir PRAM / NVRAM
Most of the time when the Mac system doesn’t boot up, you can reset the NVRAM/PRAM. They are a small memory space that the Mac operating system uses to occupy settings. So restart your Mac and press Comando + Opção + P + R juntos e espere 20 segundos para que o sistema reinicie.
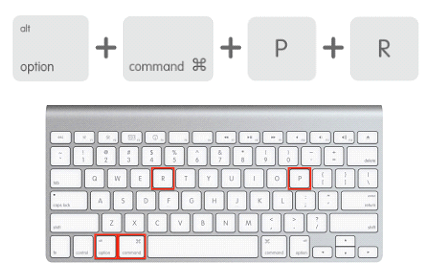
Solução 2: ignorar os itens de login na inicialização
Passo 1. Começar seu dispositivo Mac.
Passo 2. Entrada nos detalhes da sua conta de usuário, mas por favor não clique em login.
etapa 3. Em vez disso, mantenha pressionado o Mudança chave seguida por Conecte-se botão para evitar qualquer aplicativo congelado.
Solução 3: inicialize a máquina Mac no modo de recuperação
Etapas sobre como inicializar no Mac para o modo de recuperação:
Passo 1. pressione e segurar a Poder até que o dispositivo seja desligado.
Passo 2. Abra o sistema novamente, continue pressionando e segurando o Comando + R chaves juntas.
etapa 3. Espere pelo barra de carregamento aparecer e liberar as chaves.
Repare a unidade de inicialização por meio dos Utilitários depois que o Mac for inicializado com êxito no modo de recuperação.
Passo 1. No menu de utilitários, escolha Utilitários de disco.
Passo 2. Escolha a inicialização partição ou disco e selecione o Primeiro socorro opção.

etapa 3. Aguarde pacientemente até que o processo seja concluído. Então clique feito e reiniciar seu sistema Mac.
Depois de reiniciar o Mac, você deve conseguir fazer o login na sua conta, mas se todas as soluções acima não resolverem o Mac travado na tela de carregamento com o problema de login, você terá que prosseguir com as soluções avançadas abaixo para corrigi-lo.
Soluções avançadas para corrigir Mac travado na tela de carregamento durante o problema de login
Solution 4: Redefinir senha
Depois de inserir a senha errada algumas vezes consecutivas, o sistema irá bloquear você de fazer login e irá impedi-lo de fazer login mesmo com os detalhes de conta de usuário corretos novamente.
Passo 1. Digite o identificação da Apple.
Passo 2. Procure pelo Chave de recuperação e digite no espaço em branco fornecido.
Além disso, você pode usar o terminal para redefinir sua senha também conforme abaixo:
Passo 1. No modo de recuperação, abra terminal de Serviços de utilidade pública.
Passo 2. Modelo redefinir senha no prompt do Terminal e pressione Digitar.
etapa 3. Follow the given instructions to reset the password.
Solução 5: verifique as preferências do usuário
Passo 1. Abrir terminal quando o seu Mac está em modo de recuperação.
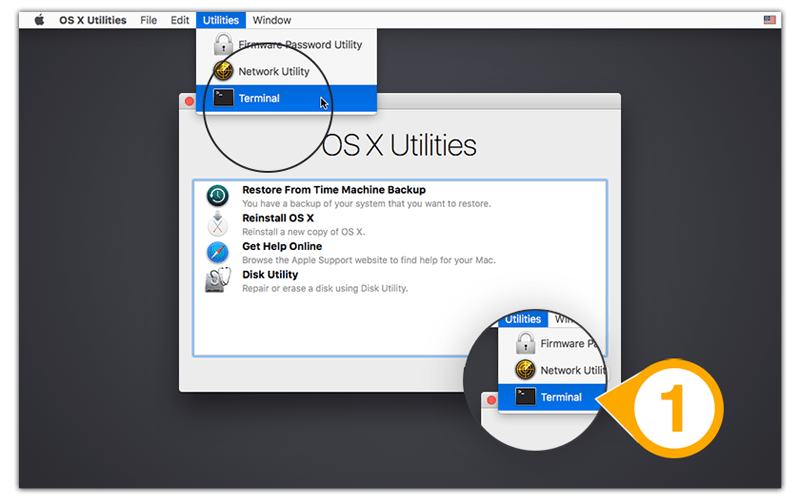
Passo 2. Digite o comando: find / private / var / folders | grep com.apple.LaunchServices | grep csstoreno prompt e pressione digitar.
etapa 3. Digite o comando: rm para apagar todo o .ccstore arquivos.
Solução 6: Reinstale o macOS no modo de recuperação
Passo 1. Vamos para Serviços de utilidade pública no recuperação modo.
Passo 2. Escolher Reinstale o macOS e pressione Prosseguir to follow the instructions.

etapa 3. Suponha que você não possa reinstalar o sistema operacional diretamente, você precisará limpar o disco rígido antes da reinstalação.
Lembre-se de fazer backup de todos os seus dados do Mac antes de apagar o disco rígido com o software de recuperação de dados mencionado acima para evitar a perda permanente de dados em seu dispositivo Mac.
Solução 7: inicializar o sistema no modo de segurança
Passo 1. Pressione e segure o mudança enquanto pressiona o Poder botão.
Passo 2. Quando o Conecte-se barra aparecer, solte o mudança chave.
etapa 3. Verifique se o Mac pode carregar no seguro modo, então no Usuários e grupos desmarque os itens de login.
Resolva facilmente!
Don’t panic if you come across the Mac stuck on the loading screen at login error again as you had learned all the effective solutions to fix it in this article. Always remember to backup or recover your data first with Recuperação de Dados Bitwar Software para Mac para evitar qualquer perda de dados durante a operação!
Artigo Anterior
[Resolvido] Erro Tela Azul da Morte 0xc0000428 Resumo: O texto abaixo mostrará todas as soluções eficazes para consertar o Mac travado na tela de carregamento no login ...Artigo seguinte
3 soluções eficazes para corrigir o erro de 'tamanho de nó de árvore B inválido' no Mac Resumo: O texto abaixo mostrará todas as soluções eficazes para consertar o Mac travado na tela de carregamento no login ...
Sobre a recuperação de dados Bitwar
3 etapas para recuperar mais de 500 tipos de documentos, fotos, vídeos, áudios e arquivos excluídos, formatados ou perdidos de vários cenários de perda de dados.
Saber mais
