4 Soluções eficazes para corrigir Não é possível encontrar o problema de arquivo especificado
Resumo: Por meio desta postagem, apresentaremos a você algumas das melhores e eficazes soluções para eliminar o erro de não encontrar o arquivo especificado e recuperar todos os seus dados vitais usando Software de recuperação de dados Bitwar.
Muitos usuários descobrem que não conseguem encontrar o erro de arquivo especificado enquanto estão envolvidos em atividades como acessar arquivos, instalar drivers e copiar imagens. Quando você tiver problemas com esse problema, não se preocupe, pois forneceremos as maneiras mais eficazes de resolvê-lo!
Índice
Possíveis razões por trás da mensagem de erro
- Problemas de conexão
- Motoristas ausentes
- Chaves de registro anormais
- Arquivos de sistema corrompidos ou ausentes
- Arquivos de software ausentes ou corrompidos
- Configuração incorreta de permissão de arquivo
É difícil determinar o motivo que causa o problema, por isso é melhor seguir todas as diferentes soluções para resolver erradicar o problema, mas certifique-se de recuperar todos os seus dados importantes primeiro para evitar qualquer perda permanente de dados.
A recuperação não foi possível encontrar arquivos especificados com a melhor ferramenta de recuperação de dados
Recomendamos usar Bitwar Software de recuperação de dados para implementar a recuperação de dados, pois este software oferece resultados de recuperação limpos e rápidos completos. Possui uma interface amigável e recupera dados em um curto espaço de tempo.
Além disso, é capaz de recuperar dados de qualquer tipo de dados de dispositivos de armazenamento internos ou internos.
Passo 1: Vamos para Centro de download da Bitwarsoft e baixe o software de recuperação para o seu PC com Windows 10.
Passo 2: Inicie o ferramenta de recuperação e selecione o partição de onde você deseja recuperar os dados, seguido de clicar em Próximo.

etapa 3: Escolha o preferido modo de digitalização e clique no próximo botão para continuar.

Passo 4: Escolher tipos de arquivo para ser restaurado e acertar o Próximo botão.

Etapa 5: Antevisão todos os arquivos selecionados e, em seguida, clique no Recuperar botão para começar a recuperar seus dados.

5 melhores soluções para resolver o erro de arquivo especificado não foi encontrado no Windows
Solução 1: atualizações do Windows
Às vezes, se houver alguma atualização pendente, isso pode levar ao erro de não conseguir encontrar o arquivo especificado, portanto, siga as etapas abaixo para resolver o problema de atualização do Windows.
Passo 1: Pressione Vitórias + eu chaves juntas e selecionar Atualização e segurança.
Passo 2: Selecione os Verifique se há atualizações opção.
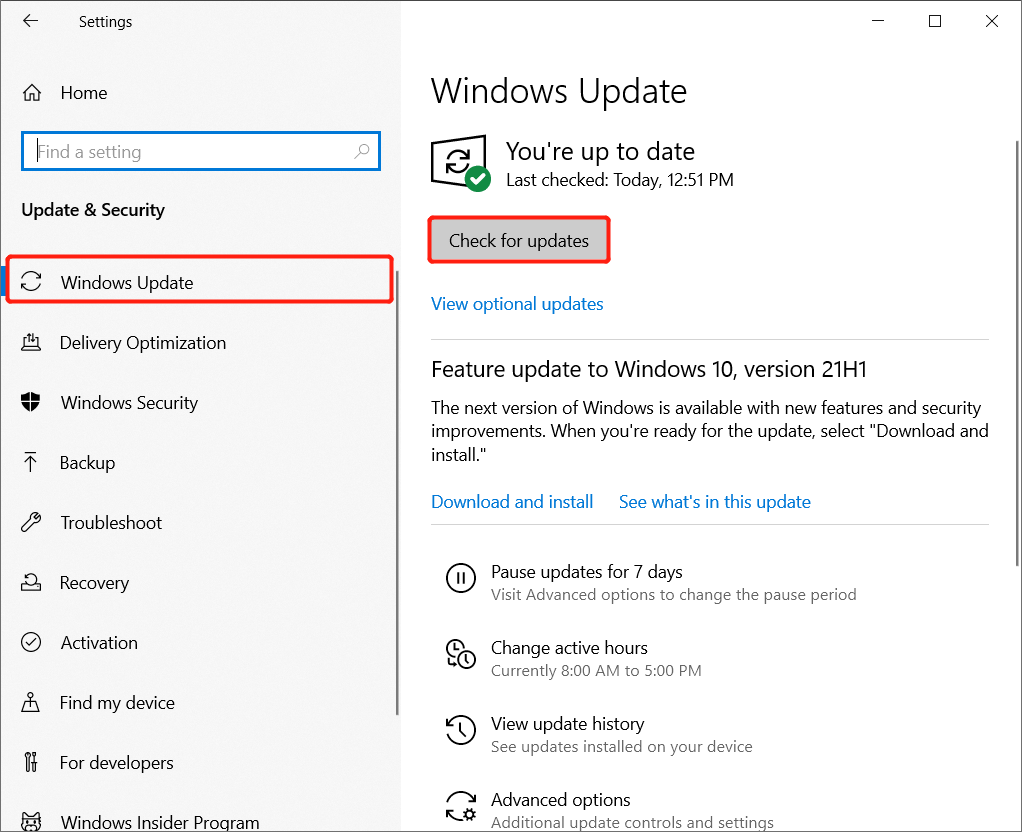
etapa 3: Instalar as atualizações e reinicie o sistema Windows para verificar se os problemas foram corrigidos ou não.
Solução 2: verifique os arquivos de log do sistema
Passo 1: Navegar para C: diretório / Windows / INF para abrir o Pasta INF.
Passo 2: Olhe para setupapi.dev.log Arquivo.
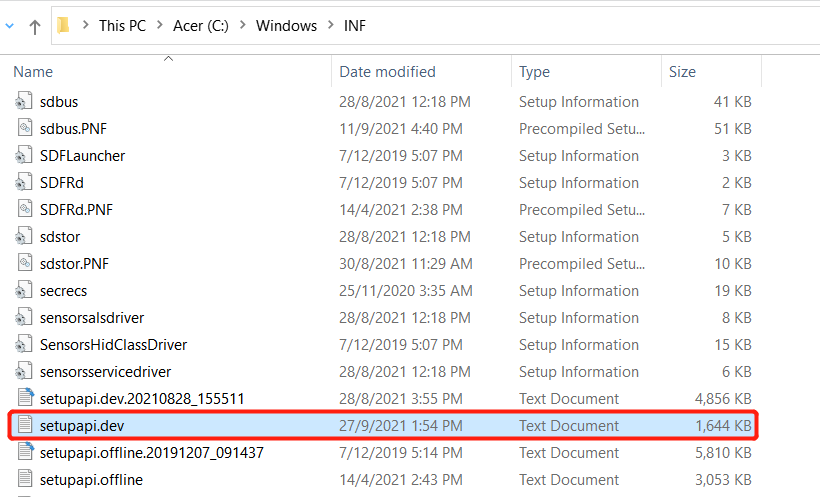
etapa 3: Modelo não consigo encontrar o arquivono procurar caixa e bate digitar.
Passo 4: Então no Pasta Windows / INF, cópia de e colar a arquivo desaparecido.
Etapa 5: Reinstalar o motorista seguido por reiniciando o sistema Windows.
Solução 3: digitalização SFC
Passo 1: Modelo CMD no Windows Search cardápio.
Etapa 2: Selecione Prompt de comando e escolher Executar como administrador.
etapa 3: Digite o comando: sfc / scannow nas janelas e bater digitar para executar uma verificação completa do sistema.

Passo 4: Se tudo correr bem, o sistema piscará a mensagem: A Proteção de Recursos do Windows não encontrou nenhuma violação de integridade.
Solução 4: verifique RTHDCPL na chave de registro
Se RTHDCPL estiver presente em KLM \ Software \ Microsoft \ Windows \ CurrentVersion \ Run \, será necessário verificar na chave do Registro.
Passo 1: Abrir corre caixa e digite regedit para abri-lo.
Passo 2: Garantir RTHDCPL no HKLM \ Software \ Microsoft \ Windows \ CurrentVersion \ Run \.
etapa 3: Se não estiver lá, verifique o Executar propriedades E definir Permissão de usuário administrador para Controle total.
Passo 4: Por último, clique em OK para prosseguir.
Conserte agora!
O erro não consegue encontrar o arquivo especificado pode irritar muitos usuários ao acessar seu sistema Windows. o funcionamento do seu sistema Windows. Portanto, é essencial consertá-lo o mais rápido possível e recuperar todos os dados vitais com Recuperação de Dados Bitwar para evitar qualquer perda de dados.
Artigo Anterior
Desinstalar ou desativar o Windows Media Player no Windows 10 Resumo: Através deste post, iremos apresentar a você algumas das melhores e eficazes soluções para eliminar a impossibilidade de encontrar o especificado ...Artigo seguinte
Possibilita a Recuperação de Vídeos Excluídos do Cartão SD Resumo: Através deste post, iremos apresentar a você algumas das melhores e eficazes soluções para eliminar a impossibilidade de encontrar o especificado ...
Sobre a recuperação de dados Bitwar
3 etapas para recuperar mais de 500 tipos de documentos, fotos, vídeos, áudios e arquivos excluídos, formatados ou perdidos de vários cenários de perda de dados.
Saber mais
