Corrigido: Não é possível encontrar o erro de arquivo especificado no Windows 10/8/7
Resumo: O conteúdo abaixo mostrará aos usuários como resolver não consigo encontrar o erro de arquivo especificado no Windows e recupere quaisquer arquivos ou pastas importantes ausentes com Software de recuperação de dados Bitwar!
Índice
Visão geral do erro Não é possível encontrar o arquivo especificado
Existem dois tipos de situações quando você está enfrentando este erro, que é renomear ou mover seus arquivos ou pastas no Windows.
Aqui, mostraremos duas situações diferentes que você pode enfrentar:
Situação 1: Arquivo ou pasta não existe
“Liguei meu computador e decidi renomear minha unidade E :. No entanto, quando clico com o botão direito e escolho renomear, o sistema Windows mostra uma mensagem de erro: O arquivo ou pasta não existe. Por que isso está acontecendo, pois sei que o arquivo ou pasta existe no meu disco rígido! ”
Situação 2: Não consigo encontrar
“Ontem à noite, enquanto tentava organizar algumas das minhas pastas e arquivos no meu computador. Uma mensagem de erro mostra que o sistema não pode encontrar o arquivo especificado. Tentei muitas outras maneiras de copiar e colar ou movê-lo para outros locais de arquivo, mas não funcionou de todo. Alguma solução para corrigir esse erro? ”
Suponha que você tenha o azar de se deparar com as duas situações acima ao renomear ou mover uma pasta em seu computador. Não se preocupe, pois mostraremos a você todas as soluções eficazes para superar o erro de pasta abaixo!
Soluções eficazes para resolver Não é possível encontrar o erro de arquivo especificado
Existem vários métodos para resolver o erro, então siga cada uma das soluções e, com sorte, você pode superá-lo facilmente!
Solução 1: Localize os arquivos ausentes no Windows File Explorer
Às vezes, o sistema avisa sobre o erro de pasta porque o arquivo ou pasta pode ter sido movido para um novo local de arquivo, então você precisa pesquisar e localizar a pasta ausente exata.
Passo 1: Clique com o botão direito a janelas ícone e escolha Procurar.
Passo 2: Digite o arquivo desaparecido ou pasta nome no Procurar menu e aperte Digitar.
etapa 3: Duplo click para abrir o arquivo ou pasta e cópia de de volta ao local do arquivo para editar ou renomear.
Passo 4: Depois de obter as pastas de volta para o localização do arquivo original, você pode renomear ou editar o arquivo ou pasta novamente.
Solução 2: recuperação de dados do Windows
Suponha que você não consiga encontrar as pastas ou arquivos ausentes no menu Pesquisar, então você precisa recuperar seus dados o mais rápido possível usando software de recuperação de dados para evitar qualquer perda de dados.
Recomendamos usar Software de recuperação de dados Bitwar para ajudá-lo a recuperar seus dados perdidos porque ele suporta os sistemas operacionais Windows e Mac para restaurar quaisquer documentos perdidos de dispositivos de armazenamento internos e externos.
Passo 1: Vamos paraCentro de download da Bitwarsoft para download a Recuperação de dados do Windows Programas.
Passo 2: Escolha o partição do local do arquivo da lista de dispositivos e clique em Próximo.

etapa 3: Escolha a sua preferida Modo de digitalização e clique Próximo.

Passo 4: Escolher Documentos das listas e clique em Próximo.

Etapa 5: Antevisão os resultados da verificação da ferramenta de recuperação de dados e clique no Recuperar botão para recuperar os arquivos ausentes.

Solução 3: alterar o perfil do usuário
Às vezes, os arquivos ou pastas ausentes podem consistir em outro perfil de usuário e não no perfil atual do Windows, portanto, você precisará alterar ou criar um novo perfil para localizar os arquivos ou pastas ausentes em seu sistema.
Às vezes, quando o computador não consegue localizar os arquivos ou pastas exatos, você pode tentar alterar um perfil de usuário ou criar um novo perfil de usuário para ver se consegue localizar e encontrar os arquivos / pastas ausentes em seu dispositivo ou computador.
Tudo que você precisa é mudar seu perfil de usuário e se os arquivos ainda estiverem faltando, siga as etapas abaixo para criar um novo perfil de usuário:
Passo 1: Abrir Configurações do Windows > Contas > Família e outros usuários.
Passo 2: Escolher Adicionar outra pessoa a este PC e digitar todas as informações necessárias para a configuração da conta da Microsoft.
etapa 3: Se você deseja criar uma conta sem a Microsoft, escolhaEu não tenho as informações de login desta pessoa opção, então adicionar um usuário sem uma conta da Microsoft.
Passo 4: Digitar todas as informações necessárias e clique Próximo para terminar a configuração.
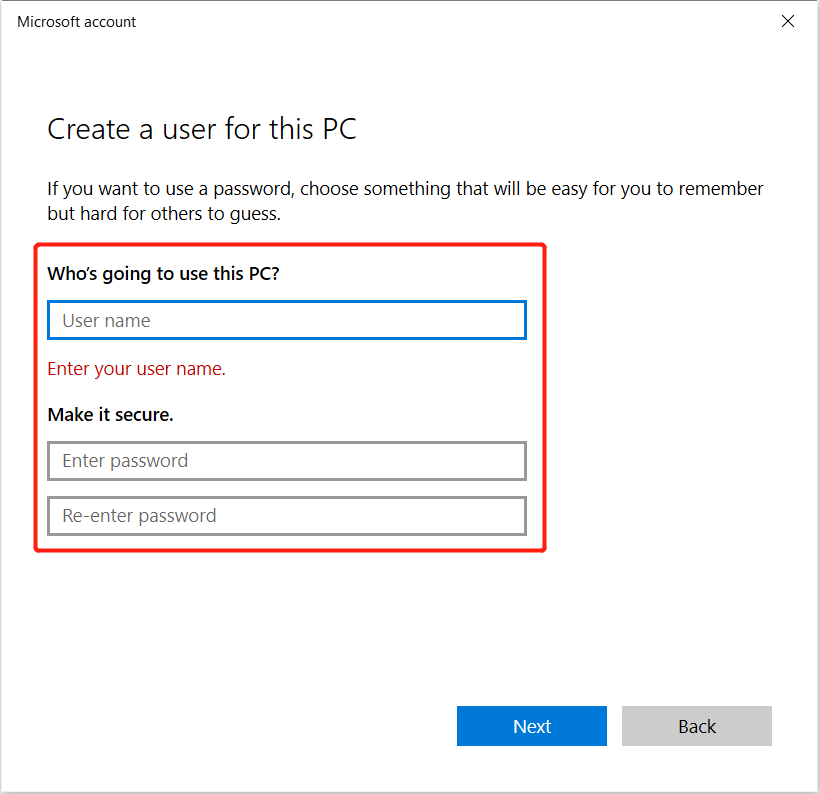
Etapa 5: Reiniciar seu PC e entrar para a nova conta de usuário.
Solução 4: Powershell para remover erro de pasta
Passo 1: Abrir procurar menu e digite Powersshell para abra-o como administrador.
Passo 2: Digite o seguinte comando: Get-AppXPackage -AllUsers | Where-Object {$ _. InstallLocation -like “* SystemApps *”} | Foreach {Add-AppxPackage -DisableDevelopmentMode -Register “$ ($ _. InstallLocation) \ AppXManifest.xml”} e acertar digitar.
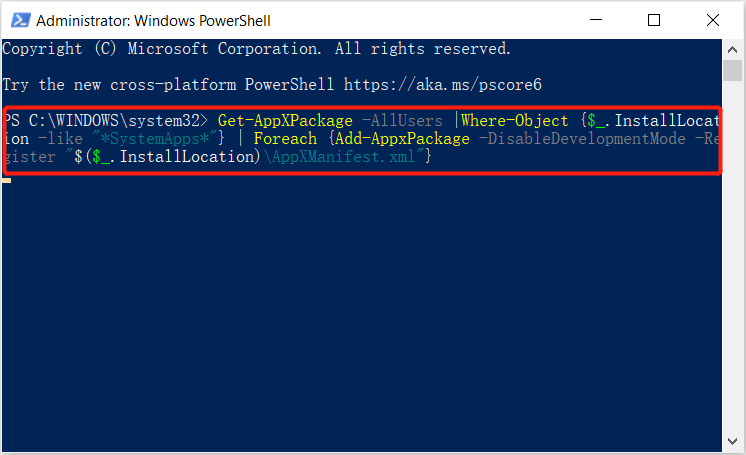
Solução 5: registro
Suponha que o Windows Powershell não consiga superar o erro de não conseguir encontrar o arquivo especificado, então você precisará alterar o registro em seu computador.
Passo 1: Pressione Vitórias + R e digite regedit lançar registro.
Passo 2: Vamos para HKEY_LOCAL_MACHINE \ SOFTWARE \ Microsoft \ Windows \ CurrentVersion e encontra Executar Uma Vez. Caso não esteja disponível, clique com o botão direito a Versão Atual > Novo > Chave.
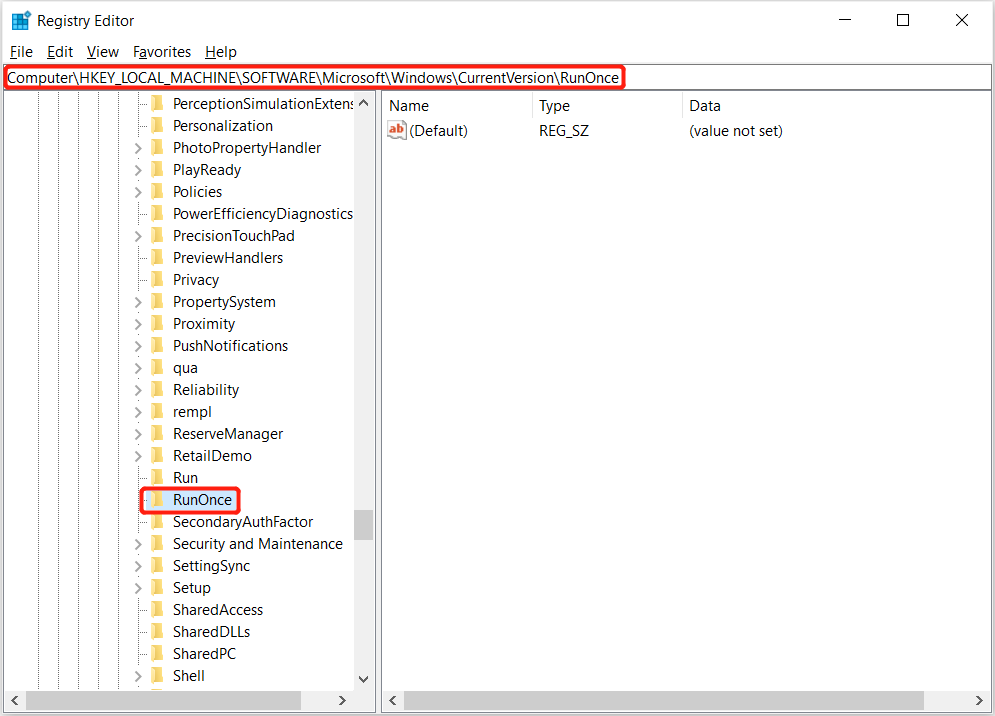
etapa 3: Renomear a nova chave como Executar Uma Vez e vai para HKEY_CURRENT_USER \ Software \ Microsoft \ Windows \ CurrentVersion \ e verifique se Executar Uma Vez está disponível.
Passo 4: Fechar Registro e reinicie o PC.
Resolva o erro da pasta agora!
Sempre que você se depara com o erro não consegue encontrar o arquivo especificado no Windows, é muito problemático, pois você não consegue acessar seu arquivo ou pasta. Além disso, pior cenário, você pode perder todos os seus dados importantes também, portanto, é melhor para você seguir as soluções acima para resolver o erro o mais rápido possível e recuperar quaisquer dados ausentes usando Recuperação de Dados Bitwar!
Artigo Anterior
Como resolver o problema da impossibilidade de ejetar o disco rígido externo no Windows 10 Resumo: O conteúdo a seguir mostrará aos usuários como solucionar o erro de não encontrar o arquivo especificado no Windows e recuperar ...Artigo seguinte
O que há de novo no Bitwar PDF Converter V3.7.1 Resumo: O conteúdo a seguir mostrará aos usuários como solucionar o erro de não encontrar o arquivo especificado no Windows e recuperar ...
Sobre a recuperação de dados Bitwar
3 etapas para recuperar mais de 500 tipos de documentos, fotos, vídeos, áudios e arquivos excluídos, formatados ou perdidos de vários cenários de perda de dados.
Saber mais
