Best Methods for Fixing the Blue Screen Error 0x00000116
Summary: When detecting some problem with software or hardware issues, Windows crops up a warning that indicates what is happening on your computer. One kind of warnings is Blue Screen Of Death (BSOD). BSOD usually includes an error code that helps users to identify the problem. One of the BSOD error code is 0x00000116. in this article, we will explain to you how to solve the issue and also introduce our data recovery software, Bitwar Data Recovery to help you tackle data loss problems that could ensue after the error.
Table of Contents
The Causes of Blue Screen Error 0x00000116
Before learning how to grapple with the error, let’s take a look at the possible causes of the 0x00000116 error.
- outdated or faulty hardware driver
- virus attack
- corrupted hard drive
- corrupted system files
Basic Methods for Fixing the 0x00000116 Error
Method 1: Update Windows Installation
One of the reasons why it’s important to keep up with the system updates offered by Windows is that those updates may well help users grapple with some computer error common to the previous system version. Hence, the first solution we recommend you to use is to check out whether there is an available update for your computer, and if so, execute the update. Use these steps to do so:
Step 1: Press Win + I to open Settings.
Step 2: Navigate to Update & Security > Windows Update.
Step 3: Click on the Check for updates button on the right pane.
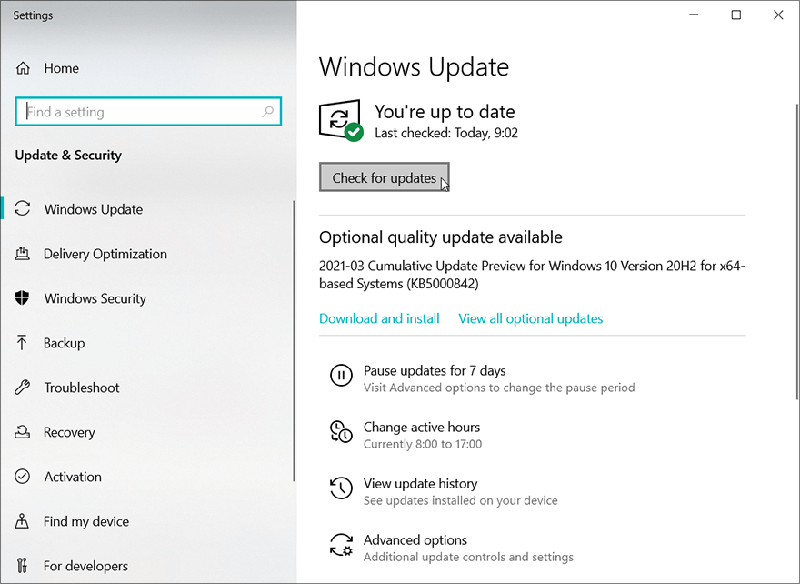
Step 4: Wait for the computer to search and install updates.
Step 5: After finishing the installation, you could reboot the computer to see whether the 0x00000116 error persists.
Method 2: Disk Repair Tools
When it comes to checking and solving problems with the file system and physical hard drive, you could turn to some repair tool for help. There are a plethora of repair tools available on the Internet. But instead of spending extra time scouring the internet for one of them, you could use the two built-in repair tools offered by Windows that usually effective enough to deal with 0x00000116 error.
CHKDSK
Step 1: Right-click the Start Menu button and click on Command Prompt (Admin).
Step 2: Type in the following command line and then press Enter:
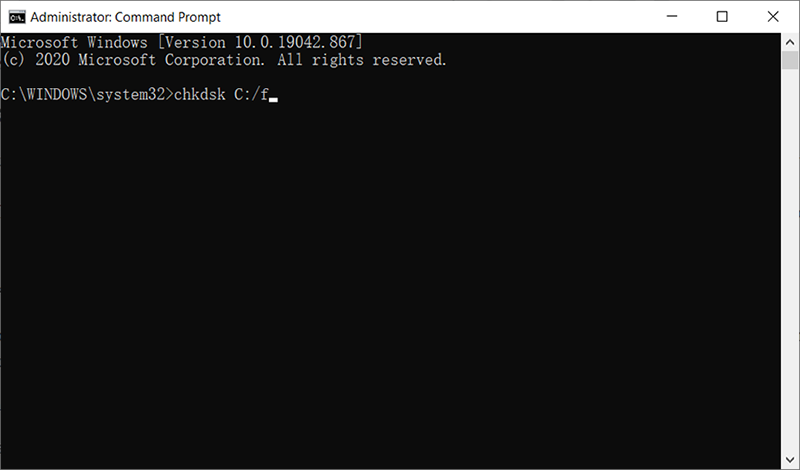
Step 3: Wait for the process to proceed.
Step 4: Restart your PC to see whether the error persists.
if you encountered any problems when using the chkdsk tool such as Chkdsk cannot open volume for direct access error, you could click on the link to learn how to grapple with it. Also, you can use Error checking, a graphical version of Chkdsk, by following these instructions:
Error checking
Step 1: Press Win + E to launch File Explorer.
Step 2: Right-click the disk drive/partition that you want to scan and then click Properties.
Step 3: In the Properties window, switch to the Tools tab.
Step 4: Click on Check within the Error checking section.
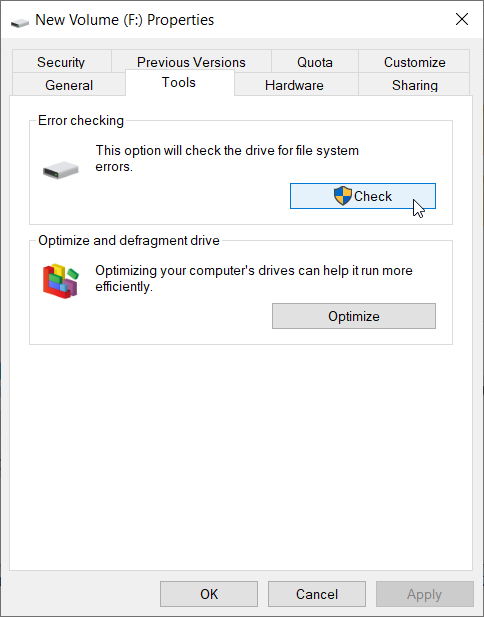
Step 5: Click on Scan drive to confirm your operation.
Method 3: SFC Scan
As we have explained before, corrupted system files could well be another culprit of the 0x00000116 error. if that’s the case, there are two tools you can turn to, one of which is SFC, shorthand for System File Checker. It’s widely used because of its ability to look into all of the important system files on a computer and replace any faulty files it finds with healthy ones.
Refer to the following steps to learn how it works:
Step 1: Press the Windows Key + Q, type in Command Prompt, right-click the search result and select Run as administrator.
Step 2: After launching the command prompt, type in the command line and then press Enter.
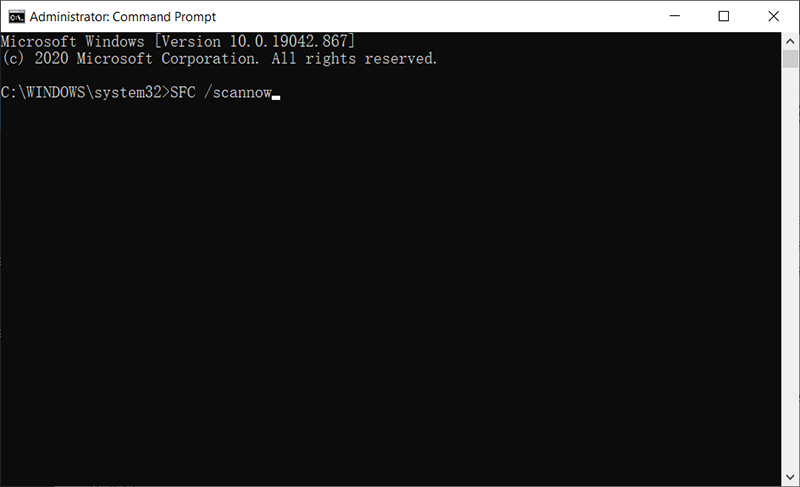
Step 3: Restart the computer to see whether the error is fixed.
Method 4: Run DISM
If the SFC tool doesn’t serve you well, there is another working tool, DISM, which users can apply when confronted with the problem of corrupted system files. DISM, which is shorthand for Deployment Image Servicing and Management, is used to fix some tricky problems that SFC can’t.
To see whether this method will work for your PC, use these instructions:
Step 1: Enter Command Prompt in the search bar, right-click on the search result and select Run as administrator.
Step 2: Enter the following command to check whether there are any problems.
This step is intended to inform the user if it’s worth proceeding with the next step. Use the following instructions only after the corruption is found.
Step 3: Type the following command and press Enter.
Unlike CheckHealth, the outcome of which can be seen in seconds, this step could well take several minutes. To finish a complete scan, you should not interrupt it.
Step 4: Type the following command and press Enter.
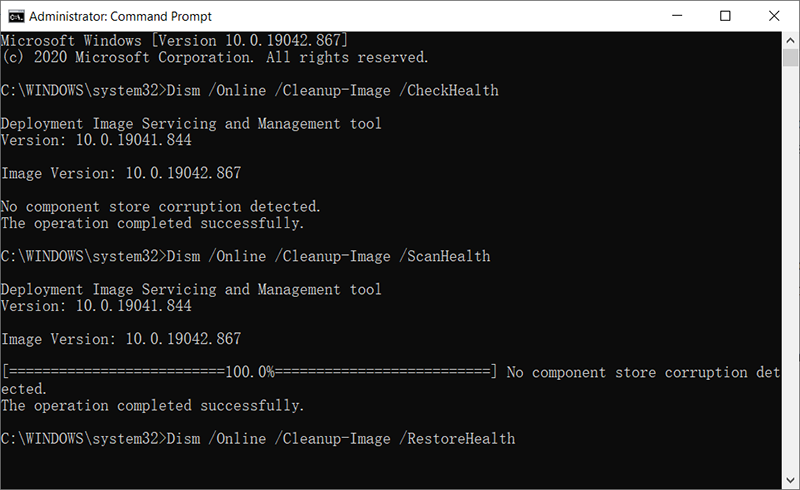
Likewise, given the capacity of the disks on your computer, this step might take minutes or even hours.
Step 5: After the restoration is complete, restart PC to check whether this method works.
Method 5: Update/Reinstall Device Drivers
Because outdated or corrupted device drivers reportedly can cause the 0x00000116 error, we would like to recommend you to update or reinstall device drivers.
Step 1: Enter Device Manager in the Search bar and launch it.
Step 2: In the Device Manager window, expand the wanted device driver tree.
Step 3: Right-click the driver entry and then select Update driver.
Step 4: Choose Search automatically for drivers.
Step 5: If the driver is already updated, you can right-click on the driver entry again and click on Uninstall device.

Step 6: After uninstalling the driver, go to the manufacturer’s website to download and install the latest version of the driver.
Step 7: Restart your computer to see whether the error persists.
Method 6: Anti-Virus Software
This is another simple but effective method we would like to suggest. Users can use any working anti-virus tool such as Windows Security. You can use the scan feature provided by it to root out malevolent computer viruses.
Use the following steps:
Step 1: Press Windows key + Q, type in Windows Security, and open it.
Step 2: Click the Virus & threat protection option on the right pane.
Step 3: Click Start action and then Quick scan.
Step 4: If you prefer a more specific scan, click Scan options.
Step 5: Select the scan mode you like and click Scan now to start it.
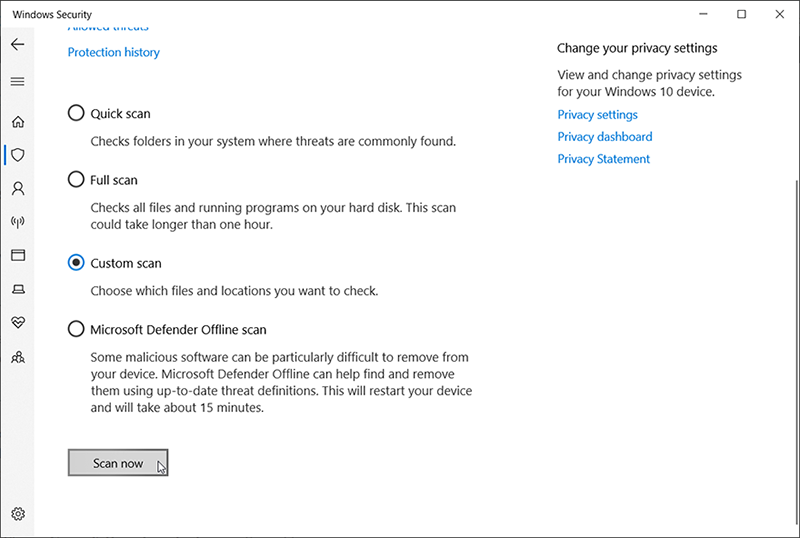
Step 6: After rooting out malicious viruses, restart your computer to check the efficacy of the method.
How to Recover Lost Files Using Bitwar Data Recovery
In addition to the inconvenience the 0x00000116 error brings about in the form of Blue Screen of Death, it might well lead to a data loss problem. In this case, we would like to recommend our reliable and effective data recovery tool, Bitwar Data Recovery.
With the help of it, you can recover files that have vanished mysteriously or been deleted inadvertently. Take a look at the following steps to learn how the tool works.
Step 1: Download and Install Bitwar Data Recovery from Bitwarsoft Download Center on your PC.
Step 2: Launch the program and select the disk drive where the missing files were stored and then click Next.
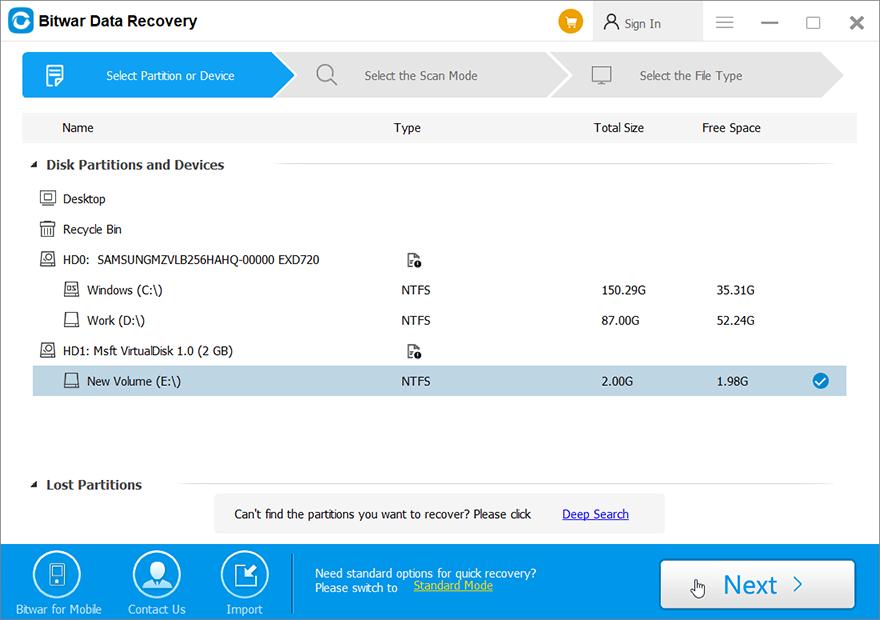
Step 3: You can select a scan mode in this stage. We would like to recommend you to use Quick Scan, which can recover a healthy number of lost files. If it fails to work, you can come to this stage again and use Deep scan, which is all the more effective.

Step 4: Choose the file types that you need to recover and click Next.

Step 5: In this stage, you can preview files to check their intactness. Select files you want and click Recover.
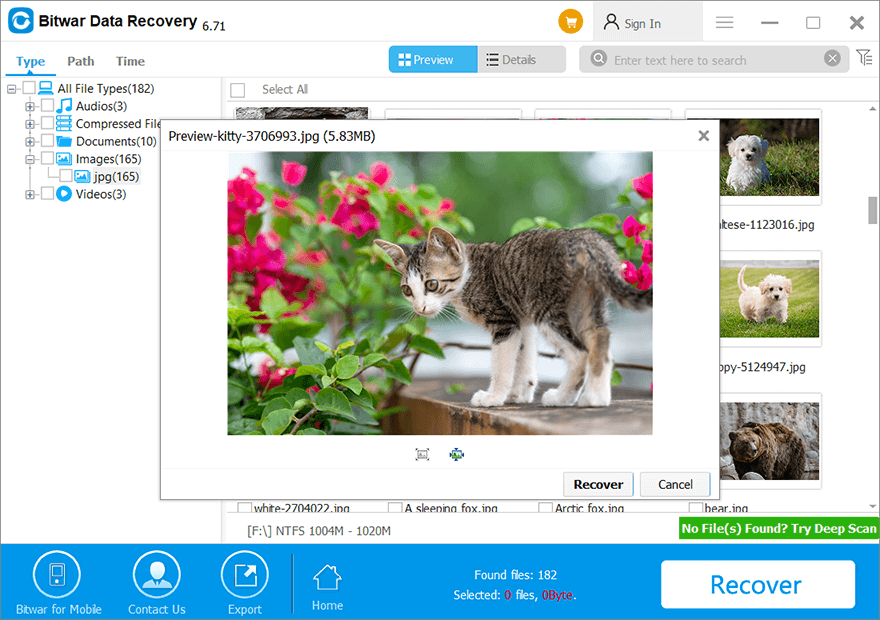
Advanced Methods for Fixing the 0x00000116 Error
Method 1: Clean System Temp Files
Besides the possibility of system file corruption, there is a less likely scenario in which your computer is crammed with temp files, leading to the 0x00000116 error. In this case, you could use the following steps to clean system temp files:
Step 1: Right-click on the Start Menu button and then click on Command Prompt (Admin).
Step 2: In the Command Prompt window, type in the following command and then press Enter.
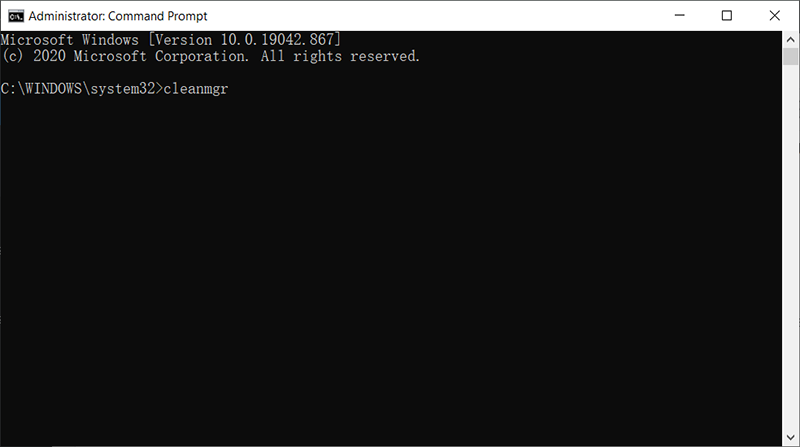
Step 3: Wait for the command to be fully executed.
Step 4: Restart your computer to check out whether this method works.
Method 2: Restore Windows From a System Restore Point
This method is generally reckoned as the last resort. If used, It will bring back your PC to an earlier point, which is called a system restore point and is pre-set either by the computer or by the user. The price of this method is that it removes applications, drivers, and updates installed after the time when the restore point is created.
Step 1: Press Win + R to open the Run dialogue.
Step 2: Type Control panel and then press Enter to launch it.
Step 3: Navigate to Recovery > Open System Restore.
Step 4: In the System Restore window, click Next.
Step 5: Choose the restore point listed within the Drives section and then click on Scan for affected programs.
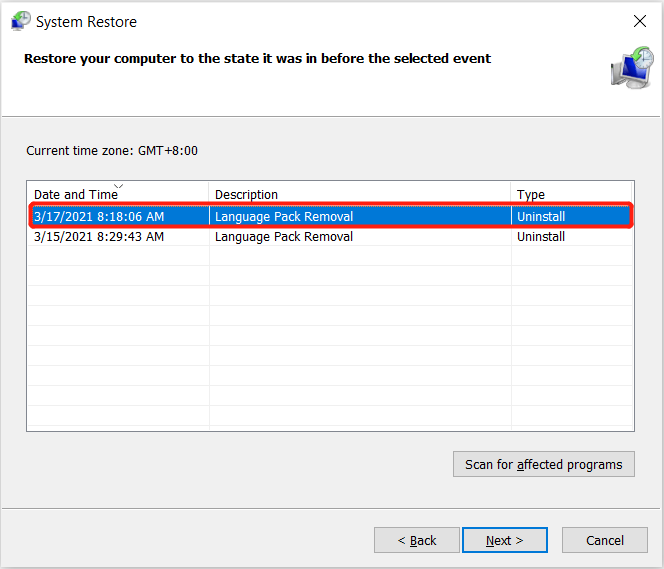
Step 6: There is a list of items to be removed after the restoration. Make sure you don’t mind the consequence and then click on Close > Next > Finish.
Conclusion
The 0x00000116 error is common but not tricky to deal with. After knowing its possible causes and learning the fleshed-out methods explained in this article, users can fix the error and minimize the risk of its recurrence.
Besides, for users who are vexed by the trouble of data loss, we have introduced our effective and reliable program, Bitwar Data Recovery, which can help you bring back your valuable files.
Previous Article
What’s New in Bitwar Data Recovery for Mac V3.5.6 Summary: When detecting some problem with software or hardware issues, Windows crops up a warning that indicates what is happening...Next Article
5 Useful Solutions To Fix 0x00000109 Error Summary: When detecting some problem with software or hardware issues, Windows crops up a warning that indicates what is happening...
About Bitwar Data Recovery
3 Steps to get back 500+ kinds of deleted, formatted or lost documents, photos, videos, audios, archive files from various data loss scenarios.
Learn More
