10 soluções para problema não detectado de disco rígido externo
Resumo: O mais frustrante é quando você está tentando conectar o disco rígido externo ao computador, mas ele não é reconhecido e todos os dados armazenados nele não podem ser acessados. Não se preocupe; este artigo incluiu o guia completo sobre como corrigir o Disco rígido externo não detectado erro e tudo que você precisa para cuidar.
De acordo com um estudo, as taxas de falha do disco rígido saltaram para 11,8% ao ano. Você pode estar curioso para saber por que as taxas de falha podem ser tão altas, já que a tecnologia de armazenamento do disco rígido deve ser tão poderosa quanto o suficiente; no entanto, teremos que perceber que, independentemente das marcas de disco rígido de última geração, como Toshiba, Seagate, Western Digital, a taxa de falha ainda está chegando a 3,32% ao ano. E você pode encontrar mais e mais reclamações publicadas em muitos fóruns e comunidades diferentes: Disco rígido externo não funciona / aparece / é reconhecido no Windows 10/8/7.
Em primeiro lugar, precisamos nos acalmar imediatamente e começar a solucionar o problema de porque o disco rígido para de funcionar se o disco rígido externo não está fisicamente danificado e pode ser mostrado em Este PC / Meu computador / Gerenciamento de disco, ainda temos a chance de obter os dados de volta.
Portanto, incluímos tudo o que você precisa saber sobre o erro de disco rígido externo não detectado e oferecemos o guia passo a passo que você pode seguir facilmente.
Índice
Causas do problema de disco rígido externo não detectado
Embora a principal preocupação deste artigo seja informar aos usuários como resolver o problema de disco rígido externo não detectado, ainda será útil aprender como discos rígidos externos podem ter problemas e como evitar o risco de cometer erros.
- Sistema de arquivos corrompido
- Interrupção acidental de programas
- Remova o disco rígido externo sem ejetá-lo com segurança.
- Uso de programas maliciosos
- Queda de energia / Tensão instável
- Ataques de vírus / malware
- Interrupção durante a atualização do firmware
- Dano físico
Como corrigir o problema de disco rígido externo não detectado
Embora as causas do acidente possam ser muito variadas para serem descobertas, as soluções para consertar o problema de disco rígido externo não detectado não são complicadas, desde que o dano não seja crítico. Aqui, apresentamos sete soluções para os usuários que enfrentam o problema experimentarem.
Solução 1: Verifique a conexão
Nem todas as unidades de disco podem ser conectadas a um PC com uma porta USB comum, principalmente aquelas que exigem energia da rede elétrica como pré-requisito para ativação. Se houver um adaptador de energia CA na unidade que você não conectou ao PC, tente conectá-lo ao PC. E se a unidade tiver dois plugues USB, certifique-se de que todos estejam devidamente conectados ao PC. Se você tiver sorte o suficiente, a unidade começará a funcionar.
Solução 2: tente outro PC (ou outra porta USB)
Se a solução anterior falhar, esta é outra para verificar se o problema está no hardware. Conecte-o a outra porta USB diferente ou a uma de padrão diferente. Por exemplo, se o anterior for uma porta USB 3.0, experimente uma porta USB 2.0. Se você usou um hub USB para conectar a unidade, tente conectá-lo de forma diferente ao computador sem o hub USB. Você também pode conectá-lo a outro PC / Sistema Operacional, pois o problema pode estar no PC.
Solução 3: atualize seus drivers
Problemas de driver são outras causas possíveis de disco rígido externo não detectado. Consulte as etapas a seguir para saber como verificar as informações sobre os drivers e atualizá-los.
Passo 1: modelo Gerenciador de Dispositivos no Pesquise e abra-o.
Passo 2: Expandir o Unidades de disco árvore.
Etapa 3: Descubra se há um ponto de exclamação amarelo no ícone da unidade, clique com o botão direito e escolha desinstalar dispositivo.
Passo 4: Depois disso, clique com o botão direito no espaço em branco e escolha Procure por alterações de hardware.
Etapa 5: Se esta etapa falhar, clique com o botão direito no disco rígido externo e escolha atualizar driver.
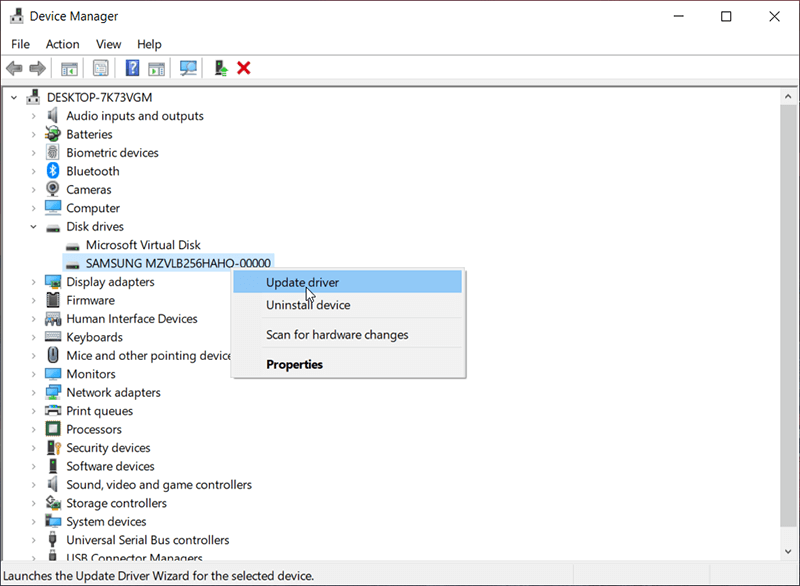
Após esses procedimentos, reinicie o computador para ver se o problema do disco rígido externo não detectado persiste.
Solução 4: não permitir que o sistema economize energia
Outra falha comum que causa a falha de discos rígidos externos são vários dispositivos conectados por meio do mesmo hub USB. Nesse caso, o sistema pode desligar o dispositivo ocioso para economizar energia e, ao desativar esse recurso em seu computador, poderá evitar que a unidade seja suspensa:
Passo 1: Clique com o botão direito Menu Iniciare clique em Gerenciador de Dispositivos.
Passo 2: Expandir o Controladores Universal Serial Busárvore.
Etapa 3: Clique com o botão direito em USB Root Hub (USB 3.0 ou USB 2.0) e selecione Propriedades.
Passo 4: Clique no Gerenciamento de energia aba.
Etapa 5: Desmarque a caixa ao lado de Permita que o computador desligue este dispositivo para economizar energia.
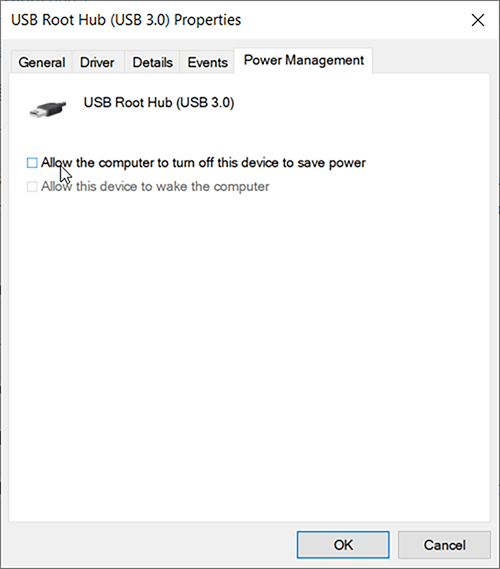
Solução 5: desative as configurações de suspensão seletiva de USB
Etapa 1: Digite Painel de controle em Pesquisar e abri-lo.
Etapa 2: Navegue até Hardware e som> Opções de energia.
Etapa 3: Clique em Alterar as configurações do planona página certa.
Etapa 4: Clique emAlterar configurações avançadas de energia.
Etapa 5: expanda o Configuração USB entrada e, em seguida, expanda o Configurações de suspensão seletiva de USB entrada.
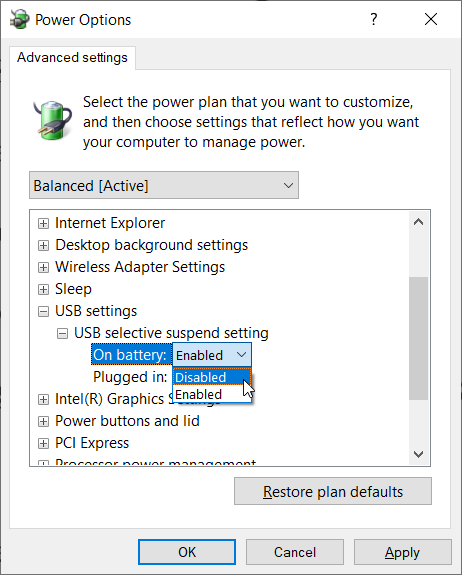
Etapa 6: Escolha Desabilitar no menu suspenso.
Etapa 7: Clique em Aplicar.
Solução 6: Mostrar Dispositivos Ocultos no Gerenciador de Dispositivos
Uma possível razão pela qual um disco rígido externo não aparece no File Explorer é que os usuários não mostraram dispositivos ocultos no Gerenciador de dispositivos. Use as etapas a seguir para habilitar a configuração.
Passo 1: pressione Win + Q abrir Procurar, digitar Gerenciador de Dispositivos, e abri-lo.
Passo 2: Clique Visualizar no canto superior esquerdo e, em seguida, selecione Mostrar dispositivos ocultos.
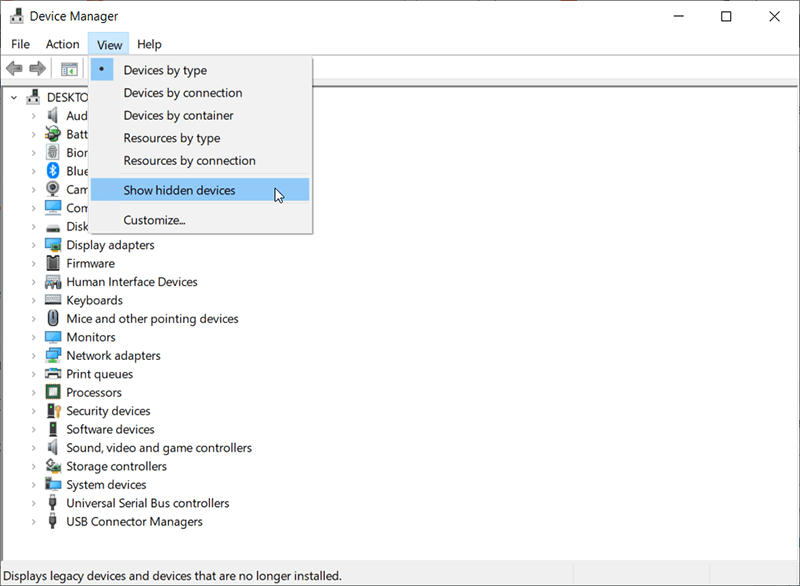
Etapa 3: Expanda todas as árvores de dispositivos.
Passo 4: Procure qualquer entrada esmaecida na janela, clique com o botão direito nela e clique em Desinstalar.
Etapa 5: Reinicie o seu computador e verifique se o dispositivo é mostrado no Explorador de Arquivos.
Solução 7: execute o software antivírus
Se o computador tiver sido atingido por determinado malware desagradável que é capaz de tornar os discos rígidos externos inacessíveis ou indetectáveis, você deve instalar um programa antivírus confiável para fazer a varredura do computador e excluir esses arquivos traiçoeiros. Depois disso, reinicie o PC e reconecte o disco rígido externo.
Geralmente, você deve conseguir fazer com que o disco rígido externo funcione normalmente; entretanto, se o seu disco rígido externo se transformou em um dispositivo Raw, o disco rígido externo está aparecendo apenas no Gerenciamento de disco ou a partição foi perdida e faz com que o disco rígido externo não seja acessado. Relaxe, aqui ainda está o melhor disco rígido externo software de recuperação de dados - Recuperação de Dados Bitwar que pode ser aplicado para recuperar os documentos vitais, fotos, vídeos, áudio e arquivos de arquivo em apenas alguns cliques.
Como recuperar dados de disco rígido externo
Lembre-se de que os arquivos no disco rígido externo correm o risco de serem perdidos, pois há muitos motivos diferentes que podem fazer com que os dados sejam sobrescritos, especialmente se houvesse uma dica do Windows perguntando: Formate o disco na unidade antes de poder use-o. Por favor, não faça isso! E não reutilize o disco rígido externo novamente antes de recuperar os arquivos com as seguintes etapas:
Passo 1: Acesse o site para baixar e instalar o Bitwar Data Recovery.
Passo 2: Lançar o Software de recuperação de dados Bitwar, selecione o disco rígido externo na interface principal e clique em OK.

Etapa 3: Aqui, devemos escolher um modo de recuperação. Recomendamos fortemente o Modo rápido, com o qual toda a unidade pode ser verificada em poucos minutos. No entanto, se este modo de varredura não funcionar na unidade, você pode tentar a varredura profunda na próxima vez.

Passo 4: Selecione os tipos de arquivo e pressione Digitalizar.

Etapa 5: Clique duas vezes em um arquivo para visualizá-lo e selecione os arquivos desejados a serem recuperados.

Observação: Uma vez que as soluções posteriores podem facilmente eliminar os dados. Os usuários devem restaurar os arquivos primeiro no disco rígido externo usando o Bitwar Data Recovery e, em seguida, passar para a próxima etapa para corrigir o erro do disco rígido externo não detectado.
Correções Avançadas
Lembre-se de que as soluções a seguir podem fazer com que os dados do disco rígido externo sejam perdidos. Portanto, antes de prosseguir, certifique-se de ter feito backup manualmente desses arquivos usando o Bitwar Data Recovery mencionado acima.
Fix 1: Reparos One-Stop no Gerenciamento de Disco
Se o disco rígido externo ainda não aparecer no File Explorer enquanto estiver ligado, você pode abrir o Gerenciamento de disco clicando com o botão direito do mouse no menu Iniciar e escolher Gerenciamento de disco, depois disso, conserte seu disco rígido externo
Defina o Disco Rígido Externo como Online
Se o disco estiver na lista, verifique se está online e formatado. Se estiver offline, clique com o botão direito no nome dele e selecione Online.
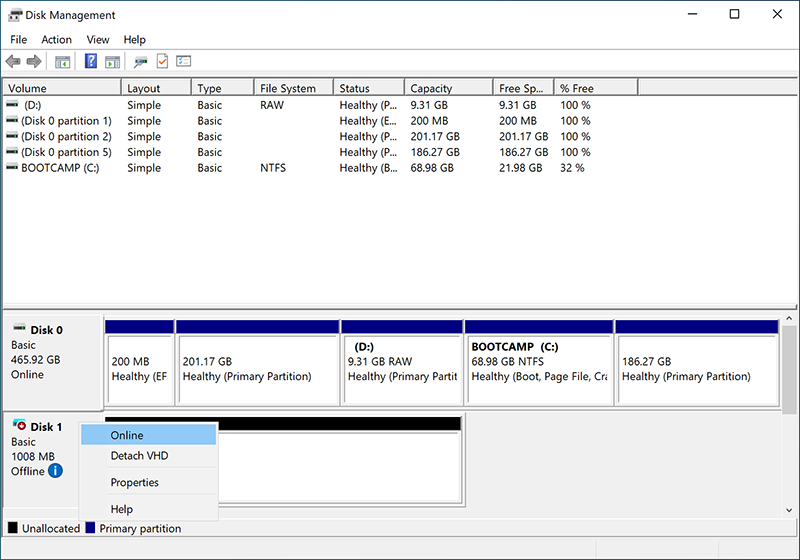
Atribuir uma nova letra de unidade
Às vezes, uma letra de unidade de conflito também pode fazer com que o disco rígido externo não seja detectado, precisamos clicar com o botão direito do mouse na unidade e selecionar Alterar letra de unidade e caminhose, em seguida, atribua-lhe um nome. Com sorte, você deverá obter uma nova unidade.
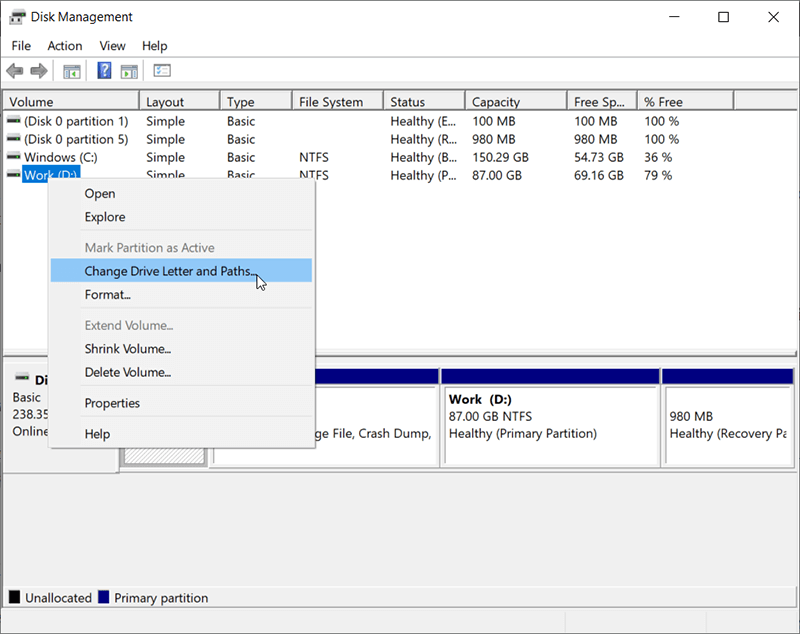
Reparar unidade não alocada
Se a unidade for mostrada como não alocada, clique com o botão direito nela e selecione Novo Volume Simples. Isso resolverá o problema se a unidade tiver sido formatada para outros sistemas operacionais.
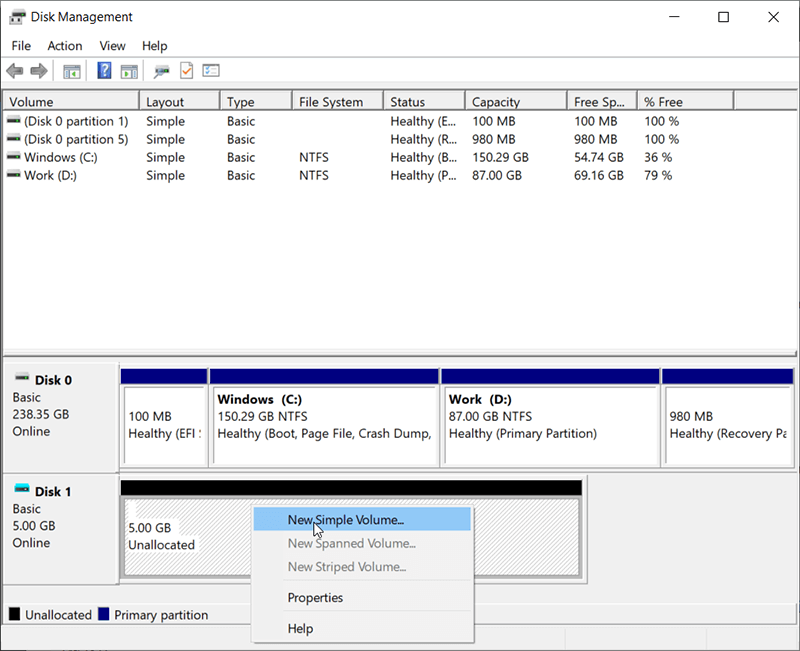
Converter a unidade bruta / mostra o problema de 0 bytes
Clique com o botão direito em Partição bruta e escolha Formato, selecione NTFS ou outros formatos para execute uma formatação rápida.
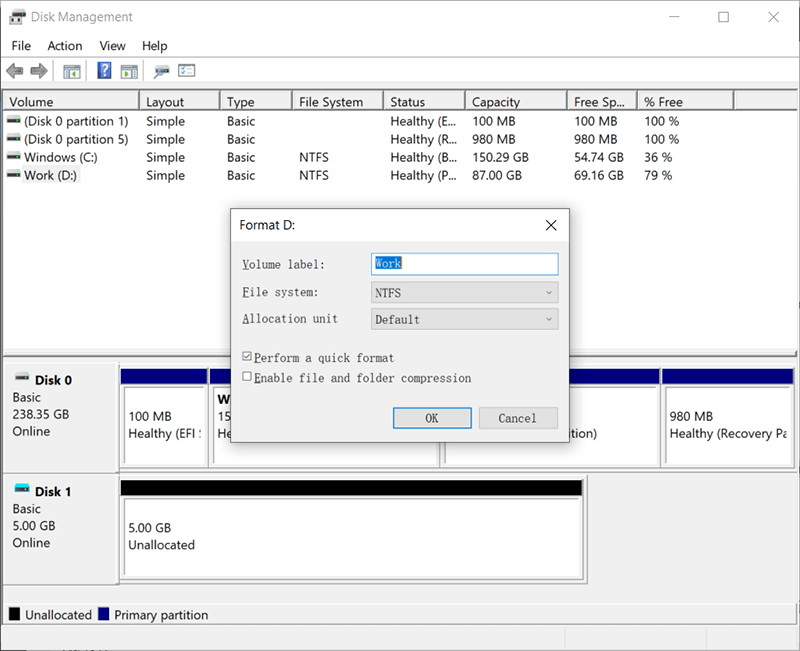
Corrigir o erro de disco não inicializado
Clique com o botão direito no disco não inicializado e escolha Inicializar disco, selecione MBR ou GPT de acordo, clique em OK.
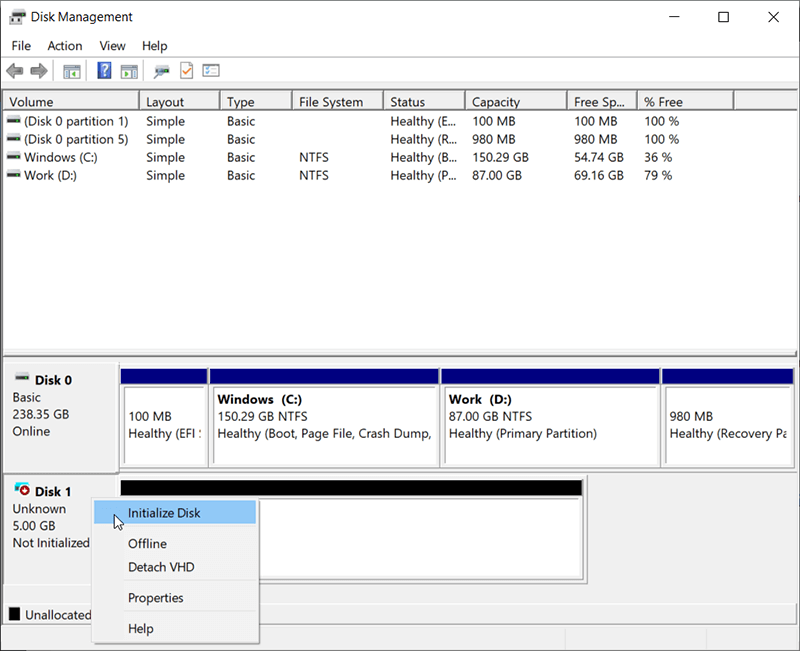
Corrigir nenhum problema de mídia
Passo 1: Clique com o botão direito no disco e escolha Propriedades em Gerenciamento de disco.
Passo 2: Navegue no Volume, selecione o volume sem mídia e acesse Propriedades.
Etapa 3: Depois disso, navegue no Hardware guia, selecione a unidade sem mídia e escolha Propriedades.
Passo 4: Se voltar para Volume e clique no Povoar botão.
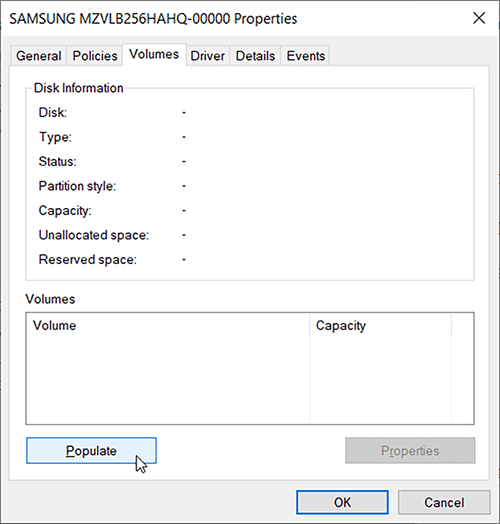
Fix 2: reformate a unidade usando o Diskpart
Alguns usuários podem enfrentar o problema de a unidade ser exibida no Gerenciamento de disco, mas a formatação não funciona. Se for esse o caso, vale a pena tentar a solução do diskpart:
Passo 1: pressione Win + R abrir Corre, digitar Diskpart.
Passo 2: Nas janelas do Diskpart, digite os comandos abaixo separadamente:
- lista de disco
- selecione o disco X (o disco X deve ser substituído pelo nome do disco rígido externo)
- limpar
- disco online (Se o seu disco já estiver online, pule para o próximo comando)
- converter gpt (Mude GPT para MBR de acordo com sua necessidade)
- criar partição primária
- formato fs = ntfs (Substitua o NTFS se desejar formatar em exFAT ou outros formatos)
- atribuir a letra F
- saída
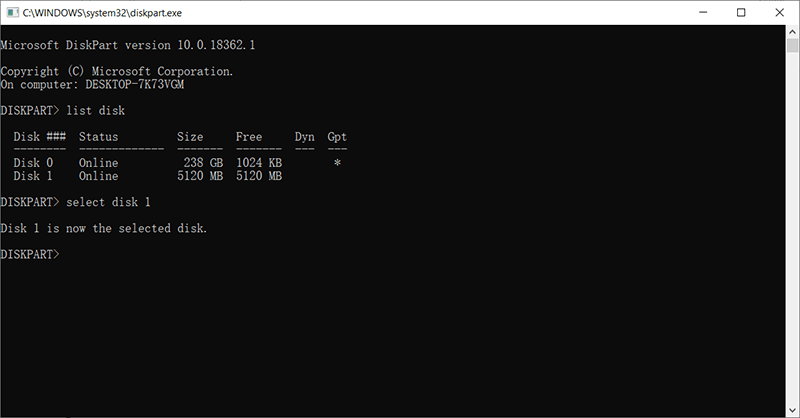
Observação: Você deve ser capaz de ver seu disco rígido externo finalmente aparecendo em seu computador / neste PC; no entanto, tenha cuidado para que, ao inserir todos os comandos mencionados acima, todos os dados do disco rígido externo sejam apagados. Então, é muito importante que você selecione o disco correto.
Correção 3: excluir certos arquivos do registro
Como as etapas a seguir podem colocar o computador em risco, especialmente quando os usuários inadvertidamente e irrevogavelmente excluem chaves erradas no Registro, sugerimos que você faça um backup caso seja necessária uma restauração manual do Registro.
Passo 1: Digitar regedt32 na barra de pesquisa, abra-o e clique em sim.
Passo 2: Navegar para HKEY_LOCAL_MACHINE \ SYSTEM \ CurrentControlSet \ Control \ Class \ {4D36E967-E325-11CE-BFC1-08002BE10318}
Etapa 3: Exclua qualquer filtro superior ou filtro inferior na página certa.
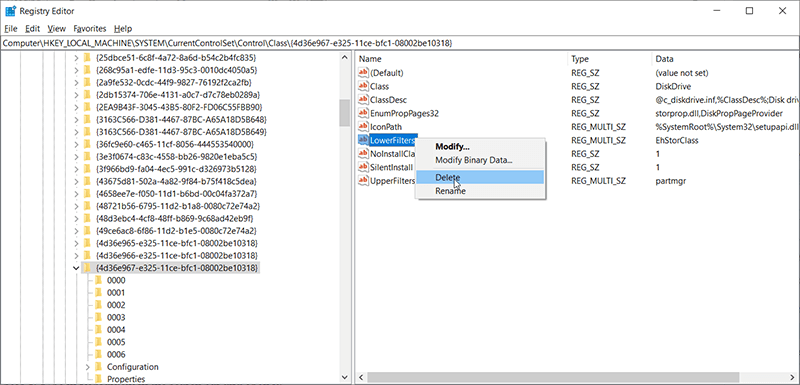
Passo 4: Reconecte o disco rígido externo para ver se ele está acessível.
Maneiras de restaurar o backup se houver erros
Passo 1: Digite Regedit.ext na barra de pesquisa e abra-o.
Passo 2: Clique na guia Arquivo no canto superior esquerdo e selecione Importar.
Etapa 3: Selecione o arquivo de backup que você salvou anteriormente.
Passo 4: Reinicie o seu computador.
Esperançosamente, as soluções acima já normalizaram seu disco rígido externo, e também esperamos que as dicas extras abaixo sejam úteis quando você não tem nenhuma ideia sobre como criar um bom hábito de usar o disco rígido externo.
Dicas extras para usar o disco rígido externo
Evite danos físicos
O estado de saúde do disco rígido externo está sujeito a vários fatores, como temperatura, poeira ou materiais magnéticos. Esta dica é uma das mais importantes que você deve ter em mente, pois os danos que ela causa geralmente impossibilitam o reparo do disco ou a recuperação de seus arquivos.
Evite sobrecarregar um disco rígido externo
Uma maneira de manter um disco rígido externo funcionando de maneira ideal é remover regularmente arquivos indesejados, evitando que sua capacidade seja esticada para limitar e reduzindo seu desgaste.
Monitore a saúde de um disco rígido externo
A integridade de uma unidade é um indicador importante de possível falha. Para monitorar sua integridade, os usuários de sistemas Windows podem executar um programa integrado chamado chkdsk. Além disso, com a ajuda do programa SMART, os usuários podem obter conhecimento abrangente sobre os principais aspectos da integridade de um disco rígido externo.
Lembre-se de ejetar a unidade antes de desconectá-la
O disco rígido externo não funciona exatamente como o disco rígido interno e, mesmo se o computador notificar que o processo associado à unidade foi concluído, a unidade ainda pode estar no processo de gravação / leitura quando for desconectada do computador . Para ter certeza de que toda vez que a unidade for desconectada com segurança, use o Remova com segurança a mídia de ejeção final do hardware ícone que se encontra na bandeja do sistema.
Coloque-o em uma superfície adequada
Só porque o disco rígido externo é mais portátil do que alguns outros discos, não significa que podemos colocá-lo em qualquer superfície quando estiver funcionando, não menos em lugares ásperos que podem causar vibrações. Materiais como papel, tecido, toalhas ou outros itens de tecido devem ser evitados.
Faça backup do disco rígido externo
Alguns usuários podem usar um disco rígido externo para backup e excluir arquivos originais devido à dependência do disco. Isso é imprudente, pois os discos rígidos externos podem falhar e raramente fazem qualquer aviso. Portanto, certifique-se de que os dados armazenados em um disco rígido externo sejam sempre duplicados e armazenados em outros locais.
Conclusão
Dada sua popularidade e capacidade de armazenamento, o disco rígido externo é um dispositivo de armazenamento dominante e altamente confiável. Muitos usuários podem presumir que, depois de conectar um disco rígido externo a um computador, ele aparecerá no Explorador de Arquivos. Essa situação é verdadeira na maioria dos casos até que um dia, o Disco rígido externo não detectado problema ocorre. Este é um problema relativamente comum entre os problemas de disco rígido externo.
Quando ocorre um acidente, a primeira coisa é manter a calma e não se apressar em reutilizar o disco rígido externo, e então lembrar de recuperar os dados armazenados no disco rígido externo antes de seguir as soluções apresentadas neste artigo, você deve ser capaz para corrigir a maioria dos problemas de reconhecimento da unidade.
Artigo Anterior
Como converter palavra em imagem no computador Resumo: O mais frustrante é quando você está tentando conectar o disco rígido externo ao computador, mas ...Artigo seguinte
Algo que você precisa saber sobre placa de som Resumo: O mais frustrante é quando você está tentando conectar o disco rígido externo ao computador, mas ...
Sobre a recuperação de dados Bitwar
3 etapas para recuperar mais de 500 tipos de documentos, fotos, vídeos, áudios e arquivos excluídos, formatados ou perdidos de vários cenários de perda de dados.
Saber mais

