Como ativar e desativar o login automático no Windows 10?
Por conveniência, o login automático está disponível no Windows. Mas esse recurso também pode ser um risco à segurança. Se você configurar seu computador como login automático, qualquer pessoa que possa acessar fisicamente o computador poderá acessar todo o conteúdo do seu computador.
Além disso, quando você ativa o recurso de login automático, as senhas são armazenadas em texto simples no registro. As chaves de registro específicas que mantêm esse valor podem ser lidas remotamente por um grupo de usuários autenticados.
Portanto, essa configuração é recomendada apenas se o computador estiver fisicamente protegido e medidas foram tomadas para garantir que usuários não seguros não possam acessar o registro remotamente.
Índice
Habilitar e desabilitar login automático sem senha
Gorjeta: Siga este método após desativar Impressão digital do Windows Hello e PIN do Windows Hello nas configurações do Windows.
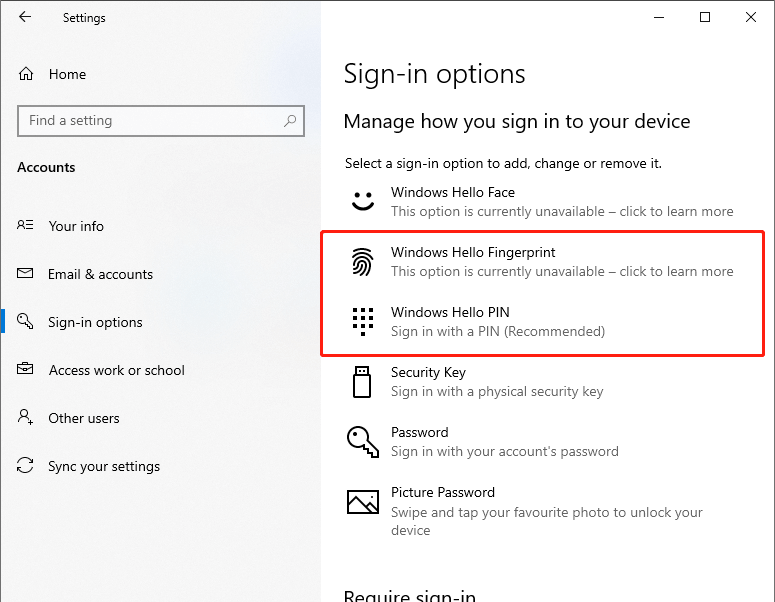
Ativar login automático
Etapa 1: Pressione Windows + R. Então digite Netplwiz na caixa de diálogo Executar e pressione Enter.
Etapa 2: quando o Contas de usuário janela for exibida, selecione uma conta de usuário e desmarque “Os usuários devem inserir um nome de usuário e senha para usar este computador"escolha. Então clique Aplicar.
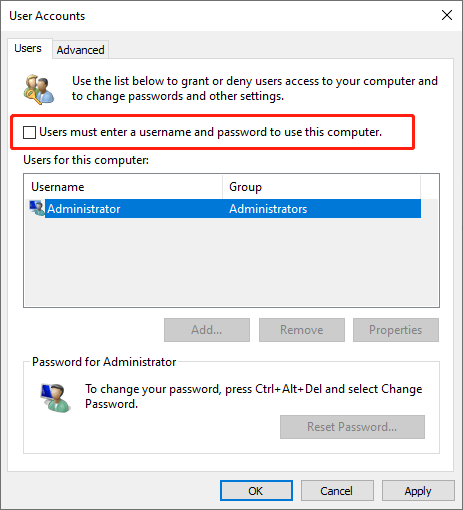
Etapa 3: depois disso, o login ocorrerá automaticamente. Por favor digite o senha, e reentrar para confirmar o mesmo. Então clique OK para terminar.
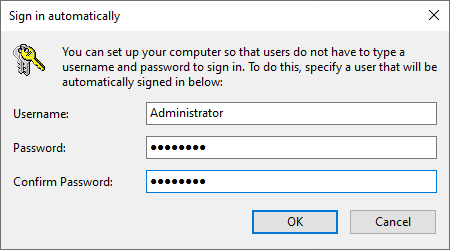
Desligue o Login Automático
Para desativar o login automático, cdiabos a "Os usuários devem inserir um nome de usuário e senha para usar este computador”Opção.
Habilitar login automático via registro
Tente este método se o método acima não conseguir configurar o Windows 10 para entrar automaticamente.
Etapa 1: Digite Regedit na caixa Iniciar pesquisa para abrir Editor de registro. Clique sim quando o Controle de conta de usuário janela aparece.
Etapa 2: Mova para a seguinte chave:
“HKEY_LOCAL_MACHINE \ SOFTWARE \ Microsoft \ Windows NT \ CurrentVersion \ Winlogon”
Etapa 3: procure o DefaultUserName entrada do lado direito. Em seguida, clique duas vezes nele e verifique se a conta do usuário local ou a conta da Microsoft está ocorrendo no Dados de valor.
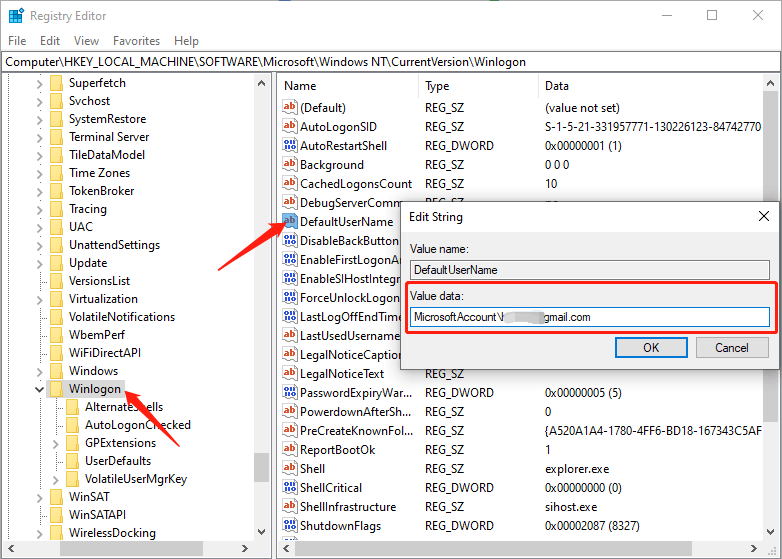
Etapa 4: procure a entrada DefaultPassword.
Se esta entrada não existir, clique com o botão direito no espaço vazio, clique Novoe selecione Valor da string para criar um. Renomeie este valor como Senha padrão e digite a senha no Dados de valor. Clique no OK para terminar.
Etapa 5: procure o AutoAdminLogon entrada e mude seu dados de valor de 0 a 1.
Depois disso, reinicie o computador e o Windows 10 fará o login automaticamente na sua conta de usuário sem exigir a senha.
Habilitar Login Automático Via Autologon
Autologon é um utilitário portátil e gratuito desenvolvido pela SysInternals. Facilita a configuração do logon automático.
Etapa 1: primeiro, você precisa download isso então descompactar e corre o arquivo executável.
Etapa 2: você precisa aceite os termos da licença como na primeira vez que você o executa. Você precisa inserir o nome da conta de usuário local associada se quiser fazer login em uma conta da Microsoft automaticamente.
Etapa 3: digite o nome da conta e senha e então selecione Permitir. Finalmente, reinicie o seu PC, e você pode ligar o login automático.
Etapa 4: se você precisar desligar o recurso de login automático, digite o nome da conta, e selecione Desabilitar.
Conclusão
Seguindo este tutorial, você achará fácil habilitar e desabilitar o recurso de login automático no Windows 10.
Artigo Anterior
O que há de novo no Bitwar Data Recovery V6.5.7 Resumo: Siga esta postagem se quiser fazer login automaticamente no seu computador e ignorar as solicitações de login sempre que ...Artigo seguinte
7 Soluções para o CHKDSK não estão disponíveis para erro de unidades brutas Resumo: Siga esta postagem se quiser fazer login automaticamente no seu computador e ignorar as solicitações de login sempre que ...
Sobre a recuperação de dados Bitwar
3 etapas para recuperar mais de 500 tipos de documentos, fotos, vídeos, áudios e arquivos excluídos, formatados ou perdidos de vários cenários de perda de dados.
Saber mais
