Crie uma conta de administrador no Windows 10
A conta do administrador fornece controle completo do sistema e acesso a todos os arquivos no dispositivo. Você pode modificar outras contas de usuário, alterá-las para padrões ou administradores, alterar configurações de segurança, instalar software e hardware e executar tarefas promovidas.
Além do mais, se a conta que você usa todos os dias estiver corrompida ou sua senha for esquecida, você pode entrar na conta de administrador alternativo para solucionar o problema.
Portanto, consulte aqui os métodos disponíveis para criar uma nova conta de administrador.
Índice
Criar nova conta de administrador usando usuários e grupos locais
Etapa 1: Pressione Windows + R chaves, digite lusrmgr.msce pressione Enter para iniciar Usuários e grupos.
Etapa 2: clique com o botão direito Comercial e selecione Novo usuário… no painel esquerdo.
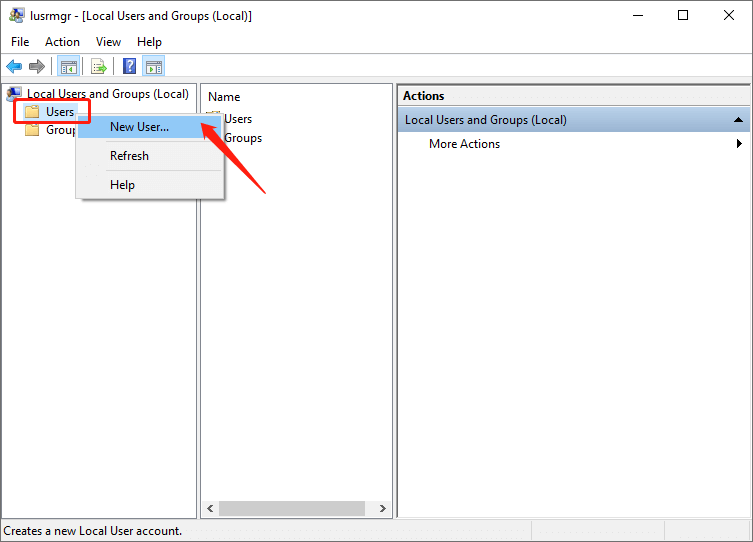
Etapa 3: em seguida, insira o Nome do usuário e Senha para a nova conta local e clique em Crio para salvar as alterações.
Gorjeta: Você também pode marcar ou desmarcar as opções abaixo sobre conta e senha.
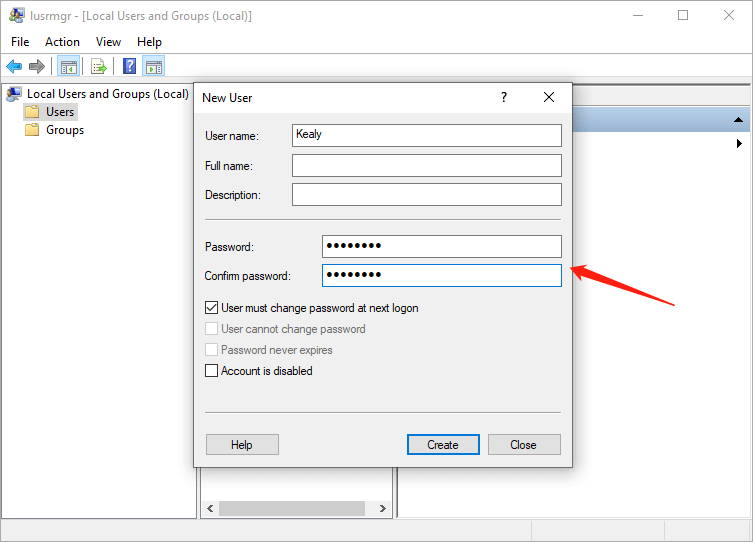
Etapa 4: Depois disso, a nova conta foi criada e você pode vê-la no painel direito. Clique duas vezes na nova conta e selecione Propriedades.
Etapa 5: Selecione Membro de guia e clique em Adicionar.
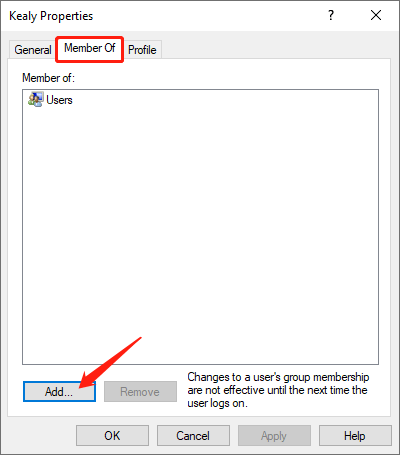
Etapa 6: quando o Selecione os grupos janela aparece, digite Administradores no nomes de objetos caixa e clique OK.
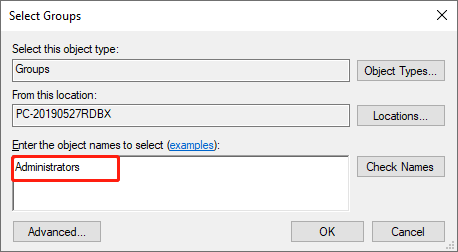
Etapa 7: Portanto, a nova conta será membro do grupo Administradores. Finalmente, clique Aplicar para salvar as alterações.
Agora você pode reiniciar o PC e fazer login na nova conta de administrador.
Criar nova conta de administrador usando configurações
Etapa 1: Pressione Windows + I chaves para lançar Definições. Então escolha Contas.
Etapa 2: Selecione Outros usuários no painel esquerdo e clique em “Adicionar outra pessoa a este PC”No painel direito
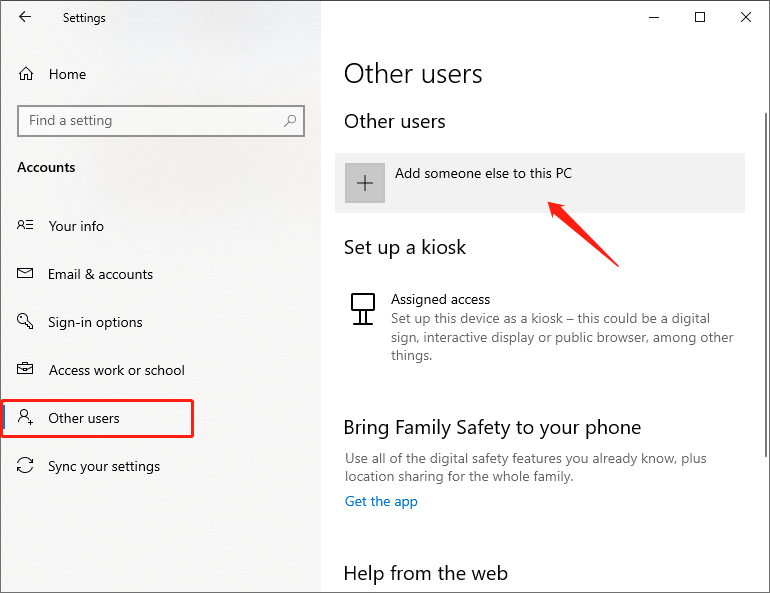
Etapa 3: Insira o nome do usuário e senha para a nova conta e clique em Próximo.
Etapa 4: agora, você pode ver o nova conta no Contas tela. Clique na conta recém-criada e clique em Alterar tipo de conta.
Etapa 5: quando uma janela aparecer, altere o Tipo de conta de Usuário padrão para Administrador.
Etapa 6: Clique OK, e a nova conta de administrador foi criada com sucesso.
Criar uma nova conta de administrador usando o prompt de comando
Etapa 1: Digite Prompt de comando na caixa Iniciar pesquisa e selecione Executar como administrador.
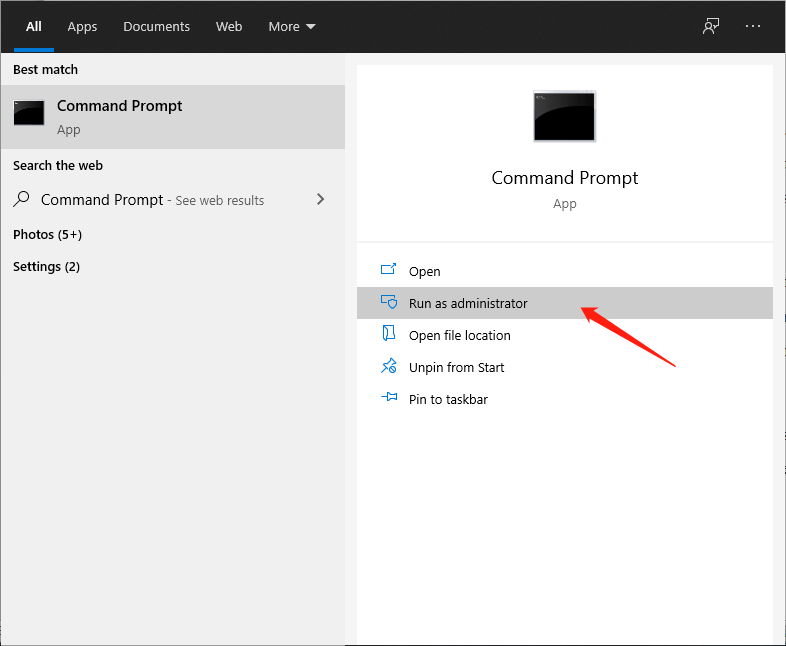
Etapa 2: digite o seguinte comando e pressione Digitar.
usuário net Kealy / add. Este comando serve para criar uma conta de usuário local com o nome Kealy. Você pode substituir Kealy por qualquer nome que desejar.
Etapa 3: Insira o comando abaixo e pressione Digitar.
Net localgroup Administradores Kealy / add. Este comando é para definir a nova conta que você criou para o grupo Administrador.
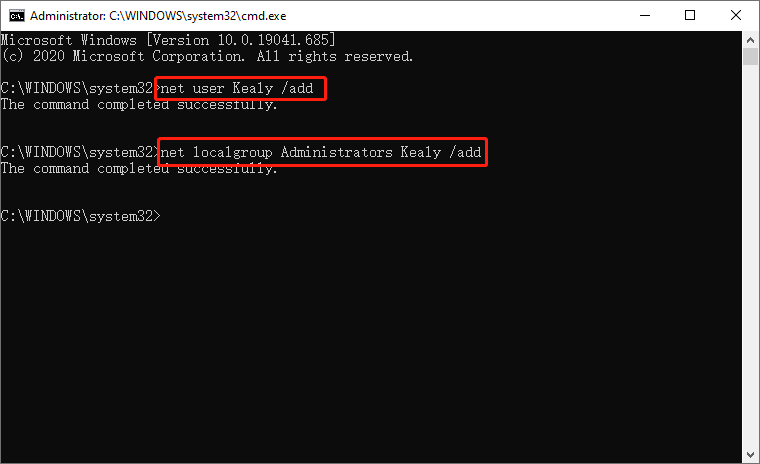
Depois de completar os comandos com sucesso, você criou a nova conta de administrador com sucesso.
Com os 3 métodos acima, será simples criar uma nova conta de administrador. Agora você pode tentar!
Artigo Anterior
O que é o Ping? Tudo que você precisa saber sobre isso Resumo: sabemos que existem contas de usuário e administrador padrão no Windows 10. Cada um deles tem permissões diferentes ...Artigo seguinte
Deixe que os programas sempre sejam executados como administrador no Windows 10 Resumo: sabemos que existem contas de usuário e administrador padrão no Windows 10. Cada um deles tem permissões diferentes ...
Sobre a recuperação de dados Bitwar
3 etapas para recuperar mais de 500 tipos de documentos, fotos, vídeos, áudios e arquivos excluídos, formatados ou perdidos de vários cenários de perda de dados.
Saber mais
