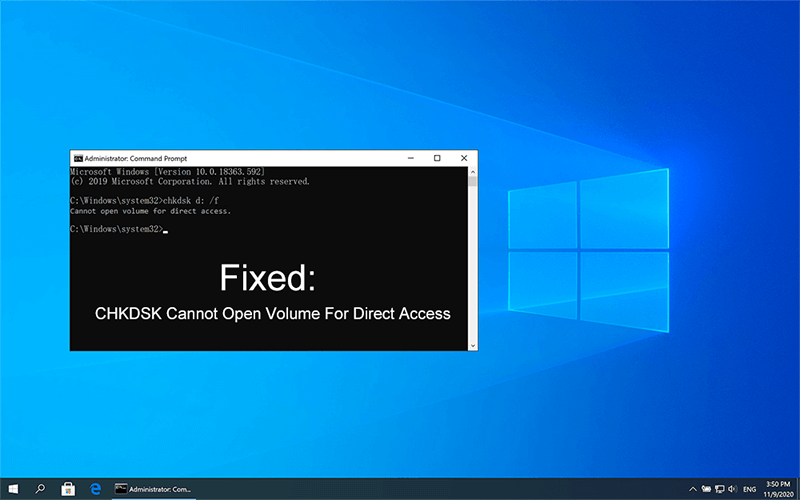Correção rápida: CHKDSK não consegue abrir volume para erro de acesso direto
Resumo: Neste artigo, apresentaremos algumas maneiras fáceis de resolver CHKDSK não pode abrir o volume para erro de acesso direto no Windows 10, 8, 7 e recupere todos os seus dados essenciais usando Recuperação de Dados Bitwar.
o Comando CHKDSK é uma ferramenta de reparo que ajuda a corrigir problemas relacionados a discos, como unidades flash USB, discos rígidos corrompidos, discos rígidos externos, cartões SD, etc. Quando você não consegue executar nenhuma função em qualquer uma dessas unidades, o CHKDSK pode ser o seu melhor solução para resolver o problema. Mas e se o próprio CHKDSK encontrar algum erro? Bem, às vezes, quando você tenta executar o CHKDSK no CMD para detectar e corrigir quaisquer erros em uma partição, você pode encontrar o CHKDSK não consegue abrir o volume para erro de acesso direto.
Índice
O que faz com que o CHKDSK não possa abrir o volume para acesso direto
Este erro pode ocorrer devido a vários fatores; as possíveis causas podem ser encontradas por um DOS Boot Record (DBR) corrompido, disco rígido físico danificado ou alguns programas de terceiros, como ferramenta de monitor de disco, verificador de vírus de terceiros também pode impedir que você conserte as unidades onde os dados estão armazenados. Não há necessidade de se preocupar se você encontrar esse problema, pois ele pode ser facilmente resolvido usando as soluções fornecidas neste artigo.
Solução de problemas do CHKDSK Não é possível abrir o volume por erro de acesso direto
Método 1: verifique a saúde da unidade
O fenômeno do setor ruim é notório e causa comum de problemas relacionados a discos, affecting many kinds of drives such as hard drives, USB drives, or SD cards. To check out the drive’s health state, you can use some third-party software such as HD Tune.
Método 2: execute o autoteste do disco rígido
Uma vez que é altamente provável que o CHKDSK não pode abrir o volume para erro de acesso diretoé causado por uma falha de software que aflige uma das unidades, para verificar se é o culpado, você pode usar a ferramenta de autoteste do disco rígido projetada para ser executada no BIOS.
Passo 1: Reinicie o seu computador.
Passo 2: No momento, logo após ter sido ligado, pressione a tecla BIOS, que pode ser F1, F2, F10, F12 ou DEL, para entrar na configuração do BIOS.
etapa 3: Mude para o Diagnóstico guia e selecioneAutoteste do disco rígido principal.
Passo 4: Aguarde até que o processo termine.
Método 3: execute o CHKDSK em um ambiente de inicialização limpa
Quando se trata de um problema de conflito entre serviços fornecidos por ferramentas de terceiros, o Windows oferece um recurso chamado Clean Boot Environment, que é usado para desabilitar todas as unidades desnecessárias e inicializações de terceiros. Ele permite que os usuários desabilitem e fixem a unidade ou inicialização que prejudica o CHKDSK.
Passo 1: Pressione Windows + R e então digite msconfig no espaço fornecido.
Passo 2: Agora vá para Serviços guia do Configuração do sistema janela.
etapa 3: Depois disso, selecione “Ocultar todos os serviços Microsoft”Seguido de clicar em“Desativar tudo”,“Aplicar”E então OK.
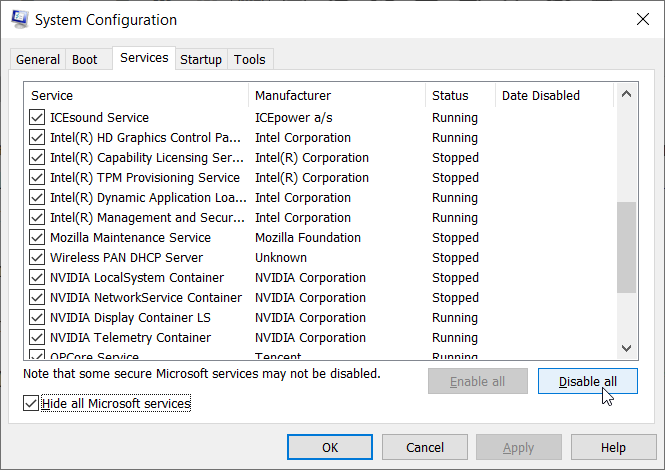
Passo 4: Agora, navegue até o Comece guia e selecione Abra o gerenciador de tarefas.
Etapa 5: Clique com o botão direito em cada item e selecione Desabilitar.
Etapa 6: Por último, reinicie o sistema e execute o CHKDSK novamente.
Correções para CHKDSK não podem abrir o volume para erro de acesso direto
Solução 1: desative quaisquer serviços de terceiros que possam bloquear a partição
Diz-se que algumas ferramentas de terceiros, que se destinam a melhorar a experiência do usuário, podem levar ao CHKDSK não pode abrir o volume para erro de acesso direto. Como sabemos pelo conteúdo acima, algumas ferramentas antivírus ou ferramentas de monitoramento de disco podem bloquear as unidades e impedir que os usuários as acessem. Portanto, desativar os serviços relacionados pode resolver o problema.
Passo 1: pressione Win + Q para abrir o Corre caixa.
Passo 2: Agora digite “services.msc”No espaço dado e pressione OK. Depois disso, uma janela de serviço será aberta.
etapa 3: A partir daí, encontre o serviço de terceiros na lista de serviços locais. Por exemplo: a ferramenta de monitoramento de disco ou o verificador de vírus.
Passo 4: Right-click on the third-party service and go to Propriedades.
Etapa 5: Depois disso, altere o Tipo de inicialização para Desabilitado para o aplicativo de terceiros selecionado e pressione OK.
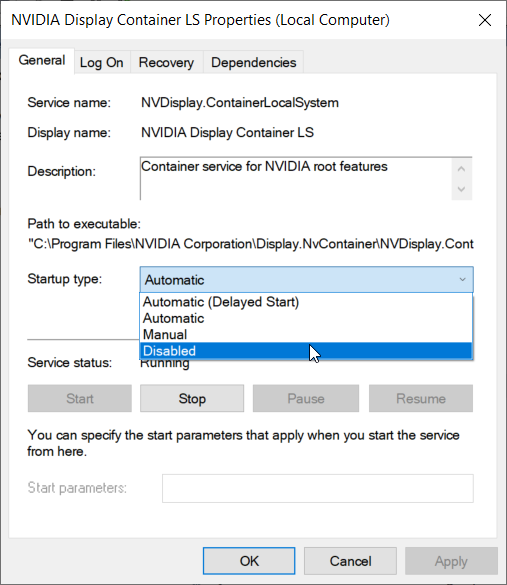
Etapa 6: Por último, saia dos Serviços e reinicie o sistema para verificar se o CHKDSK não consegue abrir o volume para acesso direto. O erro foi corrigido ou não.
Solução 2: Desinstale o software de terceiros
Se a primeira solução não funcionar e você souber qual programa tem a reputação de bloquear o acesso às unidades, vale a pena tentar desinstalar o aplicativo problemático.
Passo 1: Pressione Win + Q, digitar Painel de controlee, em seguida, abra-o.
Passo 2: Agora, clique Programas e características.
etapa 3: Clique com o botão direito no software de terceiros que pode estar bloqueando sua partição e clique em Desinstalar. Ao fazer isso, ele perguntará se você deseja remover este software. Clique em Sim.
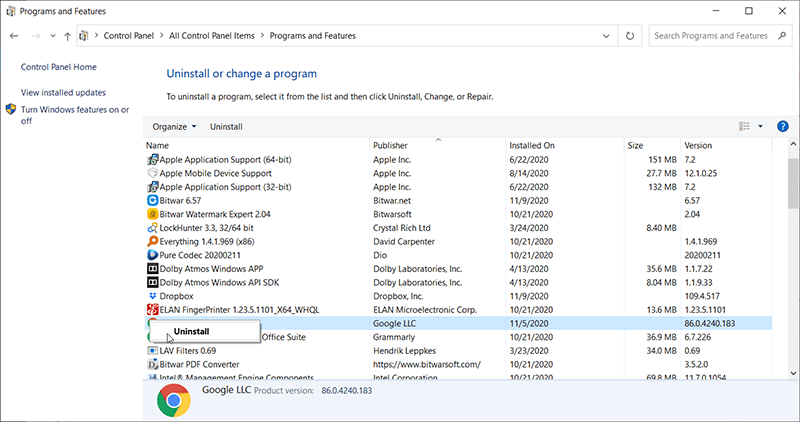
Passo 4: Depois disso, feche a janela e reinicie o computador e execute o CHKDSK para ver se esta mensagem de erro ainda está sendo exibida.
Solução 3: use o volume de reparo
PowerShell é um poderoso programa integrado oferecido pelo Windows 10, que pode ajudar os usuários a verificar e reparar unidades com defeito com o comando Reparar Volume.
Passo 1: Pressione Win + Q, digitar PowerShell, clique com o botão direito nele e clique em Executar como administrador.
Passo 2: Digite o seguinte comando:Reparo-Volume C - Varredurae então pressione Digitar.
etapa 3: Se a ferramenta encontrar algum erro, digite o comando:Reparo-Volume C –OfflineScanAndFix,e então pressione Digitar. Este comando tentará resolver os erros encontrados pelo comando anterior.
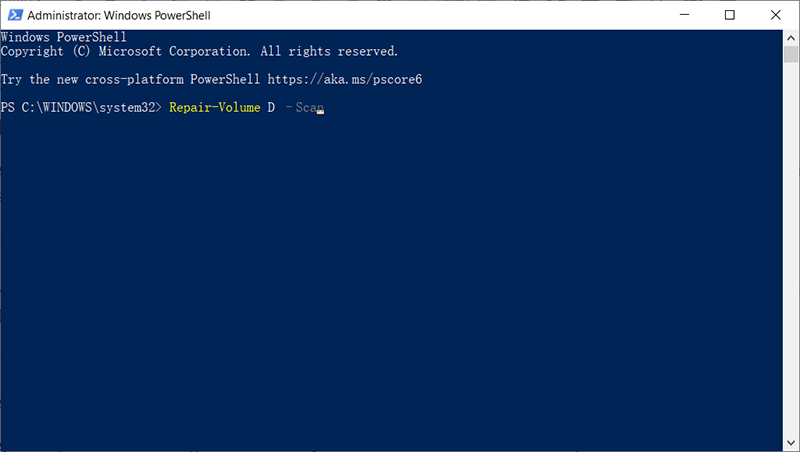
Passo 4: Aguarde até que o processo seja concluído. Reinicie o computador para verificar se o CHKDSK não consegue abrir o volume para o erro de acesso direto persistir.
In case you couldn’t fix the problem using these solutions, we suggest you retrieve all your vital data first from your storage drive and then format it followed by the final solution.
Recuperar dados perdidos usando a recuperação de dados Bitwar
Since any of the mentioned solutions still couldn’t help you resolve the ‘cannot open the volume for direct access’ error for your storage media, the final solution is to reformat the drive to make it available for use again. The problem is that reformatting will cause all the stored data to be erased.
Portanto, é altamente recomendável usar Software de recuperação de dados Bitwar para recuperar os dados primeiro e fazer backup de todos os dados em uma unidade segura antes da reformatação. Ao excluir acidentalmente, formatar os dados necessários ou encontrar problemas de falha de armazenamento, o Bitwar Data Recovery é capaz de restaurar os dados comumente vistos, como arquivos de áudio, vídeos, imagens, excel e documentos de quaisquer dispositivos de armazenamento de dados internos e externos, como discos rígidos, Unidades flash USB e cartões de memória SD, etc.
Além disso, as etapas de recuperação de dados são fáceis de seguir:
Passo 1: Baixar Bitwar Software de recuperação de dados de graça dowebsite oficial.
Passo 2: After downloading, launch the recovery software and select the drive/device from where you want to recover data, followed by pressing the Próximo botão.
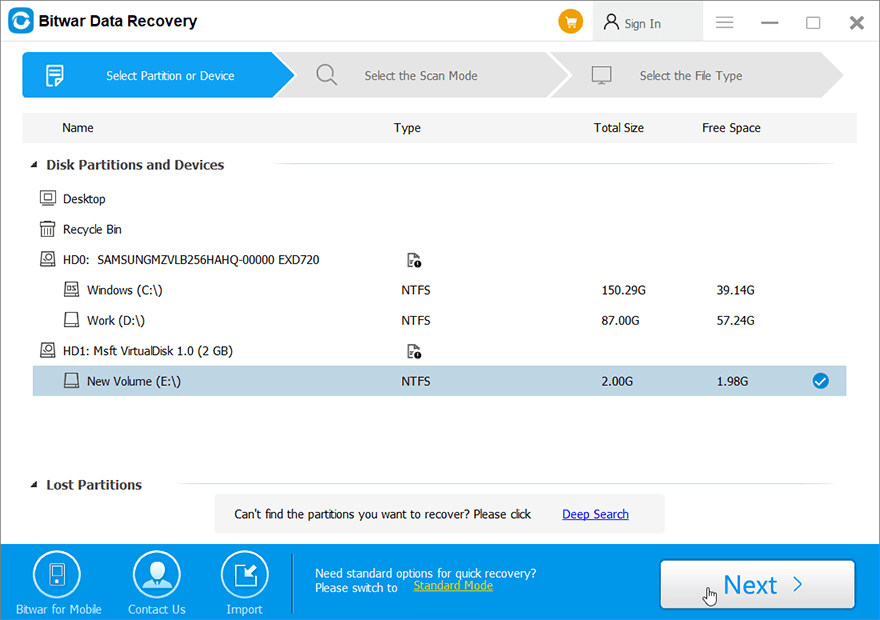
etapa 3: Selecione o modo de digitalização. Gostaríamos de sugerir que você escolha o Escaneamento rápido modo para realizar a digitalização. Em seguida, clique no Próximo botão. Se posteriormente a Verificação rápida não conseguir encontrar os arquivos desejados para serem recuperados, volte a este estágio e use Varredura profunda.
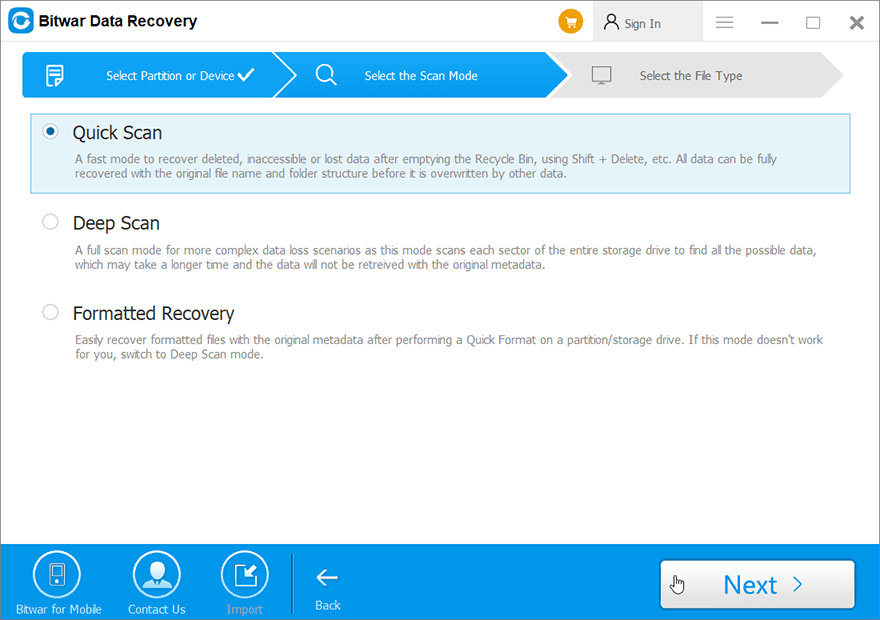
Passo 4: Agora, marque o tipos de arquivo que você deseja recuperar e, em seguida, pressione o Próximo botão.
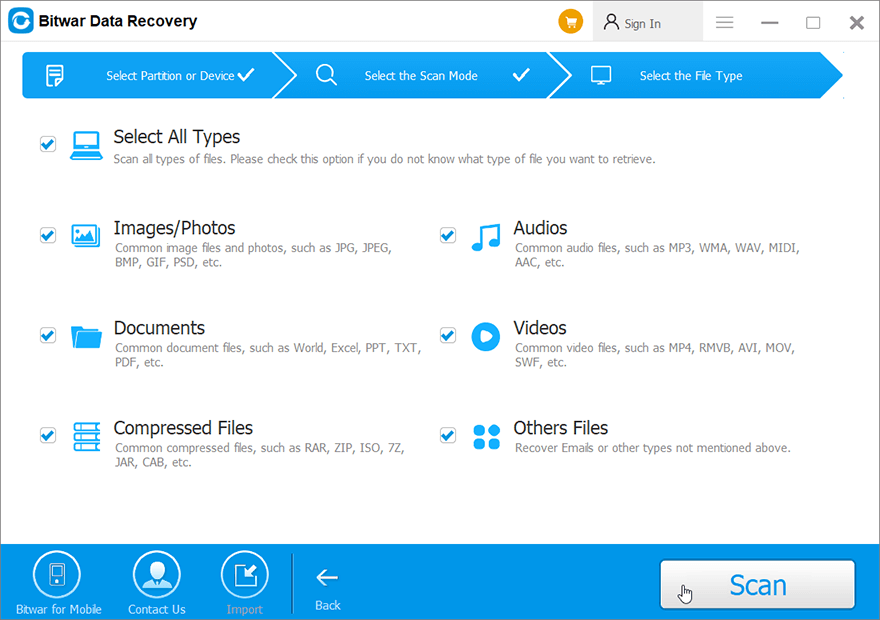
Etapa 5: Depois disso, visualize todos os arquivos / dados selecionados.
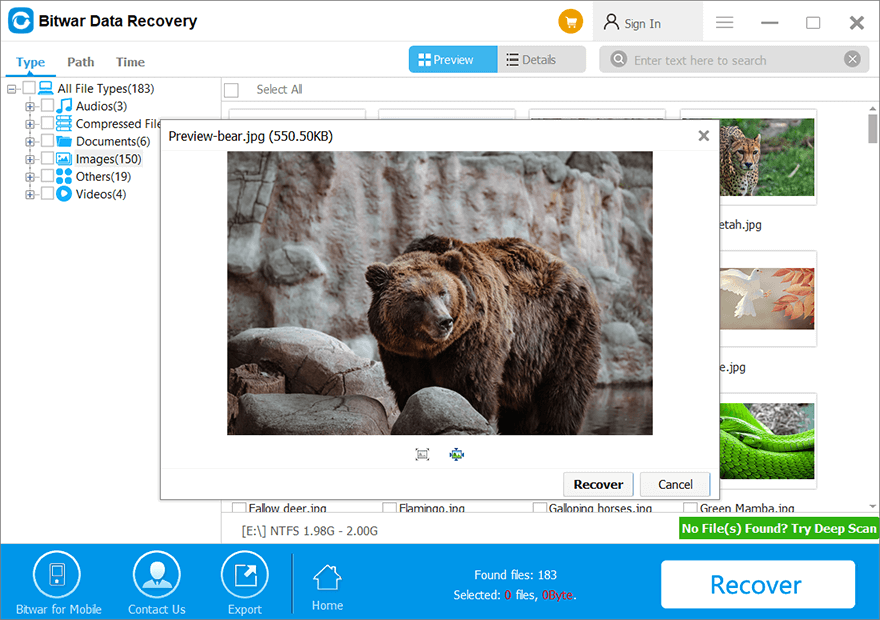
Etapa 6: Por último, clique no botão “Recuperar”Para iniciar o processo de recuperação de dados.
Solução final: formate a unidade
A reformatação é outra solução viável que ajuda muitos usuários de computador a lidar com o erro. Embora reformatar uma unidade não seja difícil, seu impacto na unidade é enorme e todos os dados são apagados. Antes de formatar a unidade, POR FAVOR LEMBRE-SE que você já seguiu a etapa de recuperação de dados acima para recuperar com segurança os dados vitais. Depois disso, use as etapas abaixo para formatar completamente a unidade:
Passo 1: Vá para Este PC e clique com o botão direito do mouse na unidade que deseja formatar.
Passo 2: Agora, clique na opção Formato.
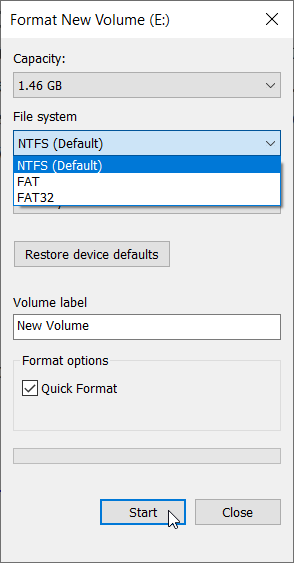
etapa 3: Selecione o novo sistema de arquivos e configure o resto das opções.
Passo 4: Aguarde até que o processo termine.
Conclusão
Na maioria dos casos, o CHKDSK não consegue abrir o volume, pois o erro de acesso direto ocorre devido a erros lógicos e físicos que o impedem de reparar as unidades onde os dados estão armazenados. No entanto, muitas soluções podem ajudar a resolver esse erro.
Você pode aplicar as soluções mencionadas acima separadamente para se livrar do erro finalmente; no entanto, algumas das soluções podem causar a perda de dados preciosos, então lembre-se de recuperar todos os dados necessários usando o Bitwar Data Recovery e fazer o backup em um local seguro antes de corrigir o erro.
Artigo Anterior
O que é M4A e como convertê-lo? Resumo: Neste artigo, apresentaremos algumas maneiras fáceis de resolver o CHKDSK não consegue abrir o volume para acesso direto ...Artigo seguinte
Como mostrar, ocultar e atribuir uma letra de unidade no Windows? Resumo: Neste artigo, apresentaremos algumas maneiras fáceis de resolver o CHKDSK não consegue abrir o volume para acesso direto ...
Sobre a recuperação de dados Bitwar
3 etapas para recuperar mais de 500 tipos de documentos, fotos, vídeos, áudios e arquivos excluídos, formatados ou perdidos de vários cenários de perda de dados.
Saber mais