Como alterar o nome de usuário da conta no Windows 10?
Às vezes, os usuários podem precisar alterar o nome de usuário da conta no Windows 10 por vários motivos. Seja qual for o motivo, o Windows 10 contém configurações diferentes para alterar o nome da conta exibido na tela de login e o sistema operacional.
Gorjeta: Uma mensagem de erro dizendo “Nenhum mapeamento entre nomes de conta e IDs de segurança foi feito.”Aparecerá quando você tentar abrir um arquivo após renomear o nome de usuário de uma conta de usuário usando um aplicativo moderno. Parece que o erro aparece apenas para a conta da Microsoft, não para a conta de usuário local. Se receber esse erro, você pode reiniciar o computador uma vez e restaurá-lo para uma data anterior.
Agora, vamos examinar os vários métodos para alterar o nome de usuário da conta no Windows 10.
Índice
Alterar o nome de usuário da conta usando as configurações
Etapa 1: abrir Definições e selecione Contas.
Etapa 2: Clique Sua informaçãoe clique em Gerenciar minha conta da Microsoft.
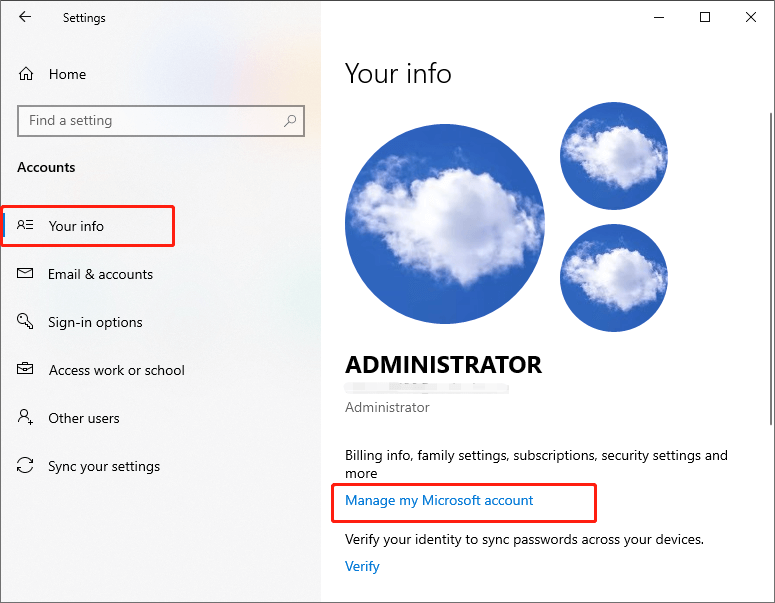
Etapa 3: faça login em sua conta e clique em nome do usuário.
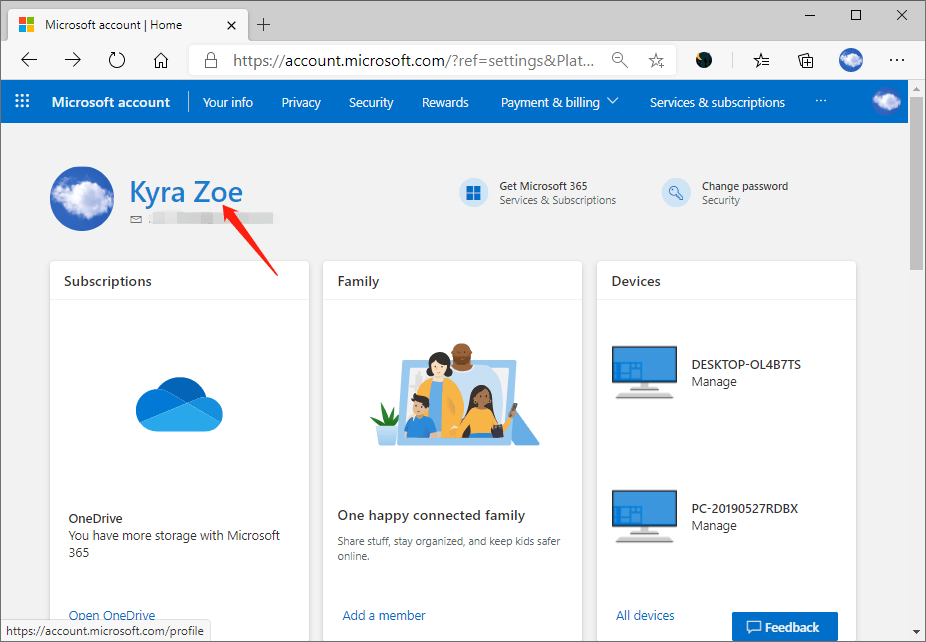
Etapa 4: Clique no Editar nome sob seu nome atual.
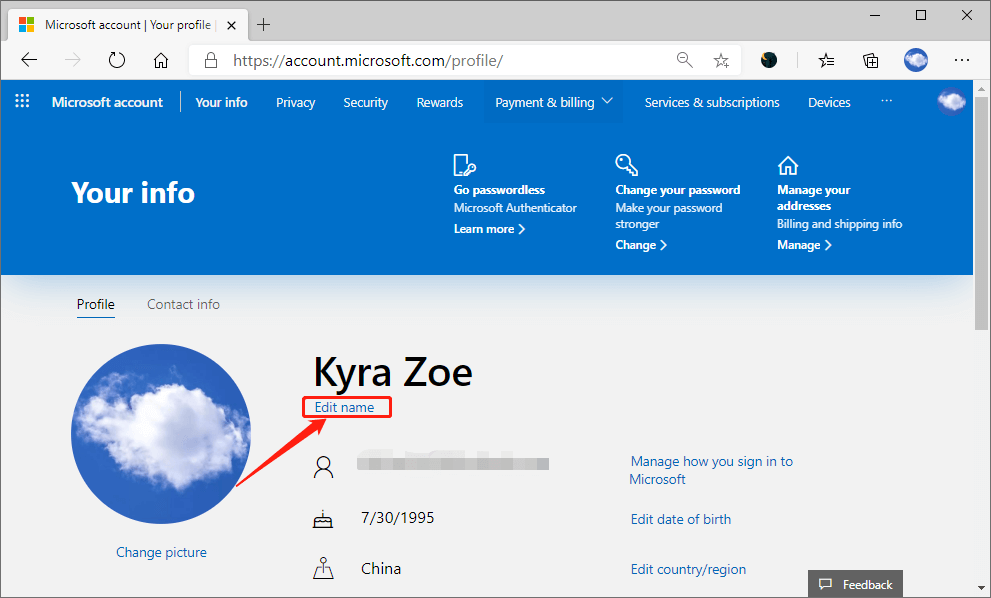
Etapa 5: insira um novo nome de conta desejado e confirme a verificação. Então clique Salve .
Por fim, reinicie o PC e a tela de login mostrará o novo nome de usuário.
Lembrete: Alterar o nome de usuário da conta online usando o método acima também mudará o nome de quaisquer serviços conectados à conta da Microsoft, incluindo Outlook, OneDrive, Microsoft 365, Xbox Live, etc.
Alterar o nome de usuário da conta usando o gerenciamento do computador
Etapa 1: Digite Gestão Informática na caixa de pesquisa e clique em Digitar
Etapa 2: expanda o Ferramentas do sistemae clique duas vezes no Usuários e grupos locaise clique em Comercial.
Etapa 3: escolha uma conta cujo nome você deseja alterar. Clique com o botão direito e selecione Propriedades.
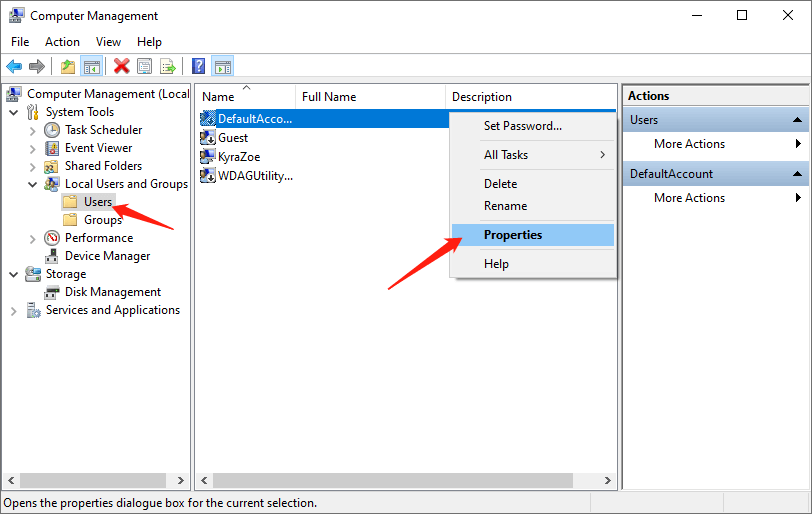
Etapa 4: no Em geral guia, você pode inserir um novo nome de conta no Nome completo campo.
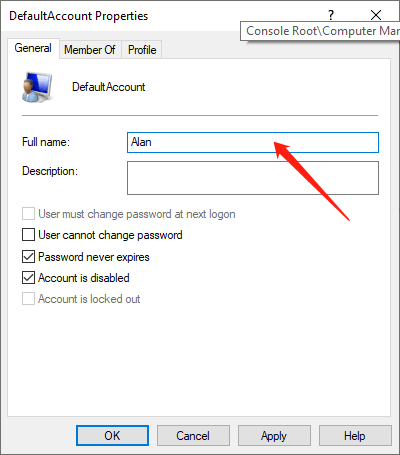
Etapa 5: Clique no Aplicar botão e depois clique OK botão para salvar a alteração.
Alterar nome de usuário da conta usando Netplwiz
Etapa 1: Digite netplwiz na caixa Iniciar pesquisa e clique em Digitar abrir Contas de usuário página.
Etapa 2: sob o Comercial guia, escolha o conta que você deseja alterar o nome e selecione Propriedades opção.
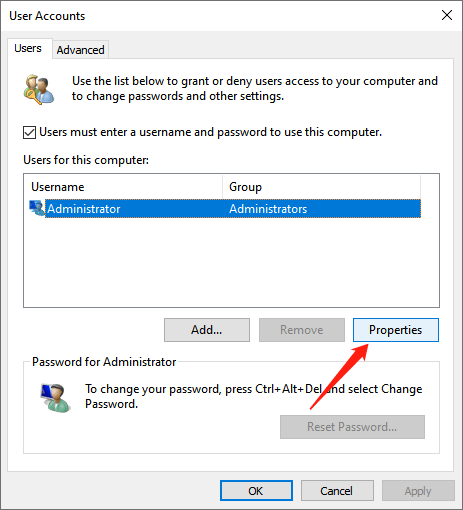
Etapa 3: no Em geral guia, você pode alterar o Nome do usuário e Nome completo você quer.
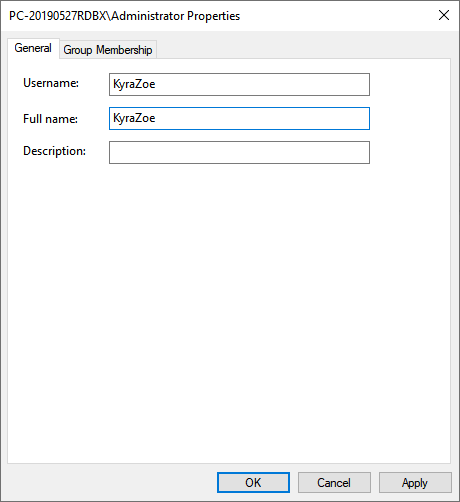
Dica: se você quiser mostrar apenas um apelido, mas não seu nome verdadeiro, não preencha “Nome completo" campo.
Etapa 4: Clique Aplicar e então clique OK para salvar a mudança.
Você tem várias maneiras de alterar o nome da conta no Windows 10, mas qualquer opção disponível também mudará o nome da pasta do perfil no Comercial pasta.
Com os métodos acima, alterar o nome de usuário da conta no Windows 10 torna-se mais fácil. Você pode experimentá-los sempre que precisar.
Artigo Anterior
Como alterar ou remover a senha da conta local? Resumo: sabemos que é fácil definir e alterar a senha da conta da Microsoft. Alterar o nome de usuário da conta também é fácil ....Artigo seguinte
Todas as maneiras disponíveis de abrir opções de pasta no Windows Resumo: sabemos que é fácil definir e alterar a senha da conta da Microsoft. Alterar o nome de usuário da conta também é fácil ....
Sobre a recuperação de dados Bitwar
3 etapas para recuperar mais de 500 tipos de documentos, fotos, vídeos, áudios e arquivos excluídos, formatados ou perdidos de vários cenários de perda de dados.
Saber mais
