Guia completo para corrigir o erro do Windows 10 na unidade USB não acessível
Resumo: O conteúdo a seguir irá apresentá-lo a alguns casos de não consigo acessar a unidade USB do Windows 10 questão e as melhores idéias sobre como abrir USB no Windows 10 com sucesso com as soluções práticas. Mais importante, também o orientaremos sobre como recuperar dados importantes usando Recuperação de dados Bitwar caso algum dado seja perdido devido a este erro!
Índice
Problema: Não é possível abrir a unidade USB no Windows 10
Um problema semelhante perguntou por que não consigo acessar minha unidade USB por um de nossos usuários, conforme abaixo:
“Na última terça-feira, atualizei meu sistema de computador com sucesso do Windows 7 para o 10, mas depois de conectar minha unidade flash USB ao computador, meu computador não conseguiu reconhecê-la. Fui verificar as configurações para procurar os dispositivos conectados, mas meu drive USB também não está aparecendo. Existe alguma outra maneira de abrir a unidade E, que é a conexão da porta USB do meu computador? ”
Não consigo acessar a unidade USB do Windows 10 O problema restringe muitos usuários a abrirem USB no Windows 10. É por isso que muitos de nossos usuários reclamaram que eu não conseguia abrir minha unidade USB e até mesmo acessar os dados armazenados nela.
Na verdade, este é um problema bastante irritante que pode ser encontrado com qualquer um dos usuários de unidade flash USB. No entanto, muitos cenários podem causar o problema, por isso vamos delinear todos os casos neste artigo e gostaríamos de incluir um guia completo para mostrar a você como superá-lo!
Suponha que se você estiver com pressa para acessar ou recuperar os dados inoperantes na unidade USB, você terá que usar a ferramenta de recuperação de dados USB abaixo para recuperar os dados o mais rápido possível.Pontas:Por que tanta pressa? Aqui está oresponder.
Restaurar dados de uma unidade USB inacessível
A pergunta surge para muitos usuários antes de escolher uma ferramenta de recuperação de dados:É seguro usar a ferramenta de recuperação de dados para recuperar os dados inacessíveis nele? Não se preocupe, como software de recuperação de dados está funcionando completamente no modo somente leitura que acessa todos os dados possíveis dos discos rígidos internos e externos, cartões de memória SD e, claro, das unidades flash USB. Isso significa que os dados armazenados na unidade USB não serão modificados / sobrescritos, a menos que você force a unidade USB a ser usada novamente.
Dito isso, você não pode reutilizar a unidade USB antes ou durante o andamento da recuperação de dados. Bem, quanto mais cedo você iniciar o software de recuperação de dados para recuperar os dados, maior será a taxa de recuperação que você obterá. É por issoRecuperação de dados Bitwaro software é projetado para ajudar os usuários a restaurar dados sem conhecimento profissional de informática. Todos podem acompanhar as etapas abaixo com facilidade e rapidez:
Passo 1:Downloada ferramenta de recuperação de dados deCentro de download da Bitwarsoft.
Passo 2: Selecione osPendriveque você precisa para recuperar os dados e pressione oPróximobotão.

etapa 3: Escolha oModo de digitalizaçãoe clique noPróximobotão para continuar.

Passo 4: Escolha oTipos de arquivoe pressionePróximo.

Etapa 5:AntevisãoeSelecioneos dados necessários, siga com oRecuperarbotão para restaurar os dados.

Observação: Quando o processo de recuperação for concluído,SALVE TODOSos dados recuperados em um novo local seguro em vez da mesma unidade USB.
Resolver diferentes casos de não é possível acessar a unidade USB Windows 10
Depois de terminar de recuperar seus dados, continue abaixo para aprender as diferentes causas e soluções para corrigir o não consigo acessar a unidade USB do Windows 10 erro.
Caso 1: a unidade USB torna-se RAW
Para esta situação, o computador exibirá uma mensagem de erro pop-up:Você precisa formatar este disco antes de usá-lodepois de conectar o dispositivo USB ao computador. Às vezes, se você tentar formatar o disco, não permitirá que prossiga, pois o sistema Windows mostrará outra mensagem de erro:O Windows não foi capaz de completar este formato.
Portanto, você precisará acessar o gerenciamento de disco para ver sua unidade USB, mas ela será exibida como um sistema de arquivos RAW. Portanto, neste caso, é melhor fazer backup de todos os seus dados da unidade USB usando a ferramenta de recuperação de dados antes de formatar a unidade USB.
Fix 1: execute o comando CHKDSK
Em caso de não consigo acessar a unidade USB no Windows 10 foi encontrado um erro devido a alguns erros lógicos, o CHKDSK é uma ferramenta rápida que pode corrigir o erro sem esforço:
Passo 1: Abra oCorrecaixa novamente pressionandoVitórias+Rchaves.
Passo 2: Digitecmde pressioneDigitar.
etapa 3: DigitarDiskpartna janela do prompt de comando e pressioneDigitar.
Passo 4: Digite o comando:chkdsk / f / r E:e toque noDigitarchave. (A cartaE:significa a letra do driver USB.)

Consulte Mais informação:7 Soluções para o CHKDSK não estão disponíveis para erro de unidades brutas
Fix 2: formatar a unidade USB no gerenciamento de disco
Suponha que a primeira correção não consiga eliminar o erro, tente formatar a unidade USB no gerenciamento de disco para forçar a abertura da unidade USB novamente.
Passo 1: PressioneVitórias+Rchaves ao mesmo tempo para abrir oCorrecaixa.
Passo 2: Digite o comando:diskmgmt.mscno espaço fornecido e, em seguida, pressioneDigitar.
etapa 3: Clique com o botão direito nopendrivedeGerenciamento de Discoseguido de clicar emFormato.
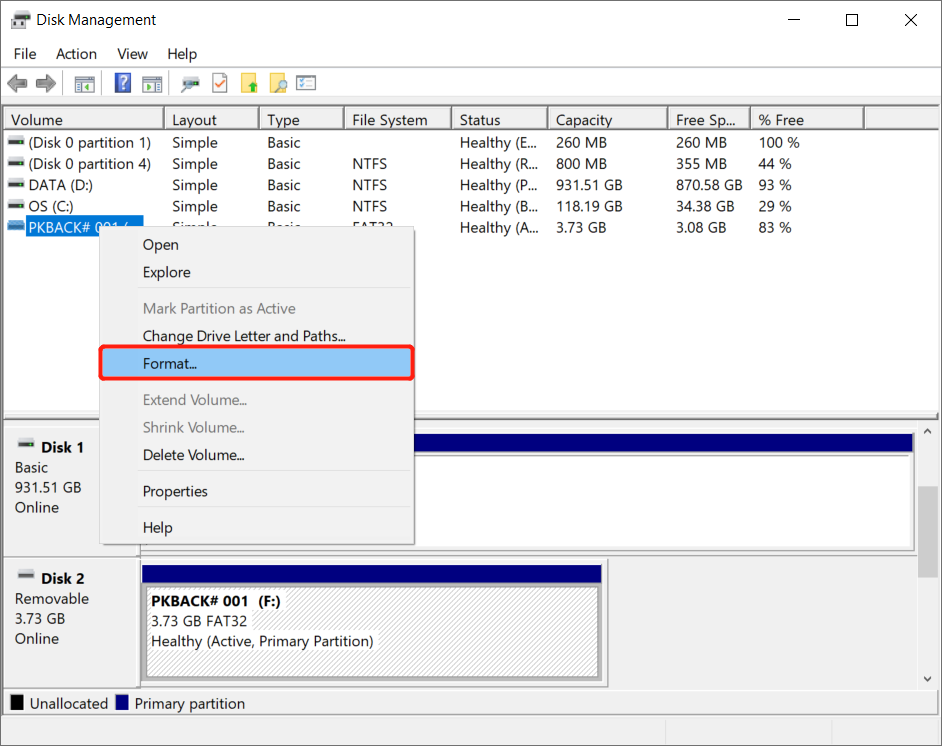
Passo 4: Siga as instruções na tela para selecionar o sistema de arquivos comoexFATouFAT32, seguido de clicar emOK.
Se a unidade USB for32 GBou menos, selecioneFAT32e selecioneexFATpara drives USB mais massivos do que64 GBno tamanho da memória. Você deve conseguir abrir a unidade USB após a reformatação.
Caso 2: acesso negado na unidade USB
Para o segundo caso, a mensagem de erro:Localização não disponível. Acesso negadoaparecerá no seu sistema Windows. Este erro pode causar problemas de propriedade ou permissão USB e um driver USB desatualizado.
Fix 1: alterar a propriedade do USB
Passo 1: Vamos paraexplorador de janelaseclique com o botão direitona unidade USB e continue com oPropriedadesopção.
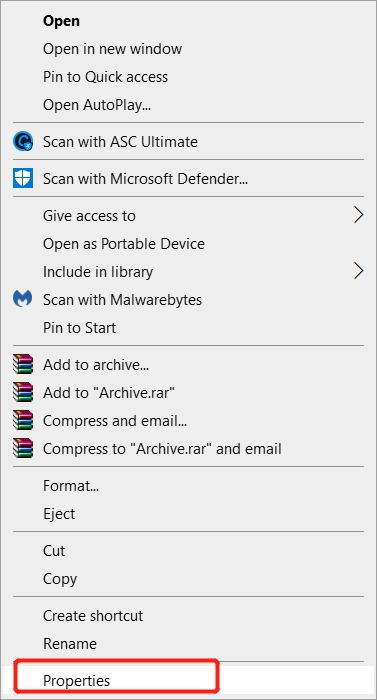
Passo 2: EscolherAvançadodeSegurançaguia e prossiga para oProprietárioaba.
etapa 3: Se o proprietário não estiver listado: CliqueMudar>Outro usuário e grupos>digite o novo usuário ou nome de grupo noInsira o nome do objeto para selecionarseção> cliqueVerificar nomes> toqueOK.
Passo 4: Se o usuário ou grupo já estiver listado: Vá paraMudare escolha onovo donopara fazer alterações.
Etapa 5: Por último, marque oSubstitua o proprietário em subcontêineres e objetoscaixa se você precisar alterar o proprietário de todos os objetos e subcontêineres dentro da árvore.
Fix 2: Verificar alterações de hardware
Passo 1: DigitarGerenciador de Dispositivosno menu Pesquisar e abra-o.
Passo 2: Clique com o botão direito na unidade USB e selecione oProcure por alterações de hardwareopção.
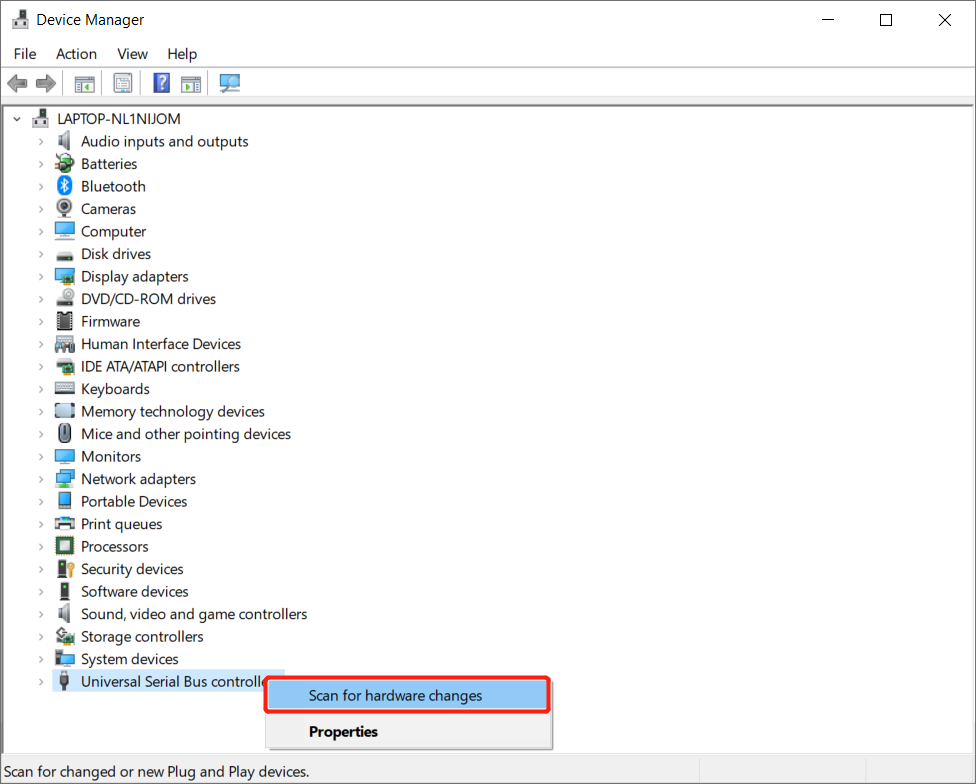
etapa 3: Verifique se a unidade USB pode ser aberta ou não após a digitalização.
Caso 3: USB não acessível com dispositivo de E / S
Nesse caso, a maioria dos usuários enfrentará a mensagem de erro:Localização não disponível. A unidade não está acessível. A solicitação não pôde ser realizada devido a um erro do dispositivo de E / S. Este erro é devido a um problema de driver USB, letra de unidade ilegível, erro de conexão ou outros.
Fix 1: alterar a porta USB diferente
Passo 1: Ejetar o USB com segurança através do sistema de computador.
Passo 2: Plugar a unidade USB para qualquer outra porta USB.
etapa 3: Aguarde a mensagem pop-up e selecioneAbra a pasta para visualizar os arquivos.
Caso você não veja nenhum pop-up, abra o drive USB através do File Explorer para acessar os arquivos.
Correção 2. Atualizar o driver da unidade USB e reinstalar os controladores USB para tornar o USB acessível
Passo 1:Conecte a unidade USB ao computador primeiro. Então aperteVitórias+Rpara abrir o Corre janela e digitedevmgmt.msccontinue batendoDigitar.
Passo 2:Clique noGerenciador de Dispositivosentão cliqueUnidades de disco. Então,Clique com o botão direitona unidade USB e selecioneAtualizar driver.
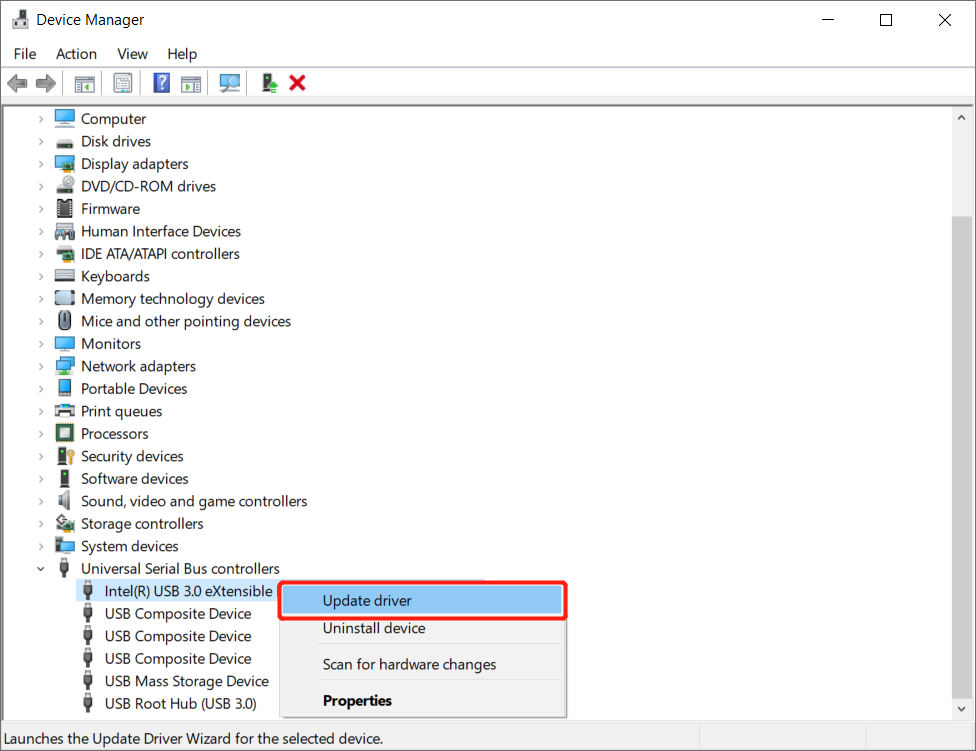
etapa 3: Clique noprocurar automaticamente software de driver online.
Passo 4: Aguarde a atualização eReinícioseu PC.
Você pode tentar conectar sua unidade USB ao computador primeiro e verificar se a unidade USB aparece no computador ou não.
Etapa 5: Inicie oGerenciador de Dispositivose selecioneControladores Universal Serial Bus.
Etapa 6:Clique com o botão direitocada dispositivo e escolherDesinstalartudo de uma vez.
Etapa 7:Reiniciaro computador novamente e deixe todo oControlador USBreconecte ou reinstale.
Ao concluir as operações, conecte a unidade USB novamente para verificar se oA unidade USB não pode ser aberta no Windows 10problema foi corrigido ou não.
Fix 3: alterar a letra da unidade USB
Passo 1: Prossiga paraMeu ComputadoreClique com o botão direitonele e selecioneGerenciar.
Passo 2: SelecioneGerenciamento de DiscodeArmazenarcardápio.
etapa 3:Localizara unidade, eClique com o botão direitonele, seguido pela seleçãoAlterar letra de unidade e caminhos.
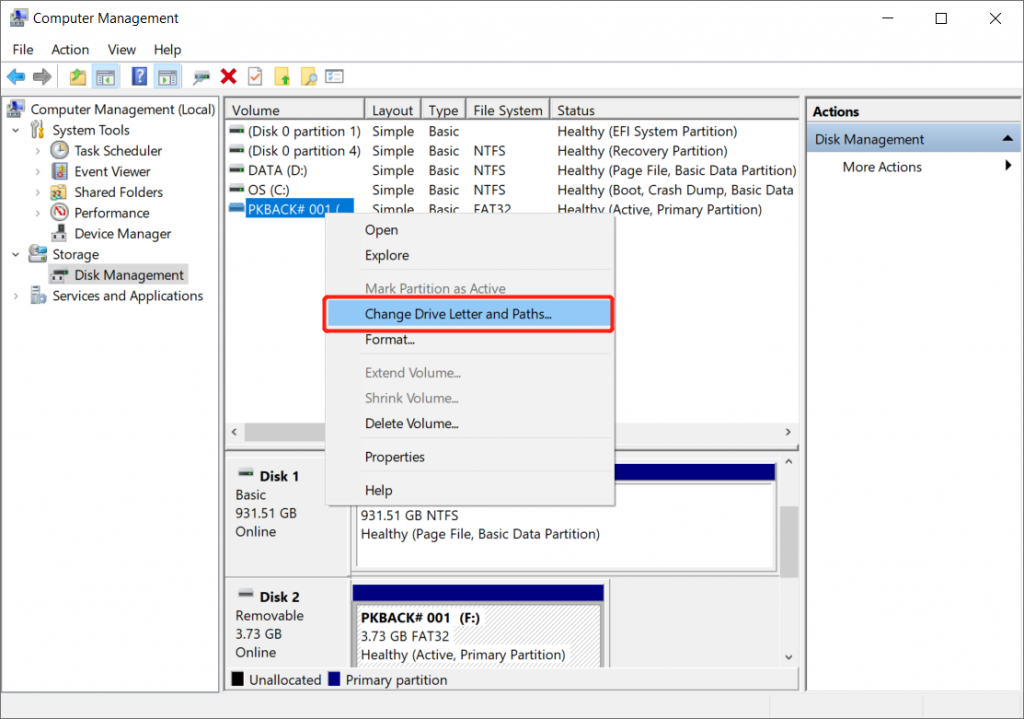
Passo 4: Toque noAdicionarbotão e digite o local para acessar a unidade USB, comoC: / USB. Isso permitirá que você acesse a unidade USB a partir do novo local.
Etapa 5:Desligueereconectaro dispositivo USB para o seu computador e verifique se ele pode ser aberto ou não.
Fix 4: alterar o modo de transferência USB
Passo 1: Conecte a unidade USB ao seu computador e, em seguida,Clique com o botão direitosobreEste PC / Meu Computadornovamente.
Passo 2: SelecioneGerenciarseguido por selecionarGerenciador de Dispositivos.
etapa 3: Elabore oIDE ATA / ATAPIcontroladores eClique com o botão direitonoCanal IDE, seguido pela seleçãoPropriedades.
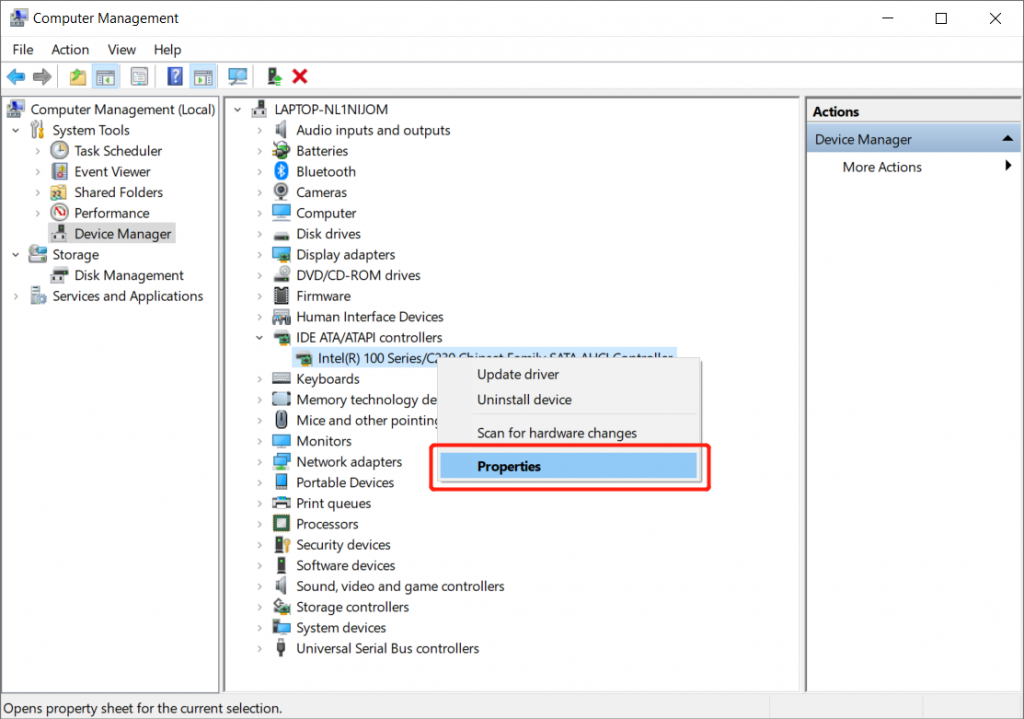
Passo 4: Por fim, escolhaPIO apenasna caixa Modo de transferência e depoisreiniciarseu PC.
Resolva agora!
oA unidade USB não pode ser aberta no Windows 10erro não é incomum, especialmente para dispositivos Windows. Existem poucos casos em que esse erro ocorre no computador. Portanto, você pode consultar as soluções acima para abrir a unidade USB dependendo do caso de erro que você encontrou, mas certifique-se de recuperar ou fazer backup de todos os seus dados vitais se precisar urgentemente dos dados na unidade USB para evitar perda permanente de dados.
Artigo Anterior
[RESOLVIDO] Erro na página de dados do kernel do código de parada do Windows Resumo: O conteúdo a seguir irá apresentá-lo a alguns casos de problema no Windows 10 de não é possível acessar a unidade USB e o ...Artigo seguinte
Métodos eficazes de como executar o CHKDSK na inicialização Resumo: O conteúdo a seguir irá apresentá-lo a alguns casos de problema no Windows 10 de não é possível acessar a unidade USB e o ...
Sobre a recuperação de dados Bitwar
3 etapas para recuperar mais de 500 tipos de documentos, fotos, vídeos, áudios e arquivos excluídos, formatados ou perdidos de vários cenários de perda de dados.
Saber mais
