6 métodos para resolver o código de erro 0xc0000225 no Windows
Resumo: O 0xc0000225 error code is a pretty common Windows issue that many users encounter while trying to boot their system. Although the error sometimes automatically vanishes, there are situations when you might run into this error repeatedly. And in rare cases, it won’t allow you to boot your system, which is pretty annoying, especially if the computer is in the process of an important task. So, if you are encountering the same error message repeatedly, Refer to a list of working solutions we are going to explain in this article. Besides, if you are confronted with data loss issues resulting from this BSOD error, try using our Recuperação de Dados Bitwar para trazer de volta seus preciosos arquivos.
Índice
Causas comuns do código de erro 0xc0000225
Dados de configuração de inicialização (BCD) ausentes ou corrompidos são o motivo mais comum para esse erro. Mas pode haver vários outros motivos:
- Arquivos de sistema ausentes, corrompidos ou danificados
- Disco rígido corrompido ou com defeito
- Partição ativa defeituosa ou ausente da unidade do sistema
- Drivers e software corrompidos ou desatualizados
Solução 1: Reparo automático do Windows
O Reparo Automático é um solucionador de problemas integrado oferecido pelo Windows, projetado para reparar o sistema e corrigir vários erros descobertos. Portanto, antes de entrar em soluções mais avançadas, experimente usar a ferramenta de Reparo Automático e veja se ela pode corrigir o erro. Use estas instruções para iniciar o Reparo automático.
Passo 1: Insira uma mídia de instalação do Windows e use-a para inicializar o sistema.
Passo 2: Aguarde até que a tela do logotipo do Windows apareça, confirme o idioma e clique em Próximo.
etapa 3: Clique no Conserte Seu Computador botão no canto inferior esquerdo.
Passo 4: Navegar para Resolução de problemas> Opções avançadas> Reparo automático.
Etapa 5: Siga as instruções na tela para concluir o processo. Após a conclusão do processo, reinicie o sistema para verificar se o erro foi corrigido.
Solução 2: execute o SFC manual e verifique as varreduras de disco
Além da ferramenta de Reparo Automático, a Microsoft também fornece outras ferramentas integradas para ajudá-lo a corrigir erros de inicialização inesperados manualmente. SFC e CHKDSK são dois desses utilitários que você pode usar para verificar manualmente o seu sistema e corrigir alguns erros. O primeiro verifica e repara arquivos de sistema corrompidos, enquanto o último verifica seu disco rígido em busca de setores de disco corrompidos. Novamente, se você não pode inicializar seu sistema da maneira normal, você terá que inicializar seu sistema usando a mídia de instalação do Windows que mencionamos antes.
Passo 1: Após inicializar a partir da mídia de instalação, clique em Repare o seu computador.
Passo 2: Escolher Resolução de problemas e então clique em Opções avançadas.
etapa 3: Selecione Prompt de comando.
Passo 4: Digite os seguintes comandos na mesma ordem e pressione Enter no final de cada linha.
SFC / scannow
chkdsk c: / r
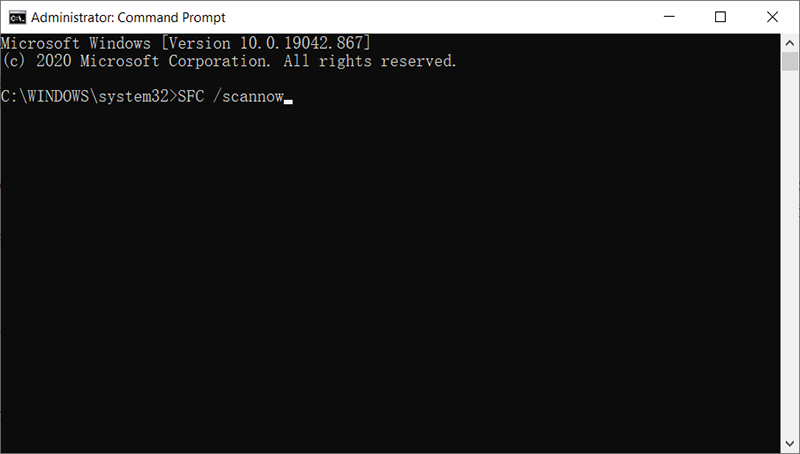
Etapa 5: Saída Prompt de comando e reinicie o sistema normalmente para verificar se o problema foi resolvido.
Solução 3: definir sua partição ativa
Uma das principais vantagens de um sistema Windows é que você pode alterar a partição ativa e ordenar que o sistema operacional inicialize a partir de uma partição específica. Este recurso será útil quando a partição ativa apresentar problemas de funcionamento devido a algum erro e o computador falhar ao inicializar a partir do local preciso. Nesse caso, você pode tentar definir a partição ativa em seu local original para corrigir o erro. Consulte as etapas a seguir para saber como fazer isso:
Passo 1: Após inicializar a partir da mídia de instalação, clique em Conserte Seu Computador.
Passo 2: Escolher Resolução de problemas e então clique em Opções avançadas.
etapa 3: Selecione Prompt de comando.
Passo 4: Agora, digite o seguinte comando e pressione Digitar para iniciar a ferramenta Diskpart.
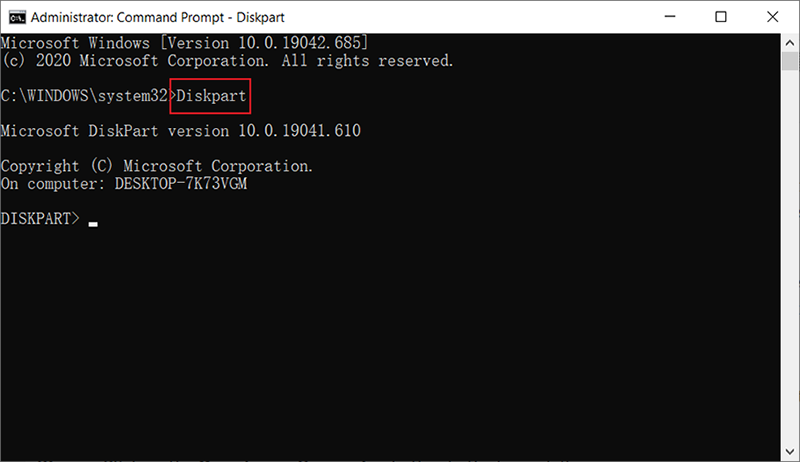
Etapa 5: Liste todos os discos em seu computador digitando o seguinte comando e pressionando Digitar.
Etapa 6: Digite o seguinte comando e pressione Digitar para selecionar seu disco interno.
Etapa 6: Digite os seguintes comandos para definir uma partição ativa em seu disco rígido interno.
Partição de lista
Selecione a partição X
Ativo
Etapa 7: Reinicie o sistema e veja se o erro desapareceu.
Solução 4: use a restauração do sistema
A Restauração do sistema é outra ferramenta útil do Windows que permite corrigir uma ampla variedade de erros do Windows. Este recurso permite que o sistema reverta para o momento em que funciona normalmente sem o erro 0xc0000225. Consulte as instruções a seguir para aprender como usar Restauração do sistema em um PC com Windows 10.
Passo 1: Após inicializar a partir da mídia de instalação, clique em Conserte Seu Computador.
Passo 2: Escolher Resolução de problemas e então clique em Opções avançadas.
etapa 3: Clique em Restauração do sistema e selecione um ponto de restauração onde seu sistema estava funcionando bem.
Passo 4: Aguarde a conclusão do processo e reinicie o sistema.
Solução 5: reconstruir o BCD
Os dados de configuração de inicialização (BCD) ausentes são outro problema comum que pode acionar o erro 0xc0000225. Portanto, você pode tentar reconstruir o BCD para corrigir o problema. Use as seguintes etapas:
Passo 1: Após inicializar a partir da mídia de instalação, clique em Conserte Seu Computador.
Passo 2: Navegar para Solucionar problemas> Opções avançadas> Prompt de comando.
etapa 3: Na janela do Prompt de Comando, digite os seguintes comandos e pressione Digitarno final de cada linha:
bootrec / scans
bootrec / fixmbr
bootrec / fixboot
bootrec / rebuildbcd
Solução 6: Reinstale o Windows
Se você tentou todas as soluções acima mencionadas, e todas elas não funcionaram. Bem, não perca a esperança. Você pode tentar o último recurso, que é executar uma instalação limpa para corrigir o erro 0xc0000225. Este processo apagará a unidade e começará com uma nova configuração. A unidade será formatada neste processo. Conseqüentemente, o computador acabará perdendo todos os dados armazenados nele.
Como recuperar arquivos perdidos usando a recuperação de dados Bitwar
Quando todas as soluções não conseguem resolver o problema, você pode tentar reinstalar o Windows do zero. Uma vez que reinstalar o sistema operacional geralmente traz problemas de perda de dados, muitos usuários estão céticos sobre esta solução. Mas se você perder arquivos valiosos devido a esta solução, existe uma maneira de recuperar esses dados perdidos. Você pode usar nosso Bitwar Data Recovery, um programa de recuperação de dados que pode ser usado para recuperar arquivos perdidos devido ao erro 0xc0000225. Consulte as instruções a seguir para saber como funciona como mágica.
Passo 1: Visit our official website to download Recuperação de Dados Bitwar and install it on your PC.
Passo 2: Abra o programa e selecione a unidade onde os arquivos perdidos foram armazenados e clique em Próximo.

etapa 3: Selecione um modo de varredura nesta fase. Gostaríamos de recomendar Escaneamento rápido, que é capaz de recuperar um número considerável de arquivos perdidos. Se não funcionar, você pode executar a ferramenta novamente e usar Varredura profunda, que é mais eficaz.

Passo 4: Escolha os tipos de arquivos que deseja e clique em Próximo.

Etapa 5:Antevisão arquivos desejados para verificar sua integridade. Selecione então e clique em Recuperar.
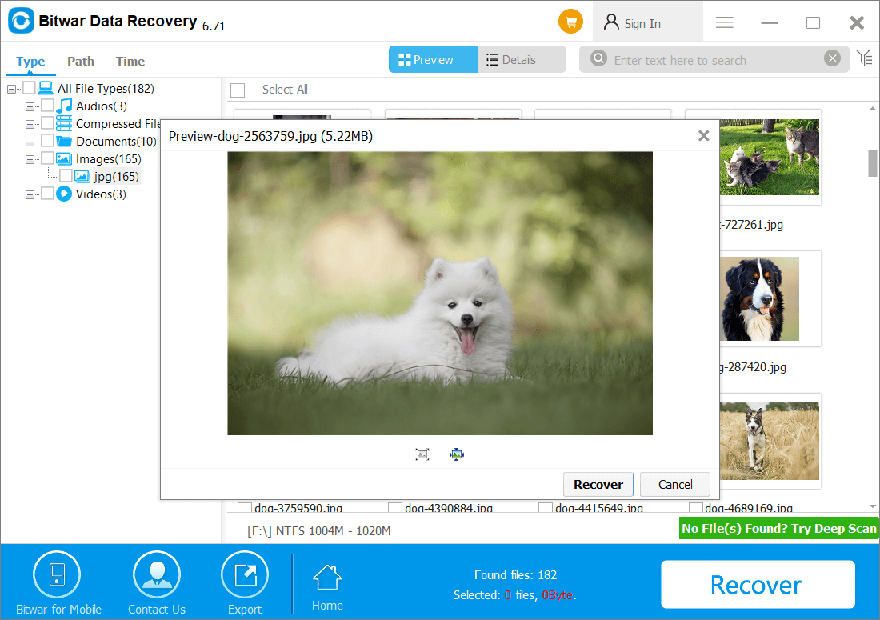
Conclusão
A Windows PC is most likely to encounter the 0xc0000225 error because of sudden system crashes or unexpected force shutdowns during a system upgrade. In this article, we have explained some of the best solutions to this error to help you solve this problem. Besides, if you encounter additional data loss issues triggered by this BSOD error, try using our Recuperação de Dados Bitwar para trazer de volta seus arquivos valiosos.
Artigo Anterior
6 Soluções eficazes para o erro PAGE_FAULT_IN_NONPAGED_AREA Resumo: O código de erro 0xc0000225 é um problema bastante comum do Windows que muitos usuários encontram ao tentar inicializar seu ...Artigo seguinte
Como resolver o erro CRITICAL_STRUCTURE_CORRUPTION Resumo: O código de erro 0xc0000225 é um problema bastante comum do Windows que muitos usuários encontram ao tentar inicializar seu ...
Sobre a recuperação de dados Bitwar
3 etapas para recuperar mais de 500 tipos de documentos, fotos, vídeos, áudios e arquivos excluídos, formatados ou perdidos de vários cenários de perda de dados.
Saber mais
