Como corrigir o erro BSOD 0x00000024
Resumo: Neste artigo, vamos expor várias soluções para uma das mensagens de erro de parada do BSOD, 0x00000024. É conhecido por ser persistente e intratável. Para resolver este problema, os usuários às vezes precisam experimentar várias soluções, envolvendo inevitavelmente a possibilidade de perda de dados. Portanto, para ajudar os usuários a resgatar esses arquivos excluídos inadvertidamente, também apresentamos um programa eficaz e fácil de usar, Recuperação de Dados Bitware delineie como usá-lo.
Índice
O que causa o erro de parada BSOD 0x00000024?
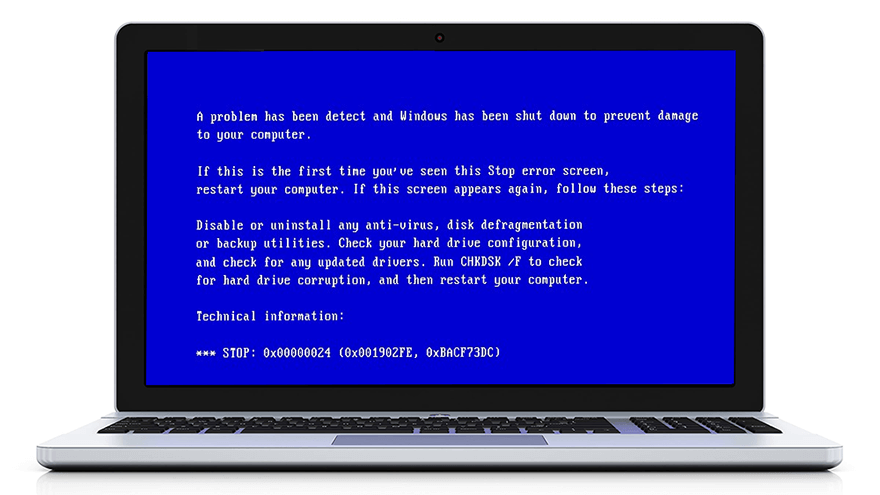
BSOD, shorthand for Blue Screen of Death, is generally triggered by various and multiple system errors. Although it’s nearly impossible to get your head around the leading cause of this problem by poring over the message on the blue screen, BSOD always presents some stop error messages, for example, 0x00000024, which signals that the operating system has been failing to show the correct image. With the stop error message showing what the problem is, we have managed to narrow down its possible causes and put down a list of them:
- Ataque de vírus e malware.
- Erros lógicos relacionados a SSD / HDD.
- Drivers de dispositivo desatualizados / corrompidos.
- Arquivos de sistema / discos rígidos corrompidos ou danificados.
- Corrupção de RAM
- Corrupção no registro do Windows
- incompatibilidade entre o software e o computador.
Consulte Mais informação: Soluções para problemas BSOD com outros códigos de erro de parada
Correção: Thread travado no erro do driver do dispositivo [16 soluções]
[RESOLVIDO] Erro na página de dados do kernel do código de parada do Windows
Soluções básicas para o erro de parada BSOD 0x00000024
Solução 1: Atualizar / reinstalar drivers de dispositivo
Since outdated or corrupted device drivers are reportedly able to trigger this problem and fixing driver-related problems isn’t tricky compared to other cases, the first step we would like to recommend is to update or reinstall device drivers. Several users reported that after reinstalling or manually updating certain drivers, the error stopped annoying them. If you can’t decide which drivers you should update and reinstall, try looking into the device drivers and graphics drivers. Use these steps to update/reinstall a device driver:
Passo 1: Digitar Gerenciador de Dispositivos na barra de pesquisa e abra-o.
Passo 2: Expanda a árvore de driver de dispositivo de destino.
etapa 3: Clique com o botão direito na entrada do driver e selecione Atualizar driver.
Passo 4: Clique em Procurar automaticamente para os motoristas.
Etapa 5: Se o driver já estiver atualizado, clique com o botão direito na entrada do driver e clique em Desinstalar dispositivo.
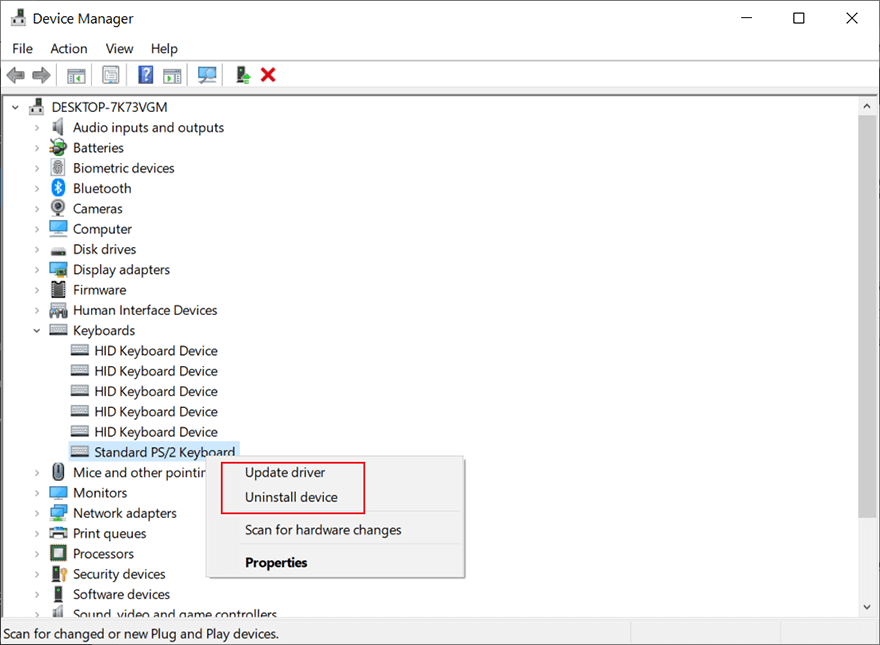
Etapa 6: Acesse o site do fabricante. Baixe e instale o driver mais recente deste dispositivo.
Etapa 7: Reinicie o seu PC e verifique se o erro persiste.
Solução 2: execute um software antivírus
Esta é outra solução simples, mas eficaz, que não causa nenhum dano ao seu computador se ele não funcionar. Os usuários podem experimentar qualquer ferramenta antivírus que funcione, por exemplo, a Segurança do Windows. Você pode usar o recurso de varredura fornecido por ele para erradicar vírus de computador, como mostram as seguintes etapas:
Passo 1: Pressione Win + Q, digitar Segurança do Windowse abri-lo.
Passo 2: Clique em Vírus e ameaça proteção no painel direito.
etapa 3: Clique em Começar ação e então Escaneamento rápido.
Passo 4: Se você deseja uma verificação mais específica, clique no Varredura link de opções.
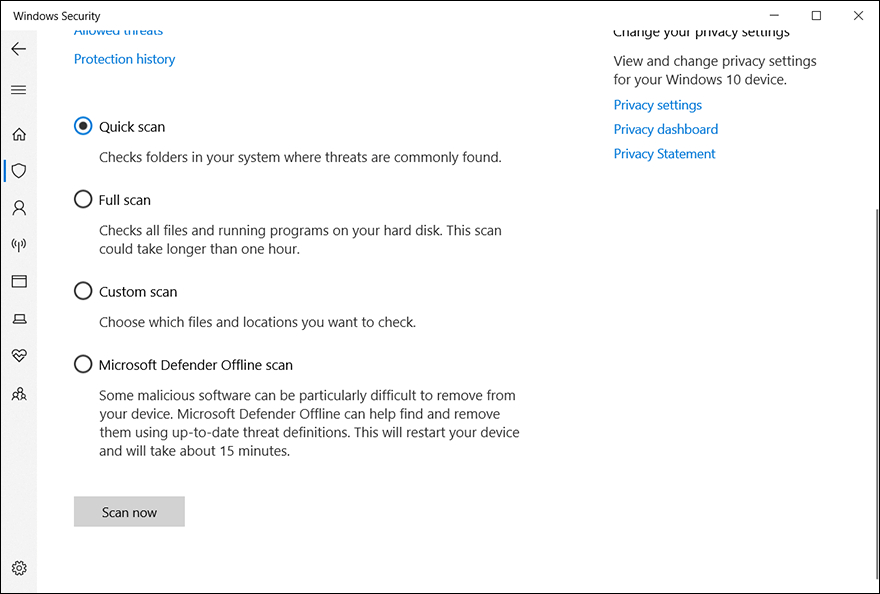
Etapa 5: Escolha o modo de digitalização de sua preferência e clique em Escaneie agora para começar.
Etapa 6: Depois de erradicar esses vírus maliciosos, reinicie o seu PC para verificar a eficácia da solução.
Solução 3: Execute uma inicialização limpa
Quando se trata de possíveis problemas de software, um cenário mais complicado é a incompatibilidade entre algum software e o computador. Um aplicativo local ou uma nova iteração de driver pode causar instabilidade do sistema, finalmente desencadeando o erro 0x00000024. Para identificar o aplicativo com defeito e eliminá-lo, você pode reinicializar repetidamente o PC em uma inicialização limpa e reativar um aplicativo desativado anteriormente. Você pode consultar estas etapas para aprender como realizar uma inicialização limpa:
Passo 1: Pressione Win + R para abrir a caixa Executar, digite msconfig e pressione Digitar.
Passo 2: Mude para o Serviços aba.
etapa 3: Marque a caixa ao lado de Ocultar todos os serviços Microsoft opção.
Passo 4: Clique em Desativar tudo e então OK.
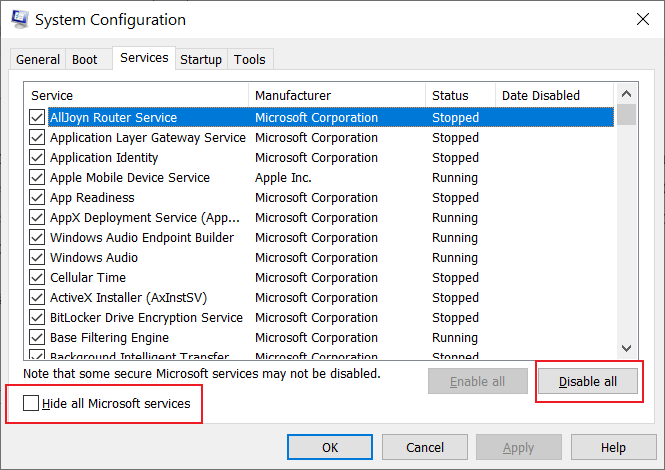
Etapa 5: Uma mensagem aparecerá perguntando quando reiniciar. Selecione Reiniciar mais tarde.
Etapa 6: Reabrir Configuração do sistema novamente usando as mesmas etapas escritas acima e mude para o Comece aba.
Etapa 7: Clique em Abrir Gerenciador de tarefas.
Etapa 8: Clique com o botão direito e desative inicializações com Alto impacto inicial.
Etapa 9: Reinicie o computador e, um por um, reative os programas desativados até encontrar e eliminar o que está com defeito.
Recupere dados perdidos usando a recuperação de dados Bitwar
Based on what some users faced with the 0x00000024 error have reported, this error, besides repeatedly cutting short your work, could induce another unwelcome result, data loss. Hence, to help users cope with the tricky problem, we would like to introduce a reliable and effective data recovery tool, Recuperação de Dados Bitwar. With the help of it, you will be able to recover files that have vanished or been deleted inadvertently. Take a look at the following steps to see how the tool works like magic.
Passo 1: Baixe o Bitwar Data Recovery do site oficial e instale-o.
Passo 2: Inicie o programa e selecione a unidade de disco onde os dados ausentes foram armazenados e clique emPróximo.
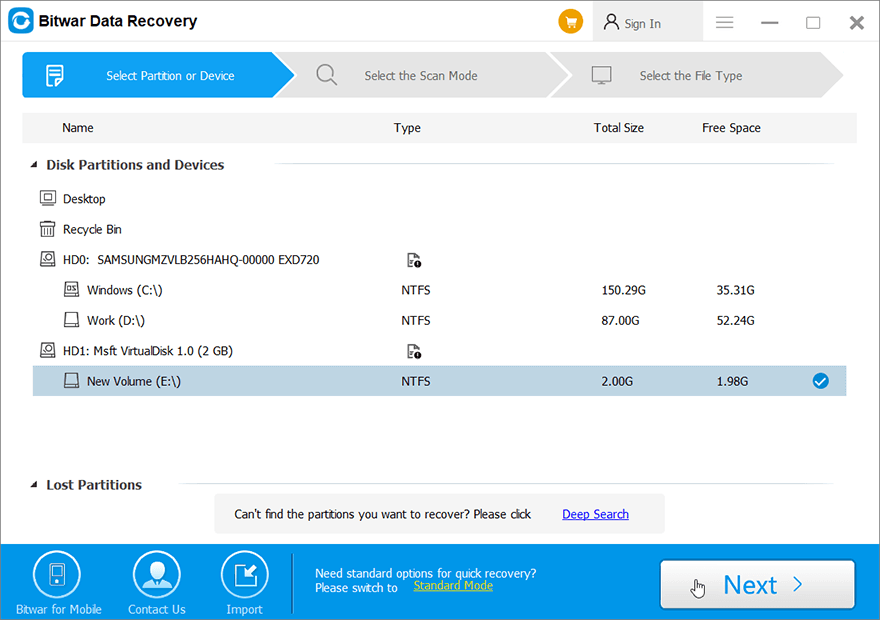
etapa 3: Selecione um modo de varredura neste estágio. Gostaríamos de recomendar que você useEscaneamento rápido, que é capaz de recuperar um número considerável de arquivos perdidos. Se não funcionar, você pode executar o software novamente e usarVarredura profunda, que é mais eficaz.
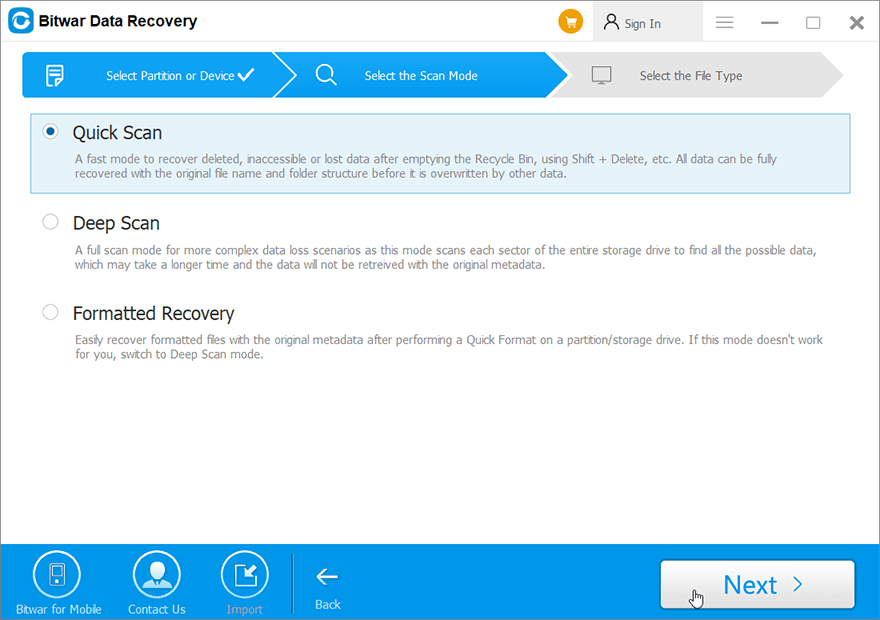
Passo 4: Selecione os tipos de arquivos que deseja recuperar e clique emPróximo.
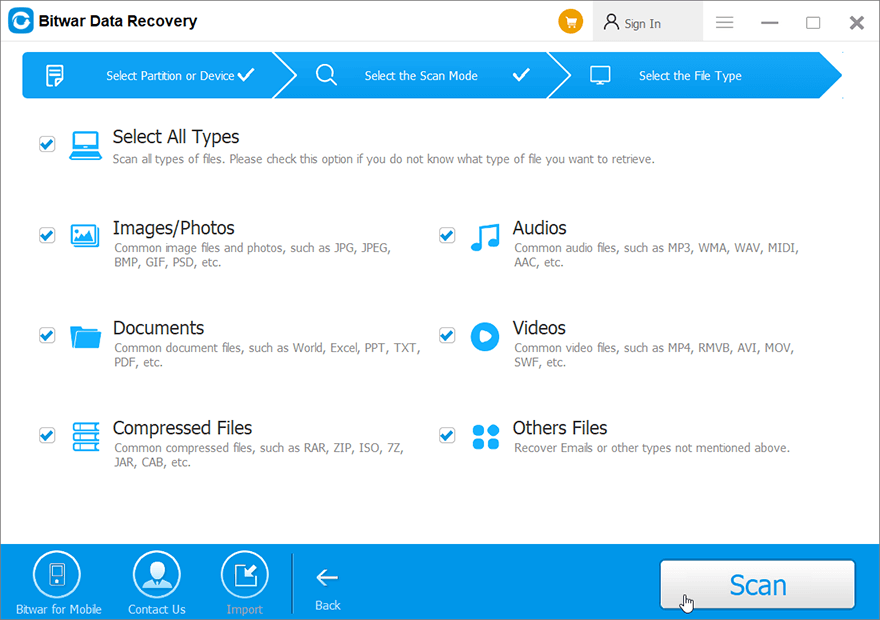
Etapa 5: Antevisão os arquivos desejados para verificar sua integridade. Selecione esses arquivos e clique em Recuperar para iniciar o processo de recuperação.
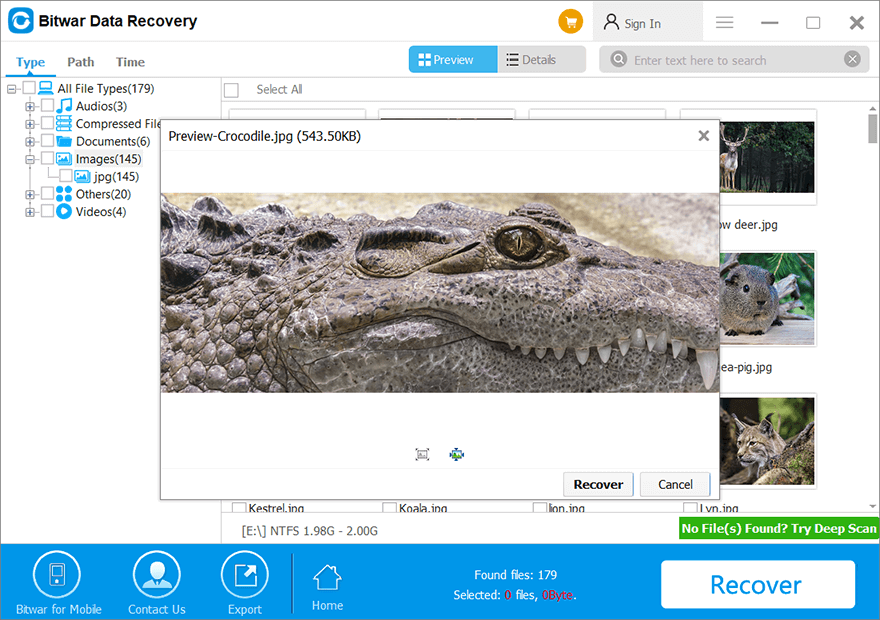
Soluções avançadas para o erro de parada BSOD 0x00000024
Solução 1: execute uma verificação Chkdsk
Os usuários que encontraram o erro 0x00000024 e pesquisaram soluções na Web podem ter aprendido que uma das causas comuns do erro é algum problema relacionado a um disco rígido ou SSD. Problemas como setores defeituosos e inconsistências de unidades de disco rígido e de estado sólido são abundantes. Esse tipo de problema pode ocorrer depois que o usuário faz o download ou atualiza um aplicativo ou jogo. Se você estivesse em um cenário semelhante, uma solução de trabalho seria usar o Chkdsk para erradicar certos problemas relacionados ao disco, como setores defeituosos. Consulte estas etapas para aprender como usá-lo:
Passo 1: Clique com o botão direito no Menu Iniciar botão e, em seguida, clique em Prompt de Comando (Admin).
Passo 2: Digite o comando e pressione Digitar:

etapa 3: Aguarde até que o processo termine.
Passo 4: Reinicialize o computador para ver se o erro persiste.
Se você encontrar algum problema ao utilizar o chkdsk, como Chkdsk não pode abrir o volume para erro de acesso direto, você pode clicar no link para saber como resolvê-lo. Além disso, você também pode usar a verificação de erros, uma versão gráfica do Chkdsk, seguindo estas etapas:
Passo 1: Pressione Win + E abrir Explorador de arquivos.
Passo 2: Clique com o botão direito na unidade / partição de disco que deseja verificar e clique em Propriedades.
etapa 3: Mude para o Ferramentas aba.
Passo 4: Clique em Verificar dentro do Verificação de erros seção.

Etapa 5: Clique em Scan drive para confirmar sua operação.
Solução 2: execute o SFC
Como mencionamos antes, arquivos de sistema corrompidos ou danificados podem ser outro possível culpado do 0x00000024. Para resolver esse tipo de problema, existem duas ferramentas que você pode usar, uma das quais é SFC, abreviação de Verificador de arquivos do sistema. É bem conhecido por sua capacidade de examinar todos os arquivos importantes do sistema em seu computador e substituir quaisquer arquivos defeituosos por outros íntegros. Use estas etapas para executar o SFC:
Passo 1: Pressione Win + Q. digite Prompt de comando, clique com o botão direito no resultado da pesquisa e selecione Executar como administrador.
Passo 2: Após executar o prompt de comando, digite o comando mencionado abaixo e pressione Enter.

etapa 3: Reinicialize o computador para verificar se o problema foi corrigido após a conclusão da operação.
Solução 3: execute o DISM
Se o SFC não funcionar, há outra ferramenta de trabalho, DISM, que os usuários podem implantar quando enfrentam o problema de arquivos de sistema corrompidos / danificados. DISM, abreviação de Gerenciamento e Manutenção de Imagens de Implantação, é sempre usado para corrigir alguns problemas espinhosos que o SFC não consegue. Para verificar se esse método funcionará no seu PC, siga estas etapas:
Passo 1: Digitar Prompt de comando na barra de pesquisa, clique com o botão direito no resultado da pesquisa e selecione Executar como administrador.
Passo 2: Digitar o seguinte comando para ver se há algum problema.
Esta etapa tem como objetivo informar ao usuário se vale a pena prosseguir para a próxima etapa. Use as etapas a seguir apenas quando houver corrupção.
etapa 3: Digite o seguinte comando e pressione Digitar.
Ao contrário do CheckHealth, cujo resultado pode ser realizado em segundos, esta etapa pode levar vários minutos. Para garantir uma varredura completa, você deve evitar interrupções.
Passo 4: Digite o seguinte comando e pressione Digitar.
Da mesma forma, esta etapa pode levar minutos ou mesmo horas com base na capacidade dos discos do computador.

Etapa 5: Depois que a restauração for concluída, reinicie o computador para ver se esta solução funciona.
Solução 4: use a restauração do sistema
Como já delineamos várias soluções altamente relacionadas a programas e drivers de dispositivos, o uso dessas soluções deve ser capaz de eliminar o erro ou provar que nenhum dos drivers e programas é a causa. No entanto, alguns usuários acreditam que determinada instalação ou atualização gerou o erro 0x00000024. E então eles exauriram todas as soluções listadas acima, mas nenhuma delas funcionou. Nesse caso incomum, gostaríamos de sugerir que você use a restauração do sistema para retornar o computador a um estado saudável.
Passo 1: Pressione Win + Q, digitar Crie um ponto de restauração e abri-lo.
Passo 2: Clique em Restauração do sistema.
etapa 3: Selecione osEscolha um ponto de restauração diferenteopção e clique em Próximo.
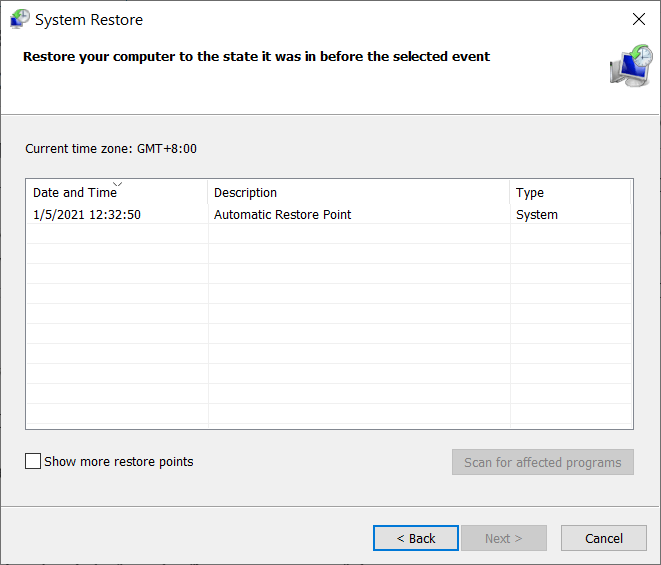
Passo 4: Selecione um ponto de restauração anterior à primeira ocorrência do erro.
Etapa 5: Clique emPróximopara reverter para o estado selecionado.
Passo 1: Pressione Win + Q, digitar Crie um ponto de restauração e abri-lo.
Passo 2: Certifique-se de que o estado da proteção da unidade do sistema seja Sobre.
etapa 3: Se o estado estiver desligado, selecione o disco e clique em Configurar.
Passo 4: Na nova janela, selecione o Ative a proteção do sistema opção e clique em OK para confirmar a mudança.
Solução 5: Desative o overclocking
Se o problema ocorrer depois de você ter feito overclock em sua CPU, é provável que habilitar o overclocking tenha causado superaquecimento, disparando erros de sistema como BSOD. A solução para esse tipo de problema é desabilitar o overclock para resfriar o processador, como mostram os passos a seguir.
Passo 1: Reinicialize o PC e pressione a chave BIOS predefinida pelo fabricante, que pode ser F1, F2, F10, F12 ou DEL.
Passo 2: Altere a frequência de overclock e a tensão para seu valor padrão.
etapa 3: Dependendo do tipo de BIOS que você inseriu, pode haver uma opção rotulada Carregar padrões otimizados. Você pode clicar nele para alterar a frequência do overclock para seu valor padrão.
Conclusão
Neste artigo, discutimos um tipo comum de BSOD, a mensagem de erro de parada 0x00000024. Como o BSOD é tão comum que poderíamos listar uma lista impressionante de causas sem a mensagem de erro de parada. Devido à mensagem de erro, podemos restringir as possíveis causas e, consequentemente, encontrar várias soluções simples e eficazes para ajudar os usuários a lidar com esse erro. Além disso, dada a possível perda de dados, apresentamos uma ferramenta de recuperação de dados confiável e eficaz, Bitwar Data Recovery. Os usuários cujo trabalho foi interrompido devido ao erro irritante podem usar a ferramenta para trazer de volta seus valiosos dados.
Artigo Anterior
Como consertar este cartão de memória não pode ser usado Resumo: Neste artigo, vamos expor várias soluções para uma das mensagens de erro de parada do BSOD, 0x00000024. É notório ...Artigo seguinte
4 soluções eficazes para corrigir o problema do disco rígido externo Seagate que não aparece no Mac Resumo: Neste artigo, vamos expor várias soluções para uma das mensagens de erro de parada do BSOD, 0x00000024. É notório ...
Sobre a recuperação de dados Bitwar
3 etapas para recuperar mais de 500 tipos de documentos, fotos, vídeos, áudios e arquivos excluídos, formatados ou perdidos de vários cenários de perda de dados.
Saber mais
