Naprawiono: Dysk twardy zewnętrzny nie jest rozpoznawany
Streszczenie: Czy kiedykolwiek spotkałeś się z takim problemem, że po podłączeniu zewnętrznego dysku twardego do komputera, możesz stwierdzić, że nie jest on widoczny lub rozpoznawany, co może prowadzić do utraty danych. W tym poście przedstawimy najlepszy sposób rozwiązania problemu nierozpoznawania zewnętrznego dysku twardego.
Spis treści
Przegląd zewnętrznego dysku twardego nierozpoznanego
Jeśli chodzi o problem z nierozpoznanym dyskiem twardym, niezależnie od tego, czy podłączysz nowy dysk twardy, czy stary dysk twardy do komputera, możesz go nie zauważyć. Niektórzy ludzie zgłaszali nawet, że dysk twardy pojawił się w urządzeniu, ale nie na komputerze. Nie jest to rzadki problem; Jednak przydarzył się wielu osobom i przydarzy się wielu innym.
Zanim zaczniemy naprawiać problem z nierozpoznanym dyskiem twardym, ustalmy przyczyny, które spowodowały wystąpienie takiego problemu.
- Niewystarczające zasilanie
- Brak litery dysku
- Nieaktualne sterowniki
- Problemy z systemem plików
- Problemy z partycjami
- Niedziałający port USB
Skuteczne rozwiązania problemu z niewykrywaniem zewnętrznego dysku twardego
Jeśli Twój dysk zewnętrzny nie jest widoczny lub nie jest rozpoznawany, nie martw się, istnieje wiele przydatnych obejść, aby naprawić zewnętrzne dyski twarde, które nie są wykrywane w systemie Windows 10. W poniższej treści omówimy najlepsze metody rozwiązania problemu zewnętrznego dysku twardego, który nie jest rozpoznawany i niewykrywalny.
Rozwiązanie 1: Zmień port USB lub komputer
Może się również zdarzyć, że dysk USB nie wyświetli systemu Windows 10, gdy zasilanie portu USB jest niewystarczające. W takim przypadku zalecam nieużywanie koncentratorów USB, ponieważ niektóre z nich nie zapewniają wystarczającego zasilania dla zewnętrznych dysków twardych.
Rozwiązanie 2: Sprawdź i napraw dysk w Zarządzaniu dyskami
Czasami zewnętrzny dysk twardy, który nie pojawia się lub nie jest rozpoznawany w PC (Windows Explorer) może pojawić się w Zarządzaniu dyskami. Jak otworzyć Zarządzanie dyskami:
- Naciśnij klawisze Windows + X.
- Kliknij opcję Zarządzanie dyskami w menu podręcznym.
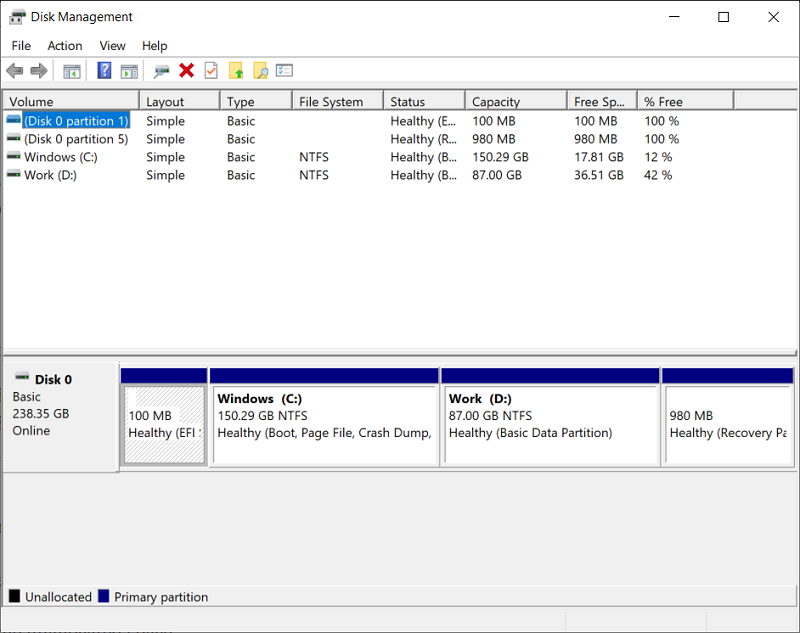
Co uniemożliwia wyświetlenie dysku:
- Dysk twardy zewnętrzny nie jest przypisany
- Dysk twardy zewnętrzny nie został zainicjowany
- zewnętrzny dysk twardy offline
- brak litery dysku
Co zatem powinniśmy zrobić w przypadku powyższych 4 przypadków?
Przypadek 1: Utwórz nowy wolumin
- Kliknij prawym przyciskiem myszy nieprzydzielone miejsce.
- Wybierz Nowy prosty wolumin.
- Kliknij przycisk Dalej w oknie powitalnym Kreatora nowego woluminu prostego.
- Określ rozmiar woluminu i kliknij Dalej.
- Zakończ przypisywanie liter dysków lub ścieżek, a następnie kliknij Dalej.
- Zakończ formatowanie partycji i kliknij Dalej.
- Kliknij przycisk Zakończ w oknie Kreator nowego prostego woluminu zakończony.
- Poczekaj na zakończenie operacji.
Przypadek 2: Inicjalizacja dysku
- Kliknij prawym przyciskiem myszy nieznany, niezainicjowany dysk.
- Z menu kontekstowego wybierz opcję Zainicjuj dysk.
- Wybierz styl partycji spośród MBR i GPT i kliknij przycisk OK, aby potwierdzić.
- Poczekaj na zakończenie operacji.
Przypadek 3: Konfiguracja online
- Kliknij prawym przyciskiem myszy dysk, który jest wyświetlany jako offline.
- Z menu podręcznego wybierz opcję Online.
- Poczekaj chwilę.
Przypadek 4: Zmień literę dysku i ścieżkę
Innym sposobem na to, aby nierozpoznane lub niewykrywalne dyski zewnętrzne WD (WD Elements) pojawiły się na komputerze, jest zmiana litery dysku.
- Kliknij prawym przyciskiem myszy partycję dysku bez litery dysku.
- Wybierz opcję Zmień literę dysku i ścieżkę z menu kontekstowego.
- Kliknij przycisk Dodaj w oknie podręcznym.
- Przypisz literę dysku do partycji i kliknij OK, aby potwierdzić.
- Poczekaj chwilę. Napęd pojawi się i będzie znów działał.
Dodatkowa wskazówka: Jak odzyskać pliki z nierozpoznanego zewnętrznego dysku twardego
Krok 1.PobieraćIzainstalować Oprogramowanie do odzyskiwania danych BitwarzCentrum pobierania Bitwarsoft.
Krok 2.Łączyć podłącz swój zewnętrzny dysk twardy do komputera przez port USB.
Krok 3. UruchomBitwa Oprogramowanie do odzyskiwania danych.
Krok 4.Wybierać partycjonowanie zewnętrznego dysku twardego i kliknięcie Następny aby kontynuować.

Krok 5. WybierzTryb skanowaniai wybierzNastępny.

Krok 6: Wybierztypy plikówmusisz wrócić i kliknąćNastępny.

Krok 7:Zapowiedźwyniki skanowania i kliknijOdzyskiwaćprzycisk umożliwiający wykonanie kopii zapasowej ważnych plików z zewnętrznego dysku twardego.
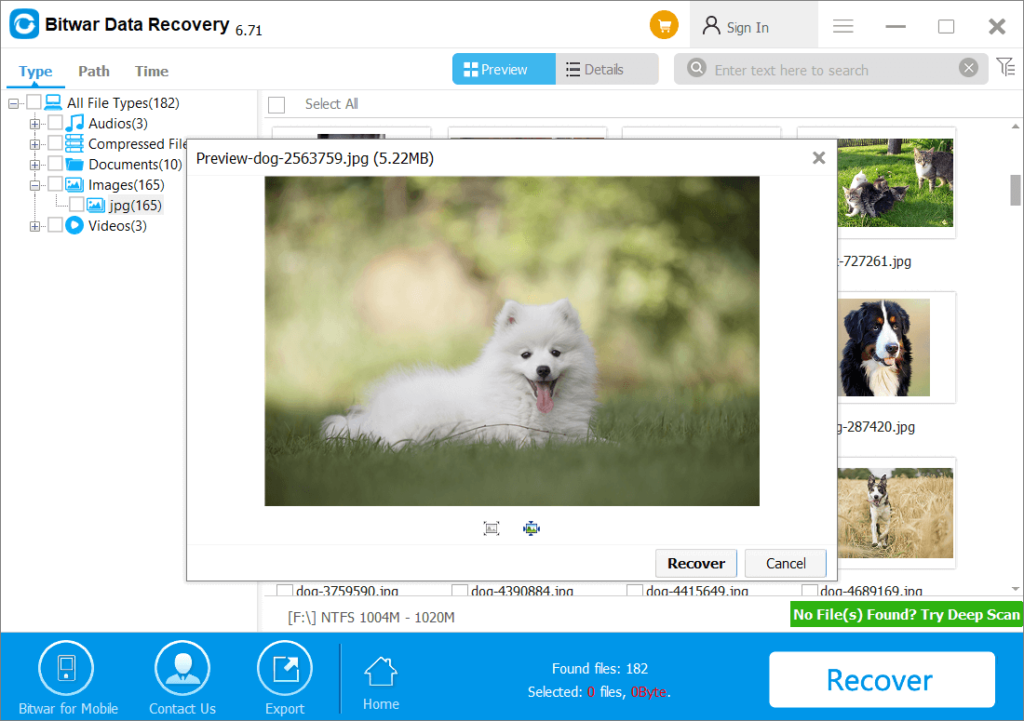
Wniosek
Możesz stwierdzić, że zewnętrzny dysk twardy nie jest widoczny lub nie jest rozpoznawany, co może prowadzić do utraty danych. Ale na szczęście dzięki powyższym rozwiązaniom możesz łatwo naprawić ten problem, a przy okazji nie zapomnij użyć Odzyskiwanie danych Bitwar Oprogramowanie gdy utracisz cenne dane.
Poprzedni artykuł
Co nowego w Bitwar Video Repair V1.6.1 Podsumowanie: Czy kiedykolwiek spotkałeś się z problemem, że po podłączeniu zewnętrznego dysku twardego do komputera...Następny artykuł
Co nowego w Bitwar Watermark Expert V2.1.7.0 Podsumowanie: Czy kiedykolwiek spotkałeś się z problemem, że po podłączeniu zewnętrznego dysku twardego do komputera...
O firmie Bitwar Data Recovery
3 kroki pozwalające odzyskać ponad 500 rodzajów usuniętych, sformatowanych lub utraconych dokumentów, zdjęć, filmów, plików audio i plików archiwalnych w przypadku utraty danych w różnych sytuacjach.
Dowiedz się więcej
