3 skuteczne metody naprawy błędu awarii deskryptora urządzenia USB
Streszczenie:Poniższa treść nauczy użytkowników skutecznych metod naprawy błędu deskryptora urządzenia USB w systemie Windows i odzyskania ważnych danych z dysku za pomocą Oprogramowanie do odzyskiwania danych Bitwar!
Spis treści
Zbliża się błąd awarii deskryptora urządzenia USB w systemie Windows
„W zeszły weekend natknąłem się na komunikat o błędzie: Niepowodzenie deskryptora urządzenia USB po podłączeniu dysku USB do komputera z systemem Windows. Nie wiem, jaki to błąd i co powinienem zrobić, aby go naprawić. Nie mogłem też uzyskać dostępu do wszystkich ważnych plików na dysku! Proszę, potrzebuję pomocy od kogokolwiek, aby naprawić ten błąd dysku USB i zapisać moje ważne dane!”
Załóżmy, że napotkałeś taki problem z USB i Twój dysk USB przestaje działać po podłączeniu go do komputera. Nie martw się, wielu innych użytkowników doświadczyło tego samego problemu w systemach Windows 7, Windows 8 i Windows 10. Wystarczy postępować zgodnie z artykułem, w którym pokażemy Ci wszystkie skuteczne metody rozwiązania błędu „Błąd deskryptora urządzenia USB”!
Skuteczne metody naprawy błędu urządzenia USB
Metoda 1: Narzędzie do rozwiązywania problemów
Jeśli na urządzeniu zewnętrznym wystąpi błąd systemowy, możesz uruchomić narzędzie do rozwiązywania problemów, aby znaleźć alternatywne rozwiązanie w systemie Windows pozwalające naprawić błąd.
Krok 1: Naciskać Wygrane + S otworzyć Szukaj menu i wpisz CMD.
Krok 2:Uruchom wiersz poleceń Jak administrator.
Krok 3: Wpisz polecenie: msdt.exe -id Diagnostyka urządzenia i naciśnij Wchodzić.
Krok 4:Otworzy się nowe okno, w którym należy kliknąć Sprzęt i urządzenia aby rozpocząć rozwiązywanie problemów.

Krok 5: Jeśli zostanie znaleziony błąd, postępuj zgodnie z instrukcjami systemu Windows, aby naprawić błąd dysku.
Metoda 2: Wyłącz szybkie uruchamianie
Krok 1:Połącz Urządzenie USB do swojego komputera i otwórz Uruchomić dialog poprzez naciśnięcie Wygrane + R.
Krok 2: Wpisz Panel sterowania w Uruchom okno dialogowe i uderzył OK.
Krok 3: WybieraćOpcje zasilania z Panel sterowania.
Krok 4: Wybierać Wybierz, co mają przyciski zasilania Do I Zmień ustawienia, które są obecnie niedostępne.
Krok 5:Zejdź do zamknięcie ustawienia i odznacz Włącz szybkie uruchamianie opcja.
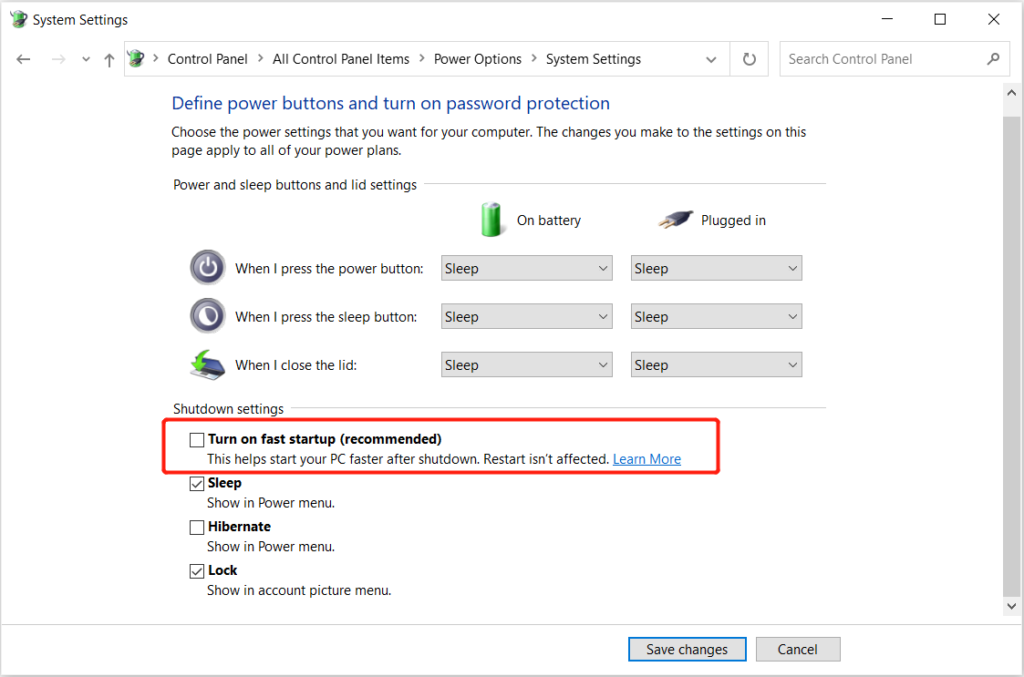
Krok 6: Wybierać Zapisz zmiany I ponowne uruchomienie Twój komputer.
Metoda 3: Aktualizacja sterownika USB
Często przestarzały sterownik powoduje wiele błędów połączenia sterownika. Dlatego wykonaj poniższe kroki, aby zaktualizować sterownik USB.
Krok 1: Kliknij prawym przyciskiem myszy ten Okno startuje menu i kliknij Menedżer urządzeń.
Krok 2: Zwiększać Kontroler uniwersalnej magistrali szeregowej I kliknij prawym przyciskiem myszy dotknięty Dysk USB.
Krok 3: Wybierz Zaktualizuj sterownik opcja i postępuj zgodnie z instrukcją aby umożliwić systemowi Windows zaktualizowanie dysku USB.

Odzyskaj ważne pliki z dysku USB
Jeśli żadne z powyższych rozwiązań nie pomoże usunąć błędu deskryptora urządzenia USB, musisz jak najszybciej odzyskać dane z zewnętrznego urządzenia pamięci masowej, ponieważ istnieje ryzyko uszkodzenia lub utraty wszystkich ważnych danych na nim przechowywanych.
Będziesz potrzebować wydajnego oprogramowanie do odzyskiwania danych tak jak Odzyskiwanie danych Bitwar do odzyskiwania danych, ponieważ umożliwia odzyskanie ponad 300 typów plików z dowolnych zewnętrznych urządzeń pamięci masowej, takich jak karta pamięci, dysk flash, karta SD, zewnętrzny dysk twardy i wiele innych.
Aby przywrócić dane z dysku USB, wykonaj poniższe czynności:
Krok 1:Przejdź do Centrum pobierania Bitwarsoft. Pobierać I Zainstalować Oprogramowanie do odzyskiwania danych dla systemu operacyjnego Windows.
Krok 2: Wybierz Dysk USB z listy urządzeń i kliknij Następny.

Krok 3: Wybierz Tryb skanowania i wybierz Następny.

Krok 4: Wybierz typy plików potrzebujesz i kliknij Następny.

Krok 5: Zapowiedź wyniki skanowania i kliknij Odzyskiwać przycisk umożliwiający odzyskanie ważnych danych z dysku USB.
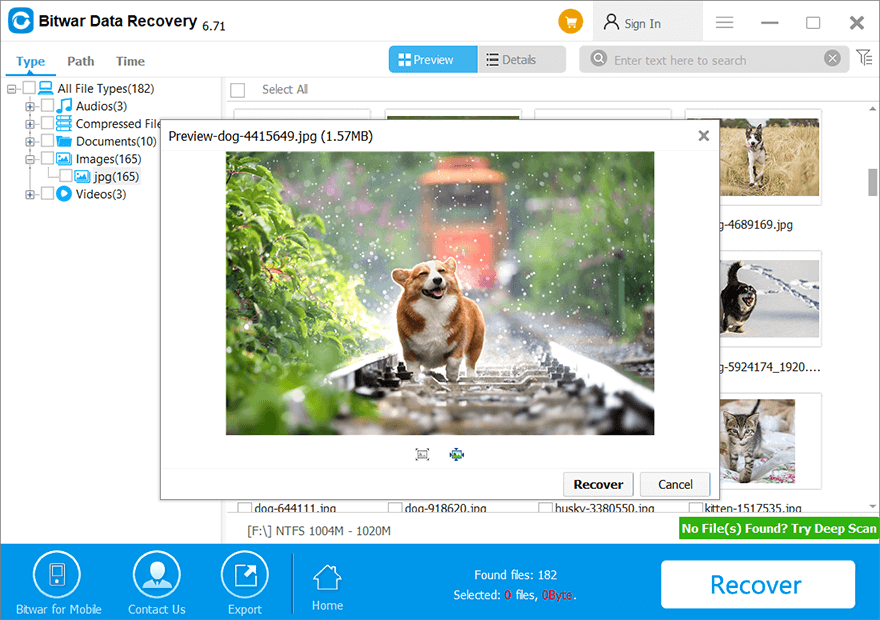
Napraw błąd USB Failed!
Niezależnie od tego, czy napotykasz jakiś błąd urządzenia USB, zawsze najpierw rozwiąż problem lub przeskanuj urządzenie za pomocą systemu Windows, a jeśli spieszysz się, aby uzyskać dostęp do ważnych danych, możesz użyć Oprogramowanie do odzyskiwania danych Bitwar aby łatwo odzyskać wszystkie pliki z dysku USB!
Poprzedni artykuł
5 rozwiązań, aby naprawić kod stopu błędu niebieskiego ekranu (0x0000007B) Podsumowanie: Poniższa treść nauczy użytkowników skutecznych metod naprawy błędu „Błąd deskryptora urządzenia USB” w systemie Windows i...Następny artykuł
[ROZWIĄZANE] Błąd NTFS_FILE_SYSTEM BSOD w systemie Windows 10 Podsumowanie: Poniższa treść nauczy użytkowników skutecznych metod naprawy błędu „Błąd deskryptora urządzenia USB” w systemie Windows i...
O firmie Bitwar Data Recovery
3 kroki pozwalające odzyskać ponad 500 rodzajów usuniętych, sformatowanych lub utraconych dokumentów, zdjęć, filmów, plików audio i plików archiwalnych w przypadku utraty danych w różnych sytuacjach.
Dowiedz się więcej
