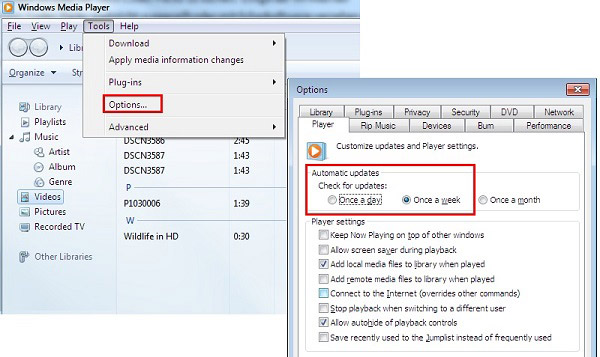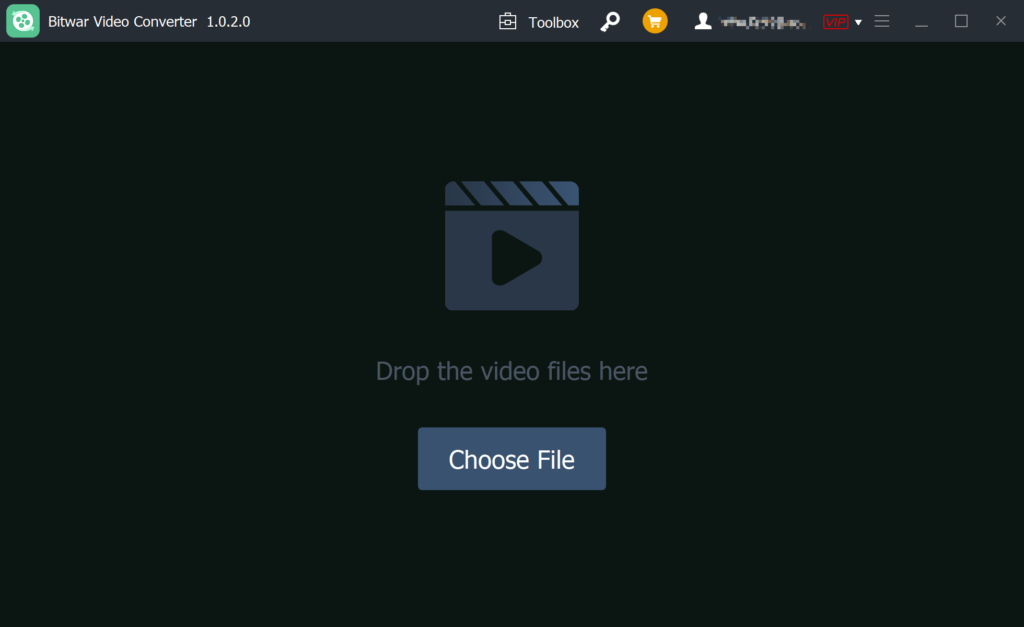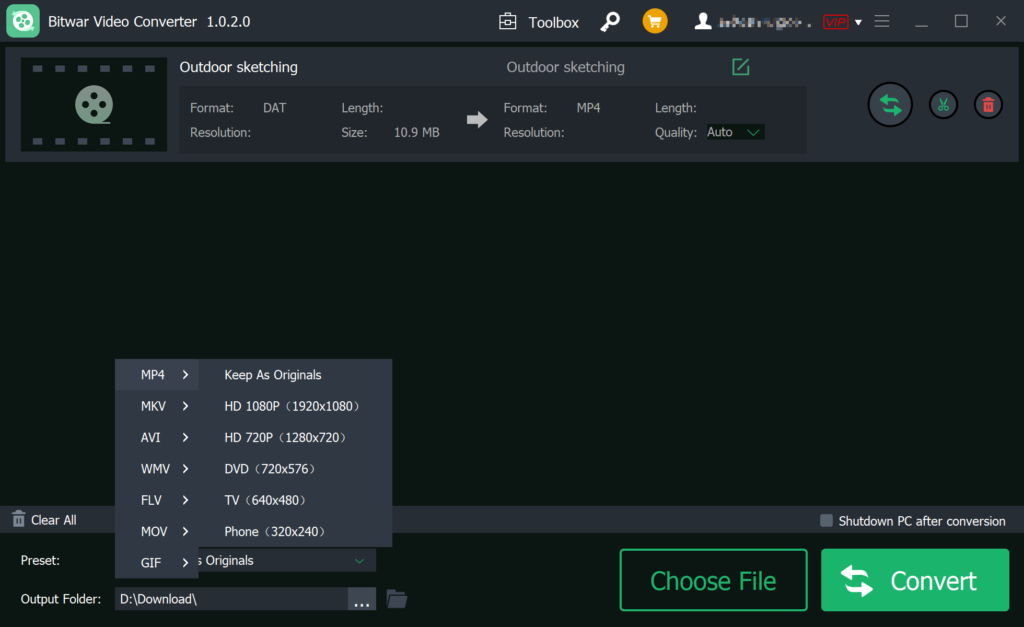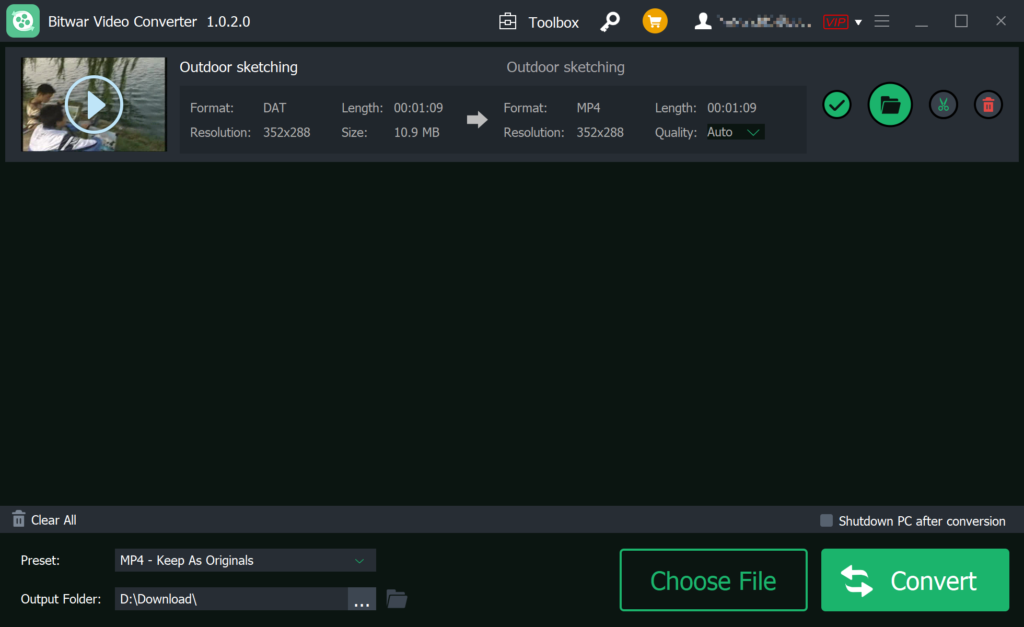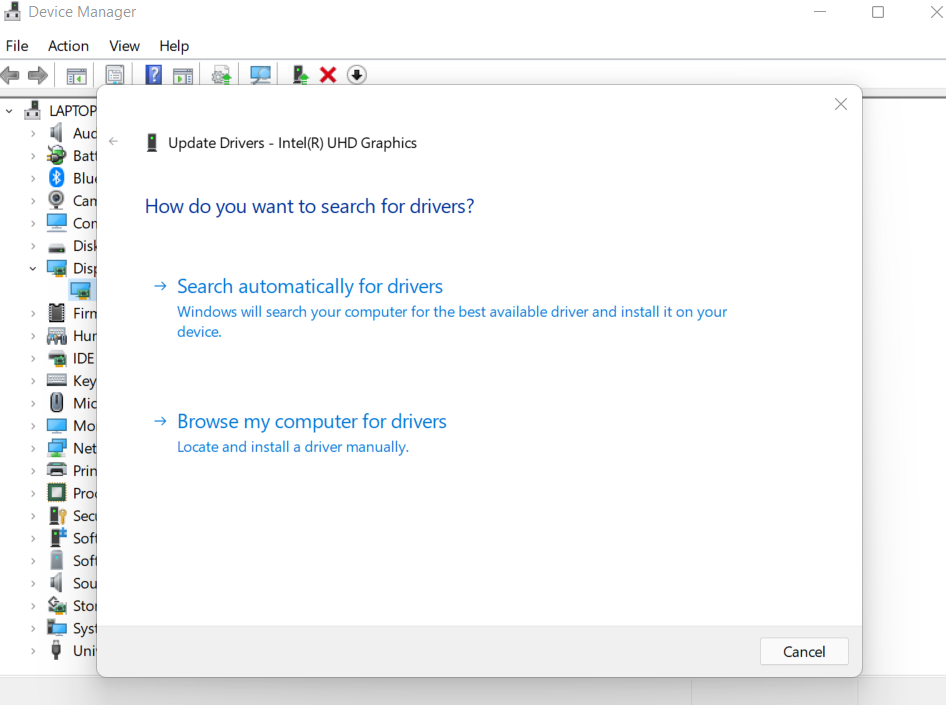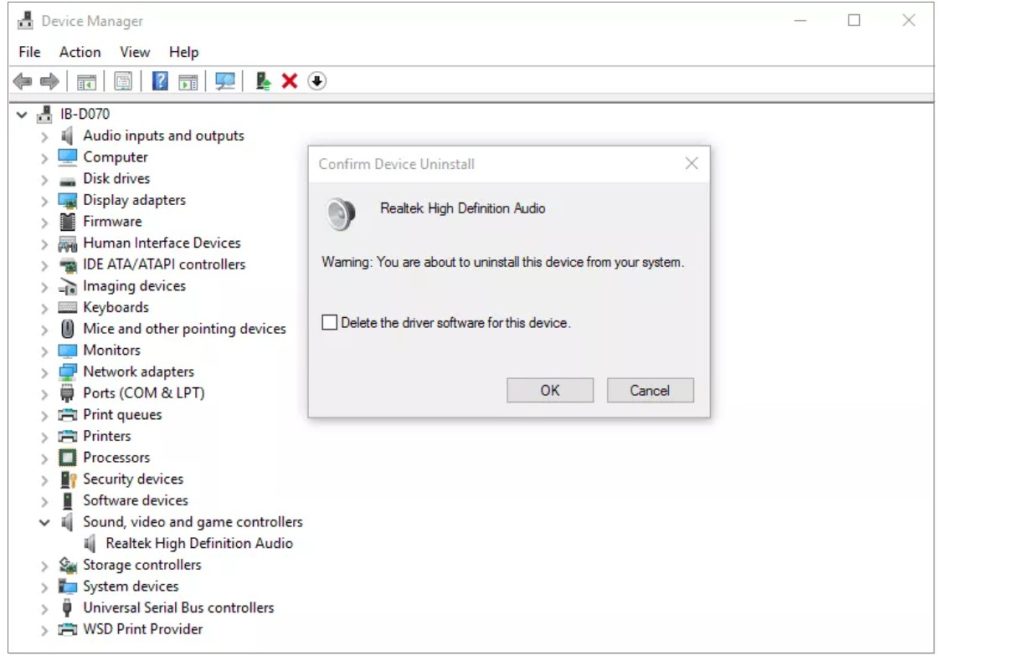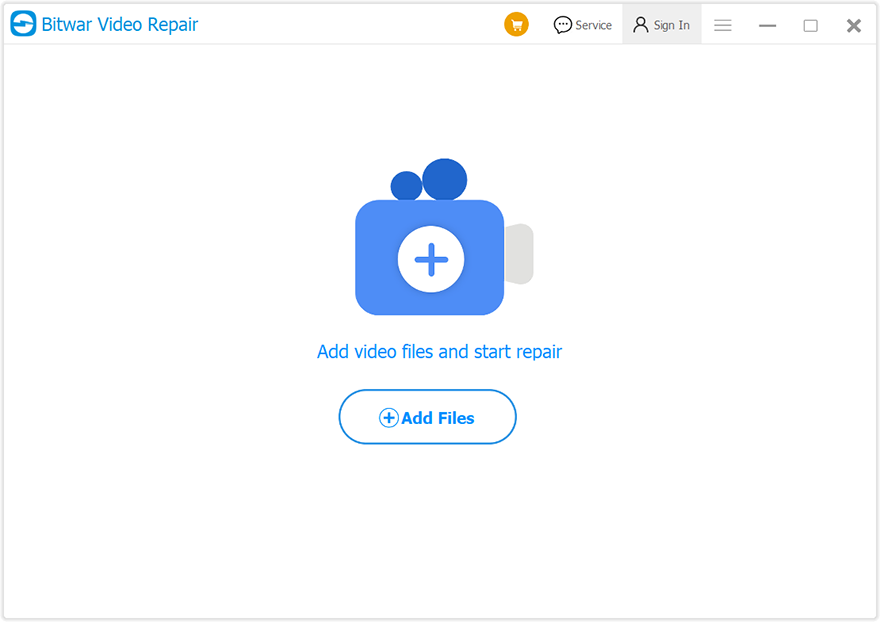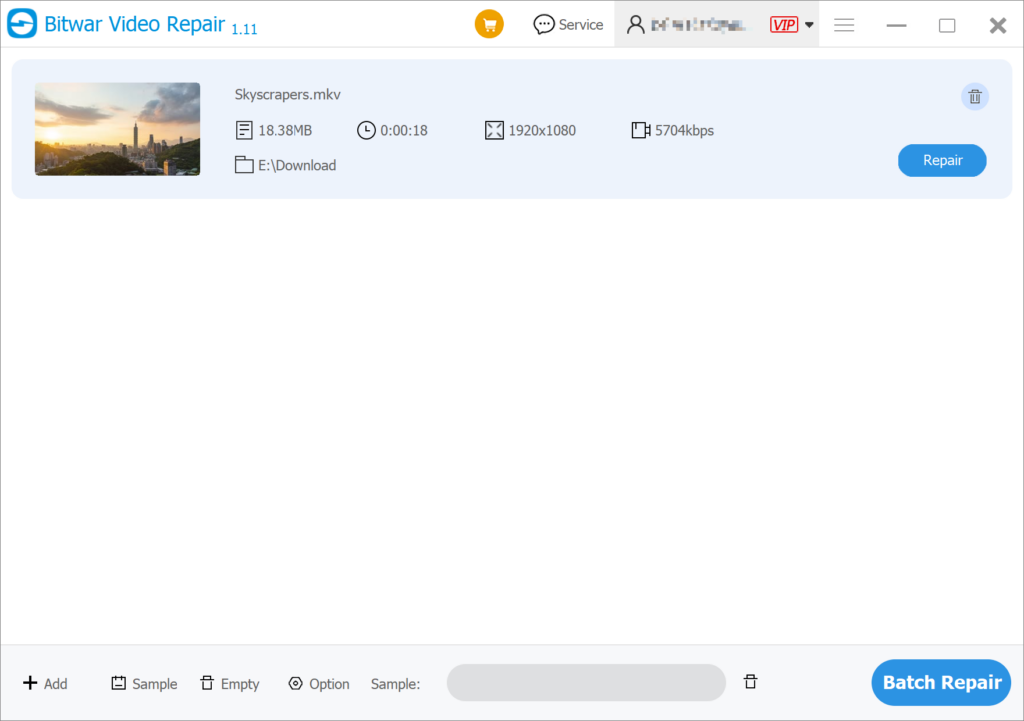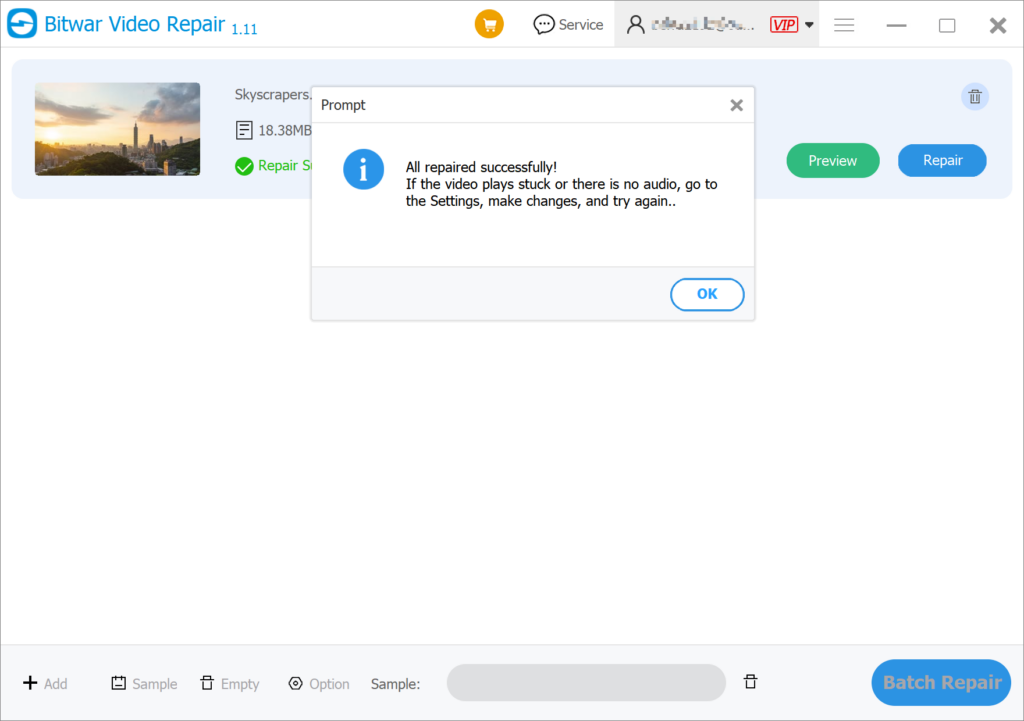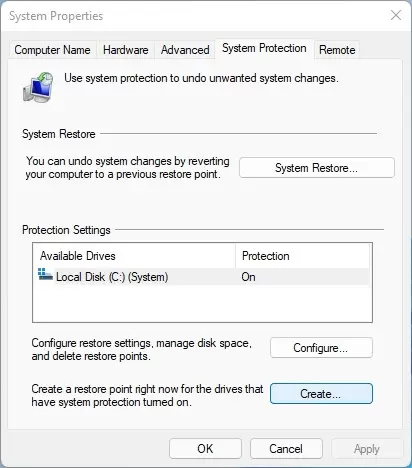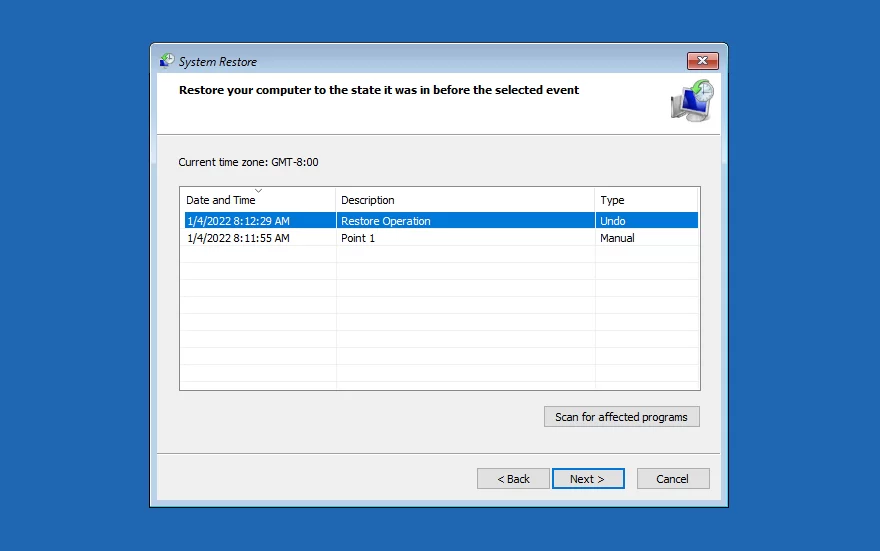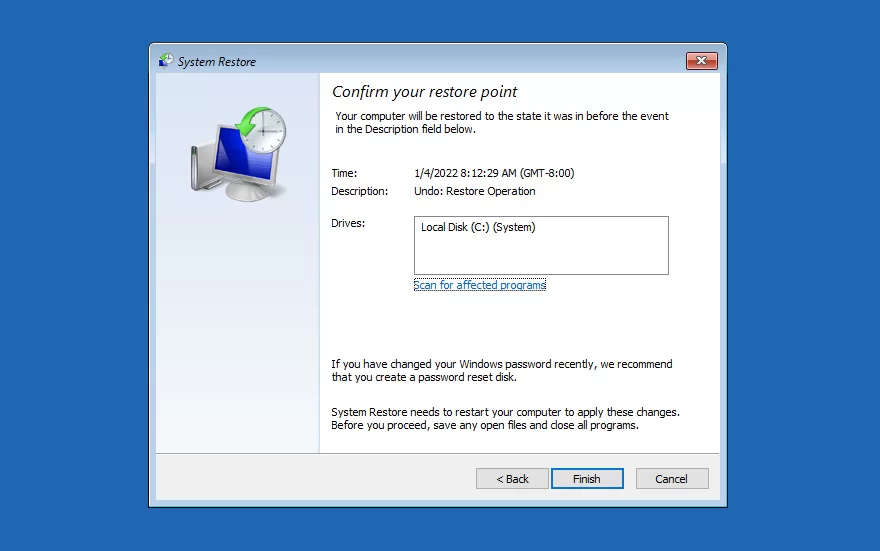7 metod naprawy kodu błędu 0xc00d5212 w systemie Windows 10
Spis treści
Co to jest kod błędu 0xc00d5212?
Kod błędu 0xc00d5212 to powszechny błąd zgłaszany przez użytkowników podczas odtwarzania filmów w systemie Windows. Zwykle pojawia się, gdy nie masz kodeka, ale musisz odtworzyć określone pliki wideo. Takie rzeczy jak nieobsługiwany format wideo lub przestarzały adapter wyświetlacza mogą prowadzić do takiego problemu. Oprogramowanie szpiegujące lub złośliwe oprogramowanie na komputerze również może prowadzić do takich problemów.
Poza tym nieprawidłowe aktualizacje, filmy z zewnętrznych dysków SSD lub przypadkowe wyłączenie komputera mogą być problematyczne. Dlatego postępuj zgodnie z poniższymi metodami, aby zobaczyć, jak możemy rozwiązać ten problem.
Jak naprawić błąd kodeka 0xc00d5212?
Metoda 1: Napraw kod błędu 0xc00d5212 za pomocą programu VLC Media Player
VLC Player to skuteczna metoda rozwiązywania problemów z formatami wideo nieobsługiwanymi przez system Windows 10. Dzieje się tak, ponieważ VLC Media Player jest w stanie obsługiwać więcej kodeków i formatów plików niż WMP (Windows Media Player). Dlatego po prostu zainstaluj i wykonaj następujące kroki programu VLC, aby płynnie odtwarzać wideo:
- Otwórz program VLC Player i wybierz Narzędzie > Opcje.
- Następnie wybierz zakładkę Odtwarzacz, a następnie wybierz jedną z opcji Raz w tygodniu Lub Raz dziennie w Aktualizacje automatyczne sekcja i wybierz OK.

- Kliknij prawym przyciskiem myszy swój film i wybierz Otwórz za pomocą programu Windows Media Player. Ponadto, jeśli pojawi się monit o zainstalowanie nowego kodeka w systemie, wybierz Zainstalować opcja.
Metoda 2: Konwersja wideo do innego formatu wideo
Jeśli kod błędu 0xc00d5212 jest spowodowany nieobsługiwanym formatem pliku, proste przekonwertowanie wideo na inny format wideo może łatwo rozwiązać problem. Tutaj możesz użyć naszego Konwerter wideo Bitwar, który umożliwia użytkownikom konwersję plików wideo do wielu formatów, w tym QSV, QLV, KUX, DAT, TS, MP4, AVI, MKV, FLV, WMV, MOV, GIF.
- Zainstaluj i otwórz konwerter wideo. Dodaj plik wideo, który chcesz przekonwertować, za pomocą Wybierz plik na interfejsie lub możesz bezpośrednio przeciągnąć plik do interfejsu.

- Obecny w lewym dolnym rogu, gdzie można wybrać ostateczny typ i rozdzielczość wideo.

- Trzask Konwertować aby rozpocząć konwersję wideo.

- Po konwersji dotknij falcówka ikonę za filmem, aby obejrzeć i podejrzeć przekonwertowany film.
Metoda 3: Aktualizacja sterowników wyświetlacza
Jeśli Twój sterownik wyświetlacza jest nieaktualny, może być konieczna jego aktualizacja, aby naprawić ten błąd. Zrób to, wykonując poniższe kroki:
- Naciśnij Wygraj + R klawisze, aby otworzyć okno Uruchom.
- Wpisz Plik devmgmt.msc i wybierz OK aby uruchomić Menedżera urządzeń.
- Stuknij w Adaptery wyświetlaczaaby go rozszerzyć.
- Następnie kliknij prawym przyciskiem myszy kartę graficzną i wybierz Aktualizuj oprogramowanie sterownika.
- W wyświetlonym oknie wybierz Wyszukaj automatycznie zaktualizowane oprogramowanie sterownika.

- Po zaktualizowaniu wszystkich sterowników wyświetlacza możesz ponownie odtworzyć film.
Metoda 4: Odinstaluj i zainstaluj sterownik wyświetlacza
Jeśli po zaktualizowaniu sterownika wyświetlacza nadal nie możesz odtworzyć filmu, odinstaluj go i zainstaluj ponownie, wykonując następujące czynności:
- Kliknij prawym przyciskiem myszy kartę graficzną i wybierz Odinstaluj.
- W oknie Odinstaluj urządzenie wybierz Usuń oprogramowanie sterownika dla tego urządzenia opcję i kliknij OK.
- Następnie komputer usunie sterowniki wyświetlacza. Następnie pobierz i zainstaluj inny sterownik wyświetlacza ze strony internetowej producenta komputera.
- Przed ponowną próbą odtworzenia filmu uruchom ponownie komputer.
Metoda 5: Odinstaluj sterowniki audio
Jeśli twój system ma wiele sterowników audio, może to powodować konflikt. Możesz więc spróbować odinstalować wiele sterowników audio, aby naprawić problem z wideo.
- W oknie Menedżera urządzeń dotknij i rozwiń Kontrolery dźwięku, obrazu i gier.
- Następnie kliknij prawym przyciskiem myszy dowolny zainstalowany w systemie sterownik audio i wybierz Odinstaluj.
- W Odinstaluj urządzenie okno dialogowe, wybierz Usuń oprogramowanie sterownika dla tego urządzenia.

- Przed ponowną próbą odtworzenia filmu uruchom ponownie komputer.
Metoda 6: Narzędzie do naprawy wideo
Jeśli problem z wideo wynika z uszkodzenia pliku wideo, najłatwiejszą i najszybszą metodą jest użycie narzędzia do naprawy wideo w celu naprawy uszkodzonego pliku wideo. Naprawa wideo Bitwar jest potężnym, niezawodnym i łatwym w użyciu oprogramowaniem do naprawy uszkodzonych plików wideo. To oprogramowanie obsługuje wsadową naprawę wszelkiego rodzaju uszkodzonych i uszkodzonych plików wideo z dowolnego urządzenia nagrywającego, w tym MP4, MOV, MPEG, MJPEG, MTS, M2TS, M4V, MKV, AVI, AVCHD itp.
- OtwarteNaprawa wideo Bitwar i kliknij Dodaj pliki aby wybrać uszkodzone filmy.

- Możesz również kliknąć Dodać aby wybrać więcej filmów naprawa partii ich.
- Kliknij Naprawa Lub Naprawa partii aby naprawić filmy.

- Zapowiedź naprawione pliki przed ich zapisaniem. Możesz otworzyć naprawione pliki, aby sprawdzić, czy filmy są rzeczywiście naprawione.

Metoda 7: Wykonaj przywracanie systemu
Przywracanie systemu to funkcja systemu Windows, która tworzy kopie zapasowe plików systemowych i plików rejestru. Dzięki temu możesz przywrócić system do poprzedniego punktu sprzed wystąpienia błędu brakującego kodeka.
- Wpisz utwórz punkt przywracania w polu wyszukiwania i wybierz utwórz punkt przywracaniaz dostępnych opcji.
- W Ochrona systemu karta, wybierz Przywracanie systemu.

- Potwierdź dysk, który chcesz przywrócić i wybierz punkt przywracania (jest oznaczony jako Cofnij w kolumnie Typ).

- Następnie kliknij Skończyć.

- Na koniec zaczekaj na ponowne uruchomienie komputera i sprawdź, czy plik działa.
Często zadawane pytania dotyczące kodu błędu 0xc00d5212
- Skąd mam wiedzieć, jaki kodek jest potrzebny?
Zazwyczaj Windows powie Ci, jaki kodek jest wymagany, lub Windows Media Player może faktycznie poprowadzić Cię do miejsca, w którym musisz pobrać kodek. Jeśli nie powiedzą, możesz zainstalować pakiet kodeków, ponieważ to również zadziała.
- Jak mogę uniknąć błędu 0xc00d5212?
Dobrym pomysłem jest zainstalowanie pakietu kodeków lub możesz przekształcić swój film do bardziej popularnego formatu. Ograniczy to potrzebę stosowania specjalistycznych kodeków i może całkowicie usunąć błąd 0xc00d5212.
Wniosek
Istnieje kilka powodów, które mogą powodować kod błędu 0xc00d5212 podczas odtwarzania filmów w programie Windows Media Player lub innych odtwarzaczach multimedialnych. Pamiętaj więc, aby postępować zgodnie z 7 metodami, aby spróbować naprawić problem, gdy napotykasz problem z kodem błędu 0xc00d5212. Ponadto zalecamy użycie profesjonalnego narzędzia do odzyskiwania danych, takiego jak Naprawa wideo Bitwar aby naprawić uszkodzone i zepsute pliki wideo ze 100% skutecznością.
Poprzedni artykuł
Jak odzyskać usunięte pliki w Git? Podsumowanie: Podczas odtwarzania filmów AVI w programie Windows Media Player możesz napotkać kod błędu 0xc00d5212. To dla Ciebie bardzo frustrujące,...Następny artykuł
Co nowego w Bitwar Video Converter V1.2.6.0 Podsumowanie: Podczas odtwarzania filmów AVI w programie Windows Media Player możesz napotkać kod błędu 0xc00d5212. To dla Ciebie bardzo frustrujące,...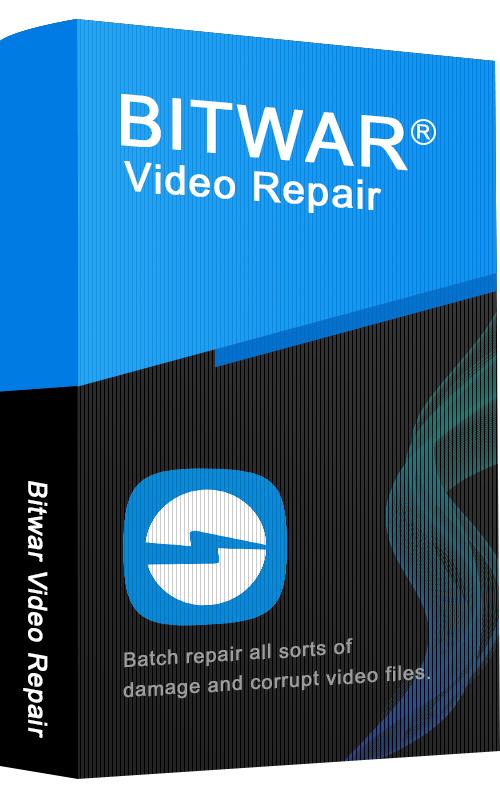
O Bitwar Video Repair
Naprawa wsadowa wszelkiego rodzaju uszkodzeń i uszkodzonych plików wideo z dowolnych urządzeń nagrywających.
Dowiedz się więcej