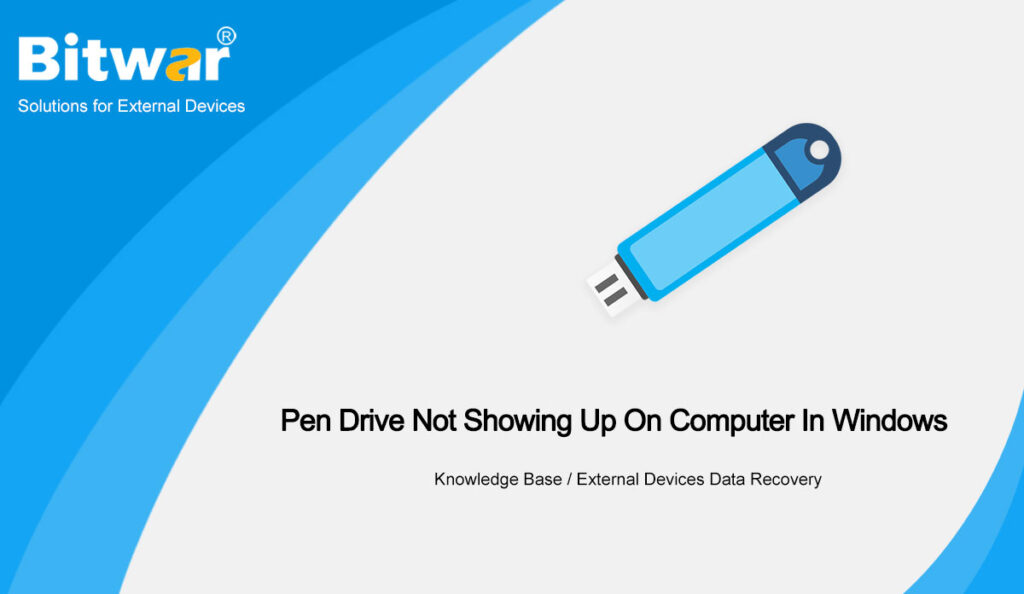Summary: The article below will show the best solutions to fix pen drive not showing up on Windows and recover any lost data with Bitwar Data Recovery Software!
Table of Contents
Overview of Pen Drive Not Showing Up On Windows Computer
There are much external storage device can help us store or transfer data easily from one computer to another but sometimes these external devices can cause errors such as pen drive not showing up on your computer. Usually, when you connect an external device to your computer, the device will show up in the Windows File Explorer as we will give a similar case as below:
“Last week I tried to connect my cousin’s pen drive to my Windows 10 desktop, but it doesn’t show up on my computer even it is detected already by the computer. How can I fix this pen drive issue?”
Besides, when the pen drive doesn’t show up on your computer, you can check for a specific solution through Disk Management but if it still not working, then you will need to execute some practical solutions to fix it!
Factors Affecting Pen Drive Not Detected
After understanding the pen drive issue, you will need to learn the common factors causing the external device not detected on computer. There are multiple factors that can cause this issue as listed below:
- Pen drive connection failure issue
- USB turn RAW
- File system error
- Drive letter error
- USB drive failure
Practical Solutions To Fix Pen Drive Not Showing Up
There are two uncommon situations that can cause the issue to happen so you will need to execute unique solutions on the uncommon situations to fix the pen drive not showing up on your Windows.
Part 1: Pen drive Showing Up in Disk Management But Not Showing In File Explorer
For this situation, the pen drive issue is less serious compare to other situations. So if we can see it in the Disk Management, it will mark it as unallocated space or a volume without a drive letter. This issue happens because of USB driver issues or drives letter conflicts.
Method 1: Update Pen Drive
An outdated or inappropriate USB driver installation can cause the pen drive not to show up on Windows to occur. So make sure you update the driver to the latest version.
Step 1: After connecting your pen drive to your desktop, right-click This PC from the home screen and click Properties.
Step 2: Choose Device Manager and expand Disk drives.
Step 3: Right-click on the affected pen drive and choose to Update driver.
Step 4: Click on Search automatically search for driver software online and wait patiently for the update to complete.
After the update is complete, reboot your computer and reconnect the pen drive again to check whether it fixes the issue.
Method 2: Change Pen Drive’s Drive Letter
Suppose that the pen drive is the same as the other partition’s drive letter, your pen drive will show up with no drive letter so it will not show up on Windows.
Step 1: Right-click on This PC again and choose to manage then Disk Management.
Step 2: Right-click the volume of the external device and select Change Drive Letter and Paths.
Step 3: Click Change and assign a new drive letter. Last, click OK to finish the configure.
In case there is any data loss after changing the drive letter, you will need to perform pen drive data recovery as soon as possible with the help of pen drive data recovery to prevent any permanent data loss!
Pen Drive Data Recovery for Windows
Bitwar Data Recovery Software is one of the best data recovery tools to restore any type of data from any internal or external storage device such as flash drive, external hard drive, USB, pen drive, and others.
Follow the steps below to recover lost data from pen drive after change drive letter on Windows:
Step 1: Go to Bitwarsoft Download Center and download the data recovery software.
Step 2: Choose the pen drive from the list of devices and click Next.
Step 3: Choose the required Scan mode and click Next again.
Step 4: Choose the file type that is lost and click Next.
Step 5: Preview the scan results and choose the data that you want to get back. Last, click the Recover button.
Part 2: Pen Drive Is Not Showing In Both File Explorer and Disk Management
If the pen drive is not showing up in both File Explorer and Disk Management, the causes of the issue are connection issues, USB driver errors, or physical damage.
Method 1: Check and Retry USB Connection
Try to disconnect and reconnect the pen drive again or you can try to connect the pen drive to another PC to check whether it is the pen drive issue or the computer hardware issue.
Method 2: Update or Reinstall Driver
For this solution it is the same as we had explained in the first part of the situation, so all you need is to refer above and repeat the first solution to fix the pen drive not showing up on Windows!
Method 3. Repair Center
In case your pen drive or external storage device is damaged physically or it doesn’t show up on another PC as well, then you will need to send the pen drive to a repair center to fix it. Besides, if there are any important data stored in the device, it is best for you to use the pen drive data recovery mentioned above to rescue or recover your data back to prevent any further data loss.
Solve It Now!
All the solutions that are mentioned above are effective to fix the pen drive that is not showing up on your computer. You can refer to each of the situations above and check which solutions best fit you and recover or back up your data with Bitwar Data Recovery Software to prevent any permanent data loss during the process!