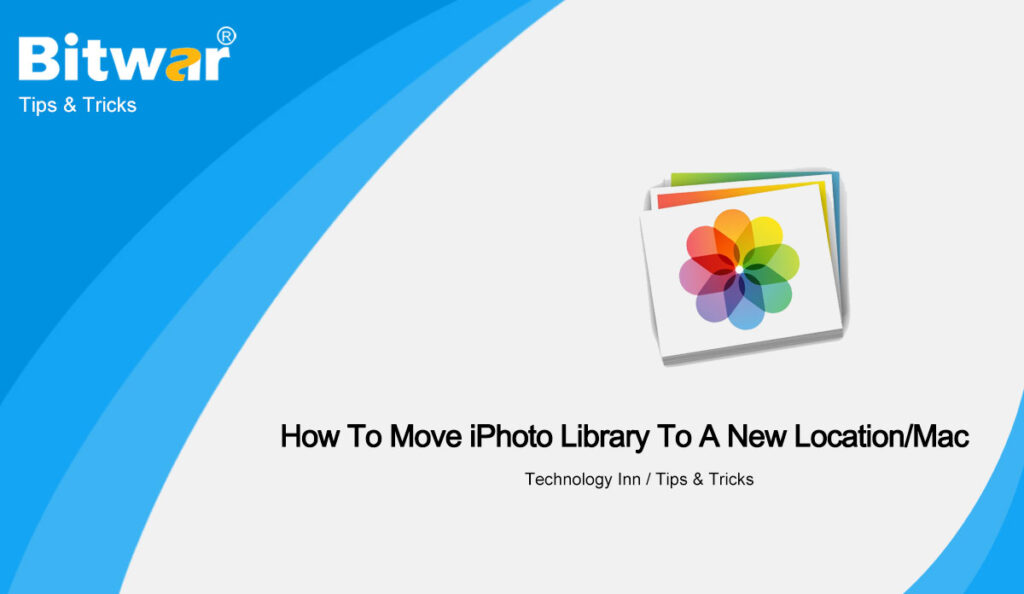Table of Contents
Overview iPhoto Library
Everyone likes taking pictures. This is one of the reasons people care about cameras and pixels when new phones are released. This is why the photo management function is essential to any personal computer. For Mac users, one of the most popular photo management applications is iPhoto.
But sometimes you need to move iPhoto library. One of the reasons is because photos and videos can fill your hard drive quickly. Therefore, it might be a good idea to store the iPhoto library on a dedicated external drive. Another possible reason is when you want to switch to a newer Mac version.
Backup iPhoto Library
Before doing anything to your library, it is best to back it up. If anything happens, you will not lose any precious memories. Regular backups can also protect you from image file damage or accidental deletion.
You can set up an external hard drive and use it with the Time Machine app to back up photos. The application will automatically back up your computer regularly, including the entire photo library. Just make sure to quit iPhoto regularly before backing up, or Time Machine cannot make a full backup of your library.
Create A New iPhoto Library
One method that can be used to move iPhoto library is to create multiple libraries. The advantage of this method is that you can better organize photos, albums, slideshows, items (such as books, cards, and calendars), and then switch between libraries.
For example, you can keep separate libraries for personal photos and work photos. It’s important to note that you can only edit items or photos in one library at a time. Here are the steps to create a new iPhoto library:
- Quit iPhoto. Hold down the Option key when opening iPhoto.
- In the appearing window, click Create New. Then type in a name and choose a location to store the new photo library. Click Save
.
To switch between photo libraries:
- Quit iPhoto. Hold down the Option key when opening iPhoto.
- Select the library you want to switch to. Click Choose.
If you want to move photos from one library to another, use the following steps:
- Export photos from the active library. This operation will not delete the photos in the library.
- Switch to the library you want to add to.
- Import photos into the new library.
Move iPhoto Library to A New Location
If you want to move a photo to another location, you can use a simple drag and drop operation to move it:
- First, exit iPhoto. In the Finder, select your home folder (usually named after you).
- Open the pictures folder (in the home folder) to find the iPhoto library files.
- Drag the iPhoto Library file to a new location on your computer.
But it’s not done. You must tell iPhoto the new location of the library:
- Open iPhoto. When it cannot find the library, it will ask you for the location.
- In the appearing window, select the desired library and click Choose.
Move iPhoto Library to A New Mac
To copy the iPhoto library to a new Mac:
- Connect an external hard drive. When it appears on the Finder, drag the iPhoto Library folder or package to the external hard drive.
- Eject the hard drive from the old Mac and connect it to the new Mac.
- Now open iPhoto on the new computer. Hold down the Option key on the keyboard until you are prompted to create or select an iPhoto library.
- Click Choose Library and select the iPhoto Library you moved.
- Now you will see the photos in the new Mac’s iPhoto Library.
What If You Lost Photos?
At this point, you’re done moving iPhoto Library to a new Mac. If you lost some important photos during the move, you can use Bitwar Data Recovery Software for Mac.
This software is the best Mac data recovery tool on the Internet because it is efficient and reliable that comes with many powerful recovery functions. It allows users to scan and preview recoverable data(including the lost photos) on macOS Catalina and older versions.
Besides, it supports over 300+ types of file formats from multiple storage devices such as external or internal hard drives, cameras, USB cards, flash drives, memory cards and others.
How to Recover Deleted Photos from Mac
Download the Mac data recovery software from the Bitwarsoft Download Center and choose the Mac version to start the installation.
- Launch the software after the installation is complete and choose the partition or device where your photos are deleted. Then click Next.
- The software offers three types of scan modes where Quick Scan is the fastest and easiest scan, but if the scan is not able to get back the photos, then you will need to select Deep Scan which is more efficient and able to scan through all sectors of your Mac.
- Select the Image/Photos file type and click Scan to proceed to recovery.
- Please wait patiently for the scan to complete, once it is complete, Preview the scan results. Suppose that the photos or images are in good condition, tap on Recover to recover the file.
TAKE NOTE: Please save the newly restored photo at a new partition instead of the old partition to prevent data overwritten!
Learn It Now!
iPhoto is a part of iLife software application suite, which not only helps you organize and edit your photos but also lets you get more from these photos by making photo books, greeting cards and slideshows. Learning to manage iPhoto is very important for us, which can reduce the burden of your Mac’s space and better protect our important files. Now just follow the methods above to learn to move iPhoto library to a new location/Mac.