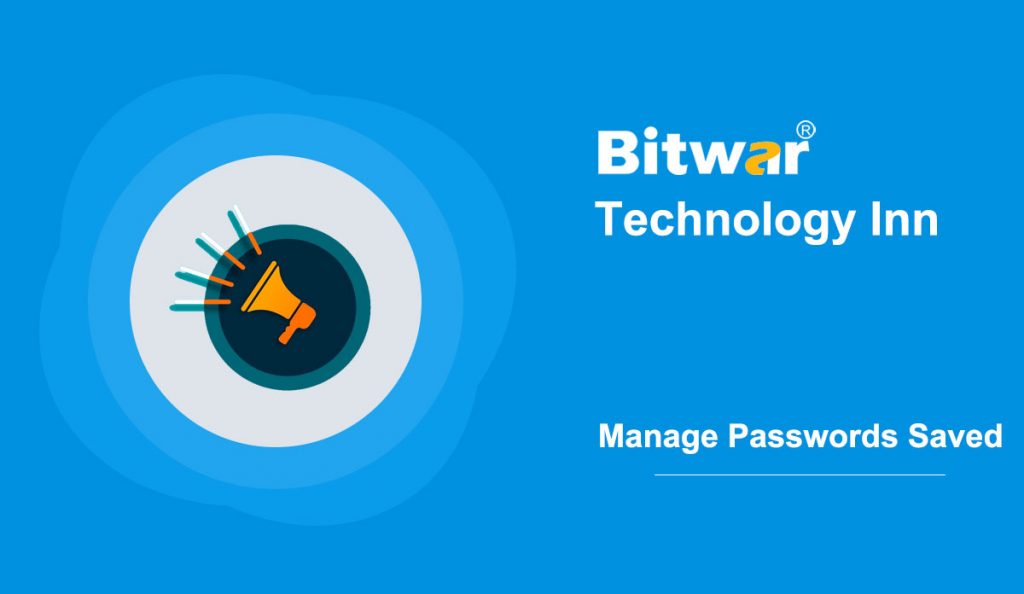Table of Contents
View Password In Google Chrome
Step 1: Type chrome://settings/passwords in the address bar and hit Enter.
Step 2: Click the three dots icon and then select the Details option.
Step 3: Click on the eye icon next to the password to view the saved password.
Remove Password In Google Chrome
Remove A Specific Passwords
Step 1: Type chrome://settings/passwords in the address bar and then hit Enter.
Step 2: Click the three dots icon and then select the Remove option.
The selected password is then deleted immediately. A window will pop up to notify you of the change. You can click Undo to recover your password if you accidentally delete them.
Remove All Passwords
Step 1: Click the three dots icon in the upper right. Then click More tools and select Clear browsing data.
Step 2: Click the Advanced tab. And select All time in the Time range.
Step 3: Tick “Passwords and other sign-in data” option.
Following these steps, you can erase all passwords saved in Google Chrome.
Get alerts to change your passwords.
You may receive an alert from Chrome if you use a password and username that was compromised in a data breach on a third-party app or website.
Here’s how to enable the notifications.
Step 1: Click the three dots icon in the upper right. Then click Settings.
Step 2: Click Privacy and Security, and then select Security.
Step 3: Choose one of the safe browsing options: Enhanced protection or Standard protection.
Tip: This feature is only available when you enable the “Safe Browsing“.
Conclusion
The above shows how to manage passwords saved in Google Chrome, including view, remove passwords, as well as get alert when changing passwords.