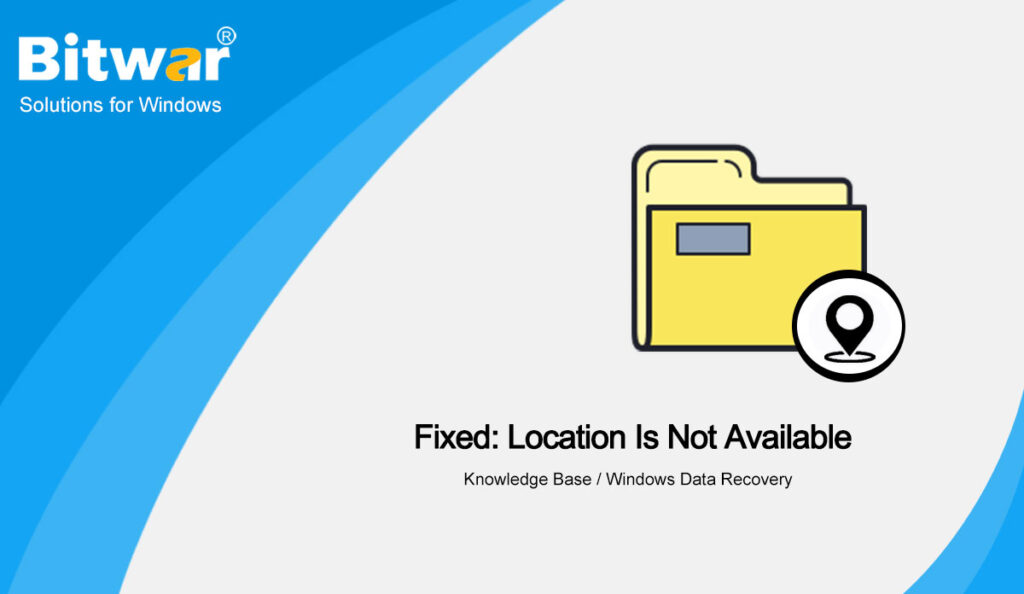Summary: When you try to access some file or folder stored on your computer, have you ever got the message, location is not available? Do not panic, as many users experience it. This usually happens when the folder or file mentioned in the error message is deleted or moved to some other location. To help you tackle this problem, we will lay out several solutions to this issue. Besides, if you encounter any data loss problem accompanied by this issue, you could turn to Bitwar Data Recovery for help.
Table of Contents
What Are the Possible Causes of Location Is Not Available?
When you get the location is not available error, there can be a number of culprits behind it. The following are some of them:
- Recent OS System Patches.
- Virus attacks
- System file corruption.
- Some hard drives with bad sectors
- Corrupt registry
- Abrupt system crash.
How To Fix the Location Is Not Available Error
Solution 1: Restore Default Desktop Settings
When you can’t access the desired file or folder, this is the first and simplest solution you should try.
Step 1: Press Win+ E to open File Explorer and then click on This PC on the left panel.
Step 2: Right-click on the Desktop folder and then click on Properties.
Step 3: Switch to the Location tab and then click on Restore Default.
Step 4: Reboot your computer to check if the problem is fixed.
Solution 2: Use a Different User Account and Install the Latest Updates
This solution was used by many users who have encountered the issue and posted about it online and in many cases, it worked! Apparently, the Desktop will work properly if you try signing in with a different user account. Use the following steps:
Step 1: After your computer has booted and sent you the error and a blank screen with the taskbar, check out the steps below.
Step 2: Press Windows Key + R to open the Run box. Type in cmd and then press the Ctrl + Shift + Enter key to open admin Command Prompt.
Step 3: Type in the following to navigate to the User Accounts window. Make sure that you press Enter afterward:
Step 4: Click on the Add button and follow the instructions shown on the screen. Make sure that you create a non-Microsoft account by clicking on Sign in without a Microsoft account (not recommended).
Step 5: Click on Next and confirm your choice by clicking on Local account in the new window.
Step 6: After that, fill out other necessary information such as name and password.
Step 7: After you have created a new account, go back to the Command Prompt window and then type in the following command line to log out of your user account:
Step 8: Log in to the account you have just created and check whether everything is ok. If the explorer.exe process is crashing, restart it using Task Manager.
Step 9: Download Media Creation Tool from Microsoft’s website, double-click on the setup file, and then click on Accept.
Step 10: Select Upgrade this PC now and then click on the Next button to continue. The tool will download files, check for updates, and scan the computer to check if it is ready.
Step 11: Accept the license terms on the next window to continue with the installation.
Step 12: After that, you will see the Ready to install window. The installation should now proceed, hence your computer should be updated after the tool does the trick. And the error should be fixed.
Solution 3: Copy the Desktop Folder
If the first solution fails to work on your computer, you could try copying the desktop folder. It’s another solution that has been suggested by many users and proved its striking effectiveness. Refer to the following steps to learn how it works like magic.
Step 1: Press Win + E to open File Explorer and then click on This PC on the left panel.
Step 2: Look for Local Disk (C:) and then double-click to open it.
Step 3: Navigate to Users > Default. If you can’t see the Default folder, you may need to turn on an option that can enable you to view hidden files and folders.
Note: Click on the View tab on the upper-left corner of File Explorer and then tick off the Hidden items checkbox in the Show/hide section.
Step 4: Right-click on the Desktop folder inside the Default folder and then click on Copy from the drop-down menu. After that, navigate to C > Windows >System32 >config > system profile.
Step 5: Right-click in the system profile folder and then paste the Desktop folder you have copied. Reboot your computer and check to see if the problem is solved.
Solution 4: Uninstall Problematic Antivirus Tools
Some free third-party antivirus tools such as Avast or Norton could be the cause for this issue and you should at least try uninstalling them. For example, if your Avast license has expired, it may cause a certain file to malfunction and trigger this problem.
Step 1: Press Win + R to open the Run box, type in Control Panel, and then open it.
Step 2: In Control Panel, click on View as Category on the upper-right corner of the window and then click on Uninstall a Program.
Step 4: Look for the antivirus you are using and then right-click on it. Click on the Uninstall option on the drop-down menu and follow any instructions it shows to uninstall it.
Step 5: Restart your computer to check whether the problem is fixed.
Solution 5: Add Desktop Location to Registry
As we have mentioned before, registry corruption is another common cause of the location is not available error. In this case, you could try adding a desktop location to the registry to fix it.
Step 1: Right-click on the start menu button and then click on Command Prompt (Admin).
Step 2: Type in Regedit and then press Enter.
Step 3: Navigate to
Step 4: Double-click on the Desktop key on the right pane and then type in either of the following lines and press enter
C:\Users\%USERNAME%\Desktop
Step 5: exit and reboot your system.
Solution 6: System Restore
When users try to solve some computer problem, System Restore is always the last and effective resort. It certainly entails a drawback: the computer will be reset to an earlier state and any change you have made after the restore point will vanish. So, make sure that you have backed up important data and stored it on another computer or a safe external drive. Refer to the following steps to learn how to use this solution.
Step 1: Press Win + Q, type Create a restore point and open it.
Step 2: Click System Restore.
Step 3: Select Choose a different restore point and then click on Next.
Step 4: Choose a restore point that is before the first occurrence of the error.
Step 5: Click Next to revert to the selected state.
How To Recover Lost Files Using Bitwar Data Recovery
After trying all the aforementioned methods, if you find that files on this malfunctioning folder or drive have been missed mysteriously, you could turn to Bitwar Data Recovery for help. It’s an effective and user-friendly tool that can help you recover lost files within a few steps:
Step 1: Download Bitwar Data Recovery from our official website and install it.
Step 2: Open the program, choose the disk drive where those missing files were stored, and then click Next.
Step 3: You could select a scan mode in this stage. We would like to recommend Quick Scan, which is able to retrieve a great number of lost files. If it fails you, you can re-run the tool again and choose Deep scan, which is more effective.
Step 4: Choose the types of files you want to bring back and click Scan.
Step 5: Preview files you want to check their intactness. Choose those intact files and click Recover.
Conclusion
In this article, we have laid out several solutions to the location is not available error. This error, among many others, usually pops up after users have installed a Windows update. It is common for Windows 10, 8, and 7. After fixing it, if you encounter any file loss problems, use Bitwar Data Recovery to get back your valuable data.