예기치 않은 종료에서 복구된 Windows용 6가지 수정 사항
Summary: 이 기사에서는 일반적인 컴퓨터 문제를 해결하는 방법을 설명하고, 윈도우는 예기치 않은 종료로부터 복구되었습니다, which is one of the Windows errors that usually seems to come up for no reason. On top of the sudden shutdown of the PC that brings your work to a halt, in certain circumstances, this error could induce another annoying and vexing problem: data loss. If you are confronted with it, don’t worry, equipped with a reliable and effective recovery tool, Bitwar 데이터 복구, 문제를 쉽게 해결할 수 있습니다.
Table of Contents
예기치 않은 종료 오류에서 Windows의 원인이 복구됨
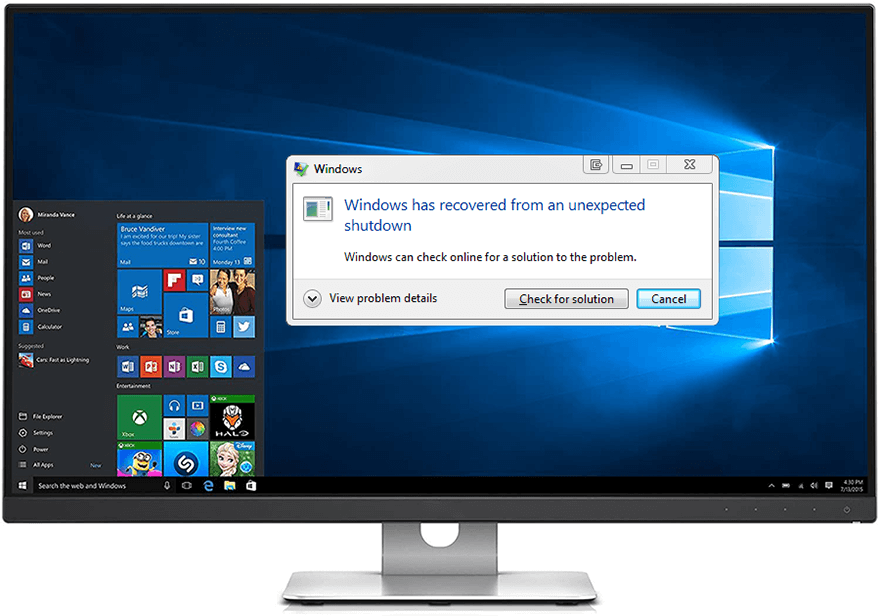
모든 발생의 정확한 원인을 파악하는 것은 어려운 일이지만, Windows가 예기치 않은 종료 오류에서 복구되었습니다. 우리는 Windows 사용자의 건전한 수의 보고서를 조사하고 오류에 대한 몇 가지 일반적인 이유를 아래에 나열했습니다.
- 손상된/오래된 드라이버
- 애플리케이션/서비스의 간섭
- 전력 서지
오류가 발생했을 때 수행할 작업
수정 1: 의심스러운 드라이버 비활성화/제거
앞서 언급했듯이 손상되었거나 오래된 호환되지 않는 드라이버가 주요 원인이 될 수 있습니다. Windows가 예기치 않은 종료 오류에서 복구되었습니다. 일부 결함이 있는 드라이버를 비활성화하는 것은 까다롭지 않습니다. 이 솔루션의 까다로운 부분은 사용자가 수십 개의 드라이버 중에서 결함이 있는 드라이버를 식별해야 한다는 것입니다. 드라이버가 손상되었는지 여부를 확인하려면 드라이버를 Google에서 다른 사용자에게 유사한 문제가 발생하는지 확인할 수 있습니다. 결함이 있는 드라이버를 식별한 후 단계에 따라 비활성화하십시오.
Step 1: Type in Device Manager in the Search bar and open it.
Step 2: 결함이 있는 드라이버가 포함된 트리를 확장합니다.
Step 3: 드라이버를 마우스 오른쪽 버튼으로 클릭한 다음 장치 비활성화/제거.

Step 4: 컴퓨터를 다시 시작하여 문제가 지속되는지 확인합니다.
Step 5: 결함이 있는 드라이버를 다시 설치하십시오.
수정 2: 클린 부팅 수행
클린 부팅은 몇 가지 필요한 드라이버와 시작 프로그램으로 컴퓨터를 시작합니다. 사용자가 특정 프로그램이 컴퓨터를 방해하는지 여부를 판단하는 데 도움을 주기 위한 것입니다. 이 기능은 안전 모드처럼 들리지만 사용자에게 컴퓨터에 설치된 프로그램 선택에 대한 더 많은 제어 권한을 부여하고 사용자가 호환되지 않는 프로그램을 찾는 방법을 쉽게 합니다. 다음 단계를 사용하여 클린 부팅을 수행하십시오.
Step 1: 컴퓨터에 관리자로 로그인했는지 확인하세요.
Step 2: Press Win + Q. msconfig를 입력하십시오. Search bar and open it.
Step 3: Switch to the Services 탭 옆에 있는 확인란의 선택을 취소합니다. Hide all Microsoft services, and click the Disable all option.
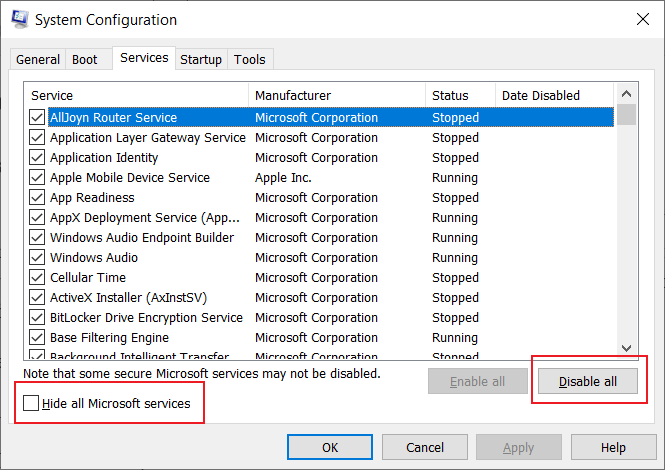
Step 4: 시작 탭으로 전환한 다음 열기를 클릭합니다. Task Manager.
Step 5: 에서 시작 탭을 클릭합니다. Task Manager. 모든 시작 항목을 비활성화합니다.
Step 6: Close Task Manager.
Step 7: Click on OK 설정을 확인합니다.
수정 3: 시작 및 복구 설정 변경
시작 및 시스템 복구와 관련된 다른 설정이 있습니다. 해당 설정을 변경한 사용자가 성공적으로 문제를 해결한 것으로 보고되었습니다. Windows가 예기치 않은 종료 오류에서 복구되었습니다.
Step 1: 우클릭 This PC and select Properties.
Step 2: Click the 시스템 보호 왼쪽 패널의 옵션.
Step 3: Switch to the Advanced tab.
Step 4: Click on the Settings button within the Startup and Recovery section.
Step 5: 아래에 있는 두 상자의 선택을 취소합니다. 시스템 오류.
Step 6: 아래의 드롭다운 메뉴를 확장합니다. 디버깅 정보 쓰기 그리고 그것을 변경 (없음).
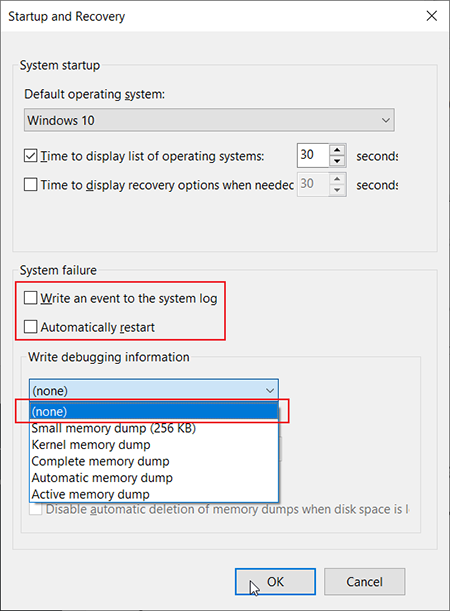
Step 7: Click on OK 변경 사항을 확인합니다.
수정 4: SFC 실행
이것은 많은 사용자에게 발생하는 일반적인 방법입니다. 시스템 파일 검사기의 줄임말인 SFC는 Windows에서 제공하는 기본 제공 도구이며 예기치 않은 Windows 충돌로 인해 발생하는 오류를 해결하는 것을 목표로 합니다.
Step 1: Enter 명령 프롬프트에 Search box.
Step 2: Right-click on Command Prompt and select Run as administrator option.
Step 3: 새 창에서 다음 명령을 입력합니다. sfc/scannow.
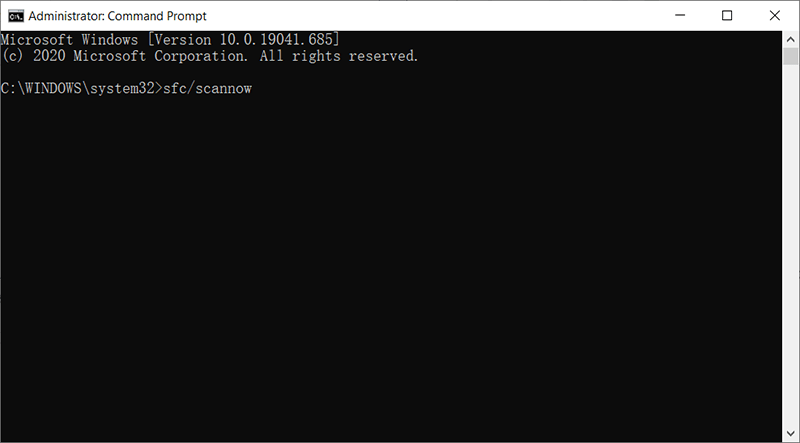
Step 4: 도구가 PC를 스캔하고 결함이 있는 응용 프로그램을 식별할 때까지 기다립니다.
Step 5: 결함이 있는 앱을 제거하고 다시 설치합니다.
수정 5: 안전 모드에서 PC 시작
클린 부팅 외에도 Windows는 사용자가 가능한 원인을 좁힐 수 있는 안전 모드라는 대체 방법을 제공합니다. Windows가 예기치 않은 종료 오류에서 복구되었습니다.
Windows는 안전 모드와 네트워킹이 있는 안전 모드의 두 가지 버전의 안전 모드를 제공합니다. 이름에서 알 수 있듯이 두 버전의 유일한 차이점은 후자가 사용자에게 인터넷 및 네트워크의 다른 PC에 대한 액세스 권한을 부여한다는 것입니다.
안전 모드에서 컴퓨터를 시작하는 세 가지 방법이 있습니다. 필요에 따라 그 중 하나를 선택할 수 있습니다.
설정에서
Step 1: Press Win + I 설정을 엽니다.
Step 2: Navigate to Update & Security > Recovery.
Step 3: Click on Restart now under the Advanced startup 오른쪽 페이지의 제목.
Step 4: 컴퓨터가 재부팅된 후 다음으로 이동합니다. 문제 해결 > 고급 옵션 > 시작 설정 > 다시 시작. BitLocker 복구 키를 입력하라는 요청을 받을 수 있습니다.
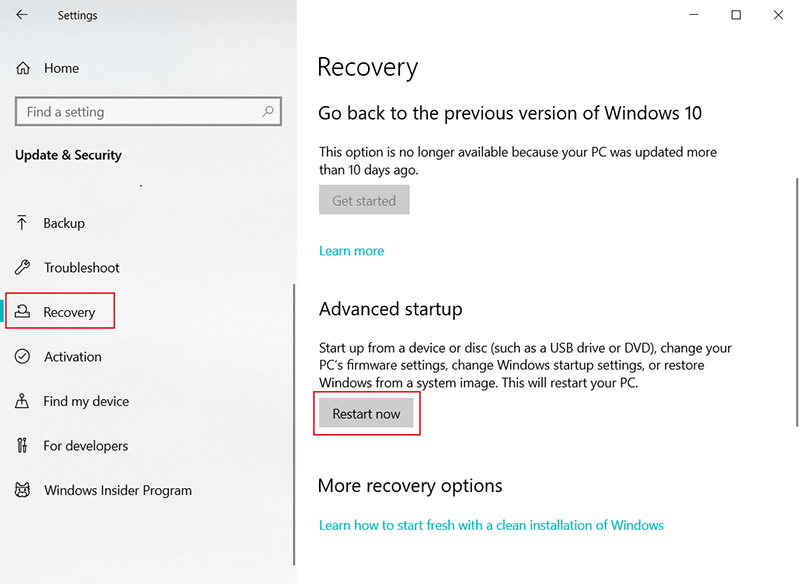
Step 5: 컴퓨터가 다시 시작되고 옵션 목록이 표시됩니다. 컴퓨터를 안전 모드에서 시작하려면 4 또는 F4를 선택합니다. 네트워킹이 있는 안전 모드에서 컴퓨터를 시작하려면 5 또는 F5를 선택합니다.
로그인 화면에서
어떻게든 설정이 열리지 않으면 로그인 화면에서 안전 모드로 들어갈 수 있습니다.
Step 1: 컴퓨터를 다시 시작합니다. 로그인 화면에서 Shift 키를 누른 상태에서 전원 > 다시 시작.
Step 2: 옵션 선택 화면이 표시되면 문제 해결 > 고급 옵션 > 시작 설정 > 다시 시작.
Step 3: 컴퓨터가 다시 시작되고 옵션 목록이 표시됩니다. 4 또는 F4를 선택하여 컴퓨터를 시작합니다. Safe Mode. 5 또는 F5를 선택하여 컴퓨터를 시작합니다. 네트워킹이 있는 안전 모드.
빈 화면 또는 검은색 화면에서
이 방법을 사용하여 안전 모드로 들어가려면 먼저 Windows 복구 환경의 약어이며 사용자가 다음을 수행해야 하는 winRE를 입력해야 합니다. 자꾸 컴퓨터를 켜고 끕니다.
Step 1: 전원 버튼을 10초 동안 누르면 컴퓨터가 꺼집니다.
Step 2: 전원 버튼을 다시 길게 누르면 PC가 켜집니다.
Step 3: 컴퓨터 전원을 켠 직후 전원 버튼을 10초간 누르면 PC가 꺼집니다.
Step 4: 전원 버튼을 다시 길게 누르면 PC가 켜집니다.
Step 5: 다시, 컴퓨터 전원을 켠 직후 전원 버튼을 10초 동안 누르면 전원이 꺼지고,
Step 6: 전원 버튼을 다시 길게 누르면 PC가 켜집니다.
Step 7: 이번에는 PC가 풀 스타트를 할 수 있도록 합니다. 그러면 컴퓨터가 winRE로 들어갑니다.
그런 다음 컴퓨터가 winRE에 있으면 다음 단계를 사용하여 안전 모드에서 컴퓨터를 시작할 수 있습니다.
Step 1: 컴퓨터에 옵션 선택 화면이 표시되면 Troubleshoot > Advanced options > Startup Settings > 재시작.
Step 2: 컴퓨터가 재부팅된 후 4(F4)를 선택하여 컴퓨터를 안전 모드로 시작하거나 5(F5)를 선택하여 네트워킹이 있는 안전 모드에서 컴퓨터를 시작할 수 있습니다.
수정 6: 시스템 복원 지점에서 Windows 복원
This option is generally reckoned as the last resort. It brings back your PC to an earlier point, which is called a system restore point and is set either by the computer or by the user. Although no harm will come to your personal files on the computer, it will remove applications, updates, and drivers that are installed after the restore point has been made.
Step 1: Press Win + R to open the Run box.
Step 2: Type in 제어판 Enter 키를 눌러 엽니다.
Step 3: Navigate to 회복 > 시스템 복원 열기.
Step 4: In the System Restore 창, 클릭 Next.
Step 5: 드라이브 섹션 내의 목록에서 원하는 복원 지점을 선택한 다음 영향을 받는 프로그램 검색.
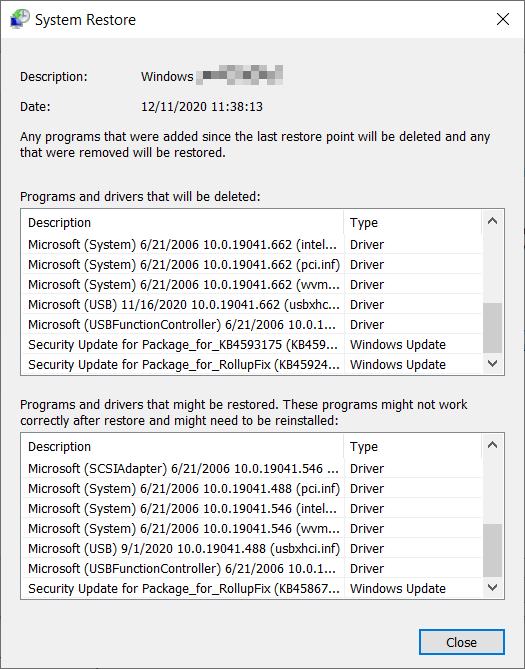
Step 6: 복원 후 제거할 항목의 목록이 표시됩니다. 결과가 마음에 들지 않으면 클릭하십시오. 닫기 > 다음 > 마침.
Note: 제공하는 복원 지점을 원하지 않으면 Show more restore points 다른 선택 사항을 볼 수 있는 옵션입니다.
창에 복원 지점이 표시되지 않으면 시스템 보호를 설정하지 않았기 때문일 수 있습니다. 시스템 보호 상태를 확인하려면 다음 단계를 사용할 수 있습니다.
Step 1: Type in Control Panel in the search bar and open it.
Step 2: Navigate to 복구 > 시스템 복원 구성 > 구성 옆에 있는 상자를 확인하고 켜기 시스템 보호 옵션이 선택되어 있습니다. 시스템 보호가 활성화되지 않은 경우 컴퓨터는 시스템 복원 지점을 생성하지 않습니다.
Recover Lost Data Using Bitwar Data Recovery
어떤 경우에는 사용자가 오류를 무시합니다. Windows has recovered from an unexpected shutdown as a trivial problem that can be addressed by simply rebooting the computer. However, on top of an unexpected shutdown that cuts short your work, sometimes the more ruinous damage this error could inflict is data loss resulting from the abrupt shutdown. If that’s the problem with which you are being confronted, you can get rid of this hassle with Bitwar Data Recovery, a reliable and effective data recovery tool. Refer to these steps to see how it works to recover lost files after unexpected shutdown like magic.
Step 1: Go to the official website of Bitwar Data Recovery to download and install it.
Step 2: 소프트웨어를 실행합니다. 손실된 데이터가 저장된 디스크를 선택한 다음 Next.

Step 3: 이 단계에서 스캔 모드를 선택합니다. 우리는 당신이 사용하는 것이 좋습니다 Quick Scan, 정상적인 수의 손실된 파일을 복구할 수 있습니다. 작동하지 않으면 소프트웨어를 다시 실행하고 사용할 수 있습니다. Deep scan, which is more effective.

Step 4: 복구하려는 파일 유형을 선택하고 Next.

Step 5: 원하는 파일을 미리보기하여 손상 여부를 확인합니다. 해당 파일을 선택하고 복구를 클릭하여 복구 프로세스를 시작합니다.

원하는 모든 파일이 손상되지 않은 상태로 복구되도록 하려면 손실된 데이터가 저장된 디스크를 제외한 다른 디스크에 복구된 파일을 저장해야 합니다.
Conclusion
오류 Windows has recovered from an unexpected shutdown is common but not tricky to deal with. With the knowledge of its possible causes and the fleshed-out methods listed in this article, you should be able to minimize the risk of its recurrence. Besides, for users who are troubled by the mishap of data loss, we have introduced an effective and user-friendly tool, Bitwar Data Recovery, which can help you recover valuable files after an unexpected shutdown. If you want to know more about the operation and features of Bitwar Data Recovery, click on the link below:
Previous Article
[FULL SOLUTION] Fix Folder Keeps Reverting To Read Only On Windows 10 Issue 요약: 이 기사에서는 Windows가 복구된 일반적인 컴퓨터 문제를 해결하는 방법을 설명합니다.Next Article
Mac의 iPhoto 보관함에서 삭제된 사진을 복구하는 5가지 간단한 방법 요약: 이 기사에서는 Windows가 복구된 일반적인 컴퓨터 문제를 해결하는 방법을 설명합니다.
About Bitwar Data Recovery
3 Steps to get back 500+ kinds of deleted, formatted or lost documents, photos, videos, audios, archive files from various data loss scenarios.
Learn More
