Windows 탐색기를 다시 시작해야 하는 문제를 해결하는 2021년 최고의 방법
Summary: 이 기사에서는 두 가지 형태의 Windows 탐색기를 다시 시작해야 합니다. issue and the effective methods to fix both the form of error. Besides, we will show you how to recover important data by using Bitwar 데이터 복구 프로그램!
Table of Contents
Windows 탐색기 이해
Windows 또는 파일 탐색기는 그래픽 사용자 인터페이스가 파일 시스템에 액세스할 수 있도록 하는 파일 관리 프로그램입니다. Windows에서 파일 및 데이터에 액세스하거나 복사할 때 자주 사용되지만 때때로 사용됩니다. 또한 Windows 탐색기를 사용하면 사용자가 하드 드라이브에 직접 액세스하여 볼 수 있는 모든 파일과 폴더를 표시할 수 있습니다. 컴퓨터에서 파일이나 폴더를 열 때마다 Windows 탐색기가 동시에 실행됩니다.
Windows 탐색기를 다시 시작해야 함 문제 개요
때때로 컴퓨터에서 파일에 액세스하거나 편집할 때 다음과 같은 메시지가 나타날 수 있습니다. Windows 탐색기를 다시 시작해야 합니다.. 많은 사용자가 겪었던 광범위한 문제입니다.
따라서 오류를 더 잘 이해하기 위해 다음과 같은 두 가지 형식으로 분류할 수 있습니다.
- Windows 탐색기가 응답하지 않습니다.
- Windows 탐색기가 작동을 멈췄습니다.
솔루션을 두 부분으로 나누어 두 오류 형식을 다르게 수정하기 위한 솔루션의 다른 유형을 보여줍니다. 따라서 아래 솔루션 중 귀하에게 가장 적합한 부분을 참조할 수 있습니다. Windows 탐색기를 다시 시작해야 합니다. error on your Windows system.
수정 전에 문제 해결 시작
Troubleshooting 1: Run Safe Mode
The first and foremost thing is to troubleshoot in safe mode. You have to check whether windows explorer is not responding in Windows safe mode. In case it is working fine in safe mode, it means the error is caused by some third-party application or start-up services.
Troubleshooting 2: Test RAM Memory
Step 1: Launch the Search menu and type in Windows Memory Diagnostic.
Step 2: 때리다지금 다시 시작하고 문제 확인(권장) 그리고 그 과정을 기다립니다.
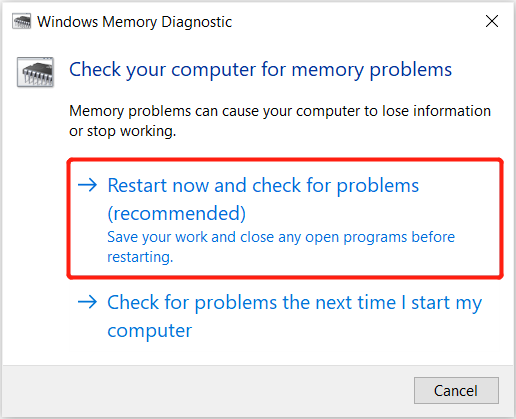
Step 3: Windows 시스템에서 메모리 검사를 시작합니다. Windows Memory Diagnostics Tool.
Step 4: 확인 완료 후 이동 Task Manager 프로그램을 닫고 지우기 RAM.
Troubleshooting 3: 손상된 사진 확인
Step 1: Go to File Explorer and click 보기 탭.
Step 2: Choose 옵션, 그리고 틱 항상 아이콘을 표시하고 축소판은 표시하지 않음 의 옵션 View tab.
Step 3: Then, untick the Display file icon on the thumbnails option.
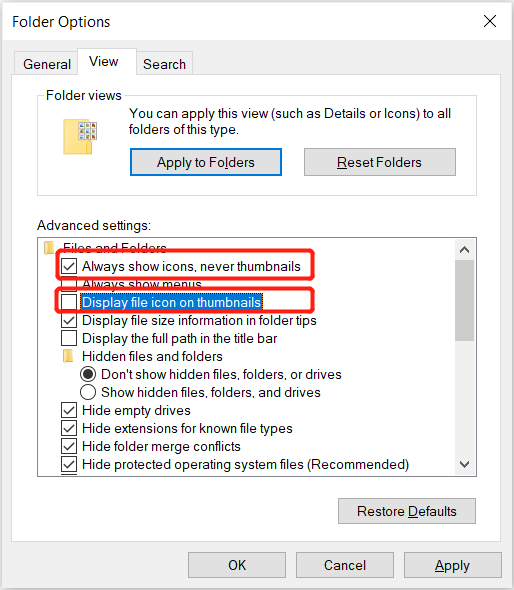
Step 4: 수도꼭지 OK 변경 사항을 확인합니다.
If the above-mentioned three troubleshooting couldn’t work to get rid of the Windows Explorer needed to restart error, if the problem persists, follow below two parts to get a hint on how to fix the issue.
1부: Windows 탐색기가 응답하지 않음
As users have reported on Reddit, suppose that they encounter any of the error prompts: Windows Explorer not responding on startup or 파일 탐색기 작업. It will indicate that Windows Explorer is not responding on their computers.
해결 방법 1: 작업 관리자
Step 1: In the 윈도우 10 작업 표시줄, Right-click 창에서 선택하고 Task Manager 컨텍스트 메뉴에서.
Step 2: 프로세스 탭은 기본적으로 체크되어 있어야 합니다. 선택하시면 도움이 되실거에요 Windows Explorer from Apps.
Step 3: Choose the 재시작 옵션 오른쪽 아래 작업 관리자의 모서리.
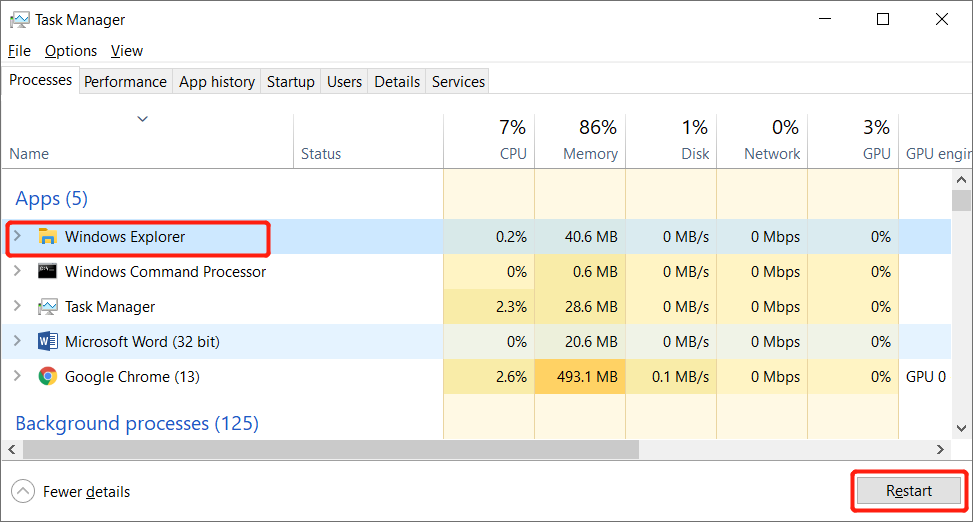
Step 4: 참을성 있게 기다리다 Windows Explorer 재시작하기 위해.
Solution 2: Command Prompt
If you ask me how to restart windows explorer without task manager, then you can consider this solution. Command prompt can allow you to end and run the explorer.exe on your computer system more effectively and fast.
Step 1: Press 이기다 + S to start the Search menu.
Step 2: Type in cmd 검색 메뉴에서 실행 관리자로 명령 프롬프트.
Step 3: 명령을 입력합니다. taskkill /f /im Explorer.exe and hit Enter.
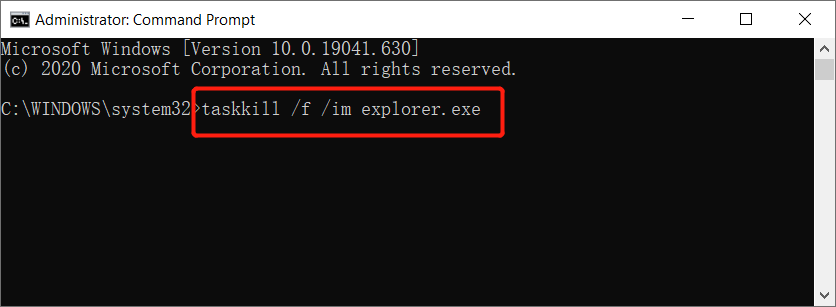
명령 프롬프트를 사용하여 explorer.exe를 실행하는 단계:
Step 1: Open Command Prompt 반복함으로써 Step 1 and 2 위에서.
Step 2: Type in the command: explorer.exe 시작.
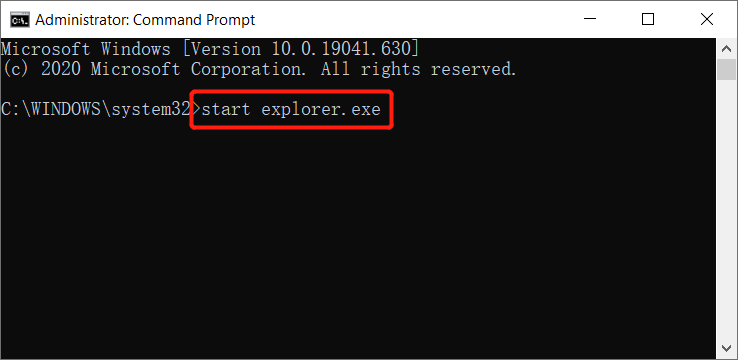
Step 3: 명령을 입력한 후 Enter 버튼을 누르고 프로그램이 시작될 때까지 기다립니다.
해결 방법 3: 파일 탐색기 기록 지우기
Step 1: Go to the Search 눌러 메뉴 이기다 + S on your keyboard.
Step 2: Type in Control Panel 그리고 앱을 실행합니다.
Step 3: Select 모양 및 개인 설정 and choose 파일 탐색기 옵션.
Step 4: Click the 분명한 버튼은 우측 하단에 General tab.
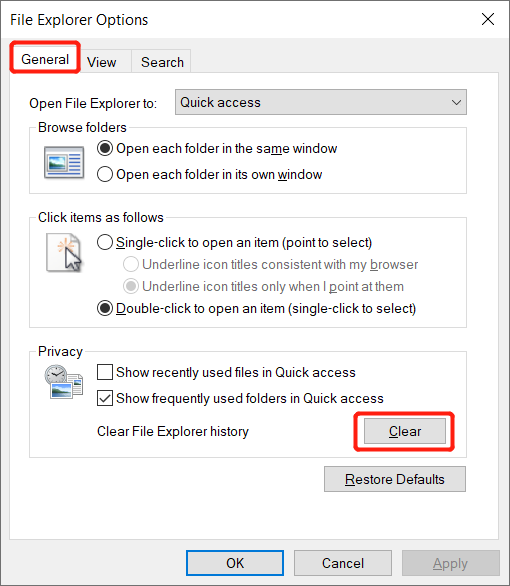
Step 5: Select the OK 그리고 시작하기 전에 잠시 기다리십시오 File Explorer on your computer.
해결 방법 4: Windows 10 업데이트 또는 복원
위의 해결 방법으로 Windows 탐색기를 다시 시작해야 함 오류가 해결되지 않으면 아래 단계에 따라 Windows 10을 복원할 수 있습니다. 그러나 이것은 데이터 손실을 유발할 수 있는 해결 방법이므로 필요한 모든 데이터를 백업하는 것을 잊지 마십시오. 그들을 잃지 않기 위해.
Step 1: 다음을 확인하십시오. System Restore 활성화되어 있고 하나 이상의 복원 지점이 있습니다.
Step 2: 에서 Search 작업 표시줄의 상자, 입력 시스템 보호, 그리고 명중 Enter to launch the System Protection tab.
Step 3: Select 시스템 복원 을 누르고 Next button from the System Restore window.
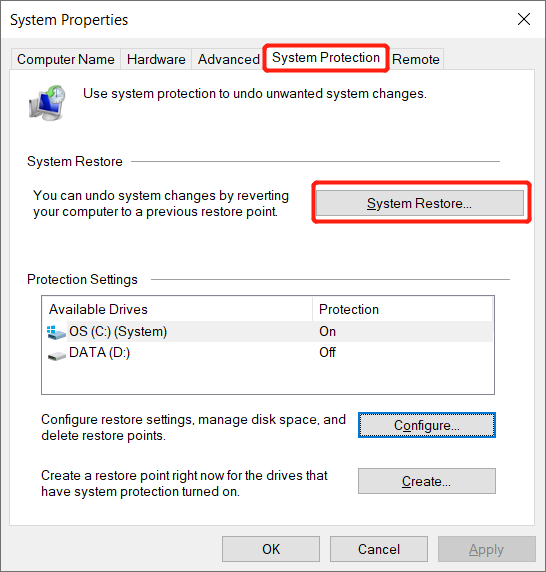
Step 4: 선택 복원 지점, 다음을 누릅니다. Next button.
Step 5: 변경 사항을 확인하고 다음을 클릭합니다. Finish.
Step 6: Click on 예 계속하려면 팝업 창에서 System Restore.
때로는 오래된 운영 체제로 인해 오류가 발생할 수 있으며 사용자는 이 문제를 해결하기 위한 Windows 10의 주요 업데이트가 있는지 확인할 수도 있습니다. 또한 Windows 업데이트 후 또는 다른 이유로 인해 일부 필수 데이터가 손실되는 경우 강력한 Windows 복구 소프트웨어를 사용할 수 있습니다. Bitwar 데이터 복구 데이터를 다시 가져옵니다.
실수로 삭제/포맷에서 데이터 복구
Bitwar Data Recovery software 내부 또는 외부 저장 장치에서 가능한 모든 데이터 또는 파일을 복원할 수 있습니다. 아래 단계에 따라 쉽고 빠르게 데이터를 확인한 다음 원하는 데이터 복구에 대한 결정을 내릴 수 있습니다.
Windows 업데이트 후 손실된 데이터를 검색하려면 아래 단계를 따르십시오.
Step 1: Go to the Bitwarsoft Download Center 최고의 데이터 복구 도구를 다운로드하여 설치합니다.
Step 2: Select the drive or partition 손실된 데이터를 복구해야 하는 곳에서 Next button.

Step 3: Select the scan mode and click on the Next button.

Step 4: Choose the file types 복원하고 싶은 Next button.
Step 5: Preview 선택한 모든 파일을 누르고Recover버튼을 눌러 데이터 복구 프로세스를 시작합니다.

2부: Windows 탐색기가 작동을 멈췄습니다.
오류의 두 번째 부분에 대해 오류 메시지가 나타날 수 있습니다. Windows 탐색기가 작동을 멈췄습니다 when you are operating or using Windows Explorer on your computer. This error will prevent you from opening, accessing, or copying files and the worse case is a black screen.
이 오류가 발생할 수 있는 몇 가지 이유가 있습니다. 예를 들면 아래와 같습니다.
- 파일 시스템이 손상되었거나 다른 파일 형식과 일치하거나 지원할 수 없습니다.
- 내부 문제가 있는 실행 중인 응용 프로그램 또는 소프트웨어
- 비디오 드라이버가 손상되었거나 오래되었습니다.
- 맬웨어 또는 바이러스 공격
After learning the reasons behind the issue happening on your Windows system, you also need to understand which error messages that pop up to indicate the Windows 탐색기가 작동을 멈췄습니다 occur on the computer and then follow the solutions below to fix the issue immediately.
유형 1: Windows 탐색기가 작동을 멈췄습니다. Windows는 문제에 대한 솔루션을 온라인으로 확인하고 프로그램을 다시 시작할 수 있습니다.
유형 2: Windows 탐색기가 작동을 멈췄습니다. Windows가 문제에 대한 해결책을 확인 중입니다…
유형 3: Windows 탐색기가 작동을 멈췄습니다. Windows에서 프로그램을 다시 시작할 수 있습니다.
유형 4: Windows 탐색기가 작동을 멈췄습니다. Windows에서 문제에 대한 추가 정보를 수집하고 있습니다. 이 작업은 몇 분 정도 걸릴 수 있습니다…
방법 1: 바이러스 백신으로 컴퓨터 검사
If your computer is infected with viruses or malware, application performance problems will be brought. It would be best if you opened your favorite antivirus software without hesitation; use it to scan for viruses and malware that may be hiding on your computer.
방법 2: 시스템 파일 검사기(SFC 스캔)
파일 시스템이 문제의 원인이라고 가정하고 문제를 해결하려면 시스템 파일 검사기 도구를 열어야 합니다.
Step 1: Launch 관리자로 명령 프롬프트 from the search 위의 1부 솔루션에서 언급한 메뉴입니다.
Step 2: Type in the command: sfc /scannow and press Enter.

Step 3: 프로세스가 완료될 때까지 참을성 있게 기다려 주십시오.
방법 3: 시작 안전 모드
Step 1: 컴퓨터를 재부팅하십시오. Safe Mode.
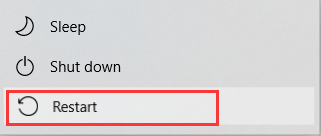
Step 2: Perform regular operations with your computer.
Step 3: 가지고 있던 파일을 구성하거나 액세스를 시도하십시오. Windows 탐색기가 작동을 멈췄습니다 오류가 발생하고 문제가 해결되었는지 확인하십시오.
Step 4: Safe made 실행 중 오류가 계속 발생하면 다음을 따라야 합니다. 클린 부팅 문제 해결 아래 방법.
방법 4: 클린 부팅 문제 해결
Step 1: Log in 귀하의 컴퓨터 시스템에 관리자.
Step 2: Open Search menu and type in msconfig to open 시스템 설정.
Step 3: Go to the Services 탭 및 틱 Hide all Microsoft services.
Step 4: Tap on the Disable all 옵션을 선택하고 Startup tab.
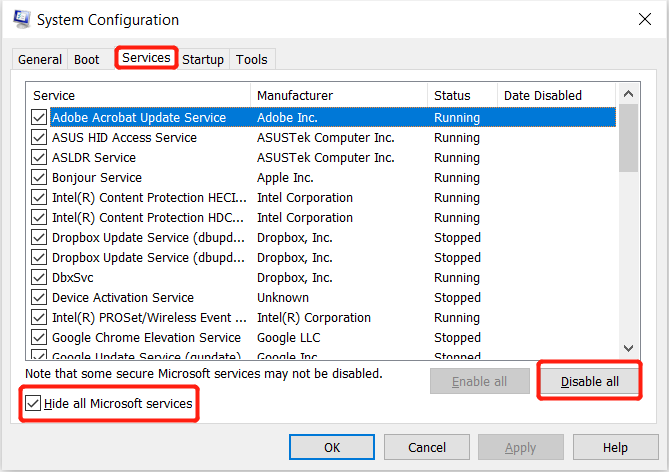
Step 5: Choose Open Task Manager and right-click 나열된 모든 항목에 대해 계속 선택하여 Disable 메뉴에서 버튼을 누릅니다.
Step 6: 종료 Task Manager 시작 탭으로 돌아가서 OK button.
Step 7: Restart 너의 컴퓨터. 그 다음에, 운영, install, or 제거 클린 부팅 섹션의 응용 프로그램.
Step 8: Lastly, 초기화 문제 해결 후 컴퓨터에서 오류가 수정되었는지 확인하십시오.
방법 5: 오래된 비디오 드라이버 업데이트
비디오 드라이버가 오래되거나 손상된 비디오 드라이버로 인해 Windows 탐색기가 작동을 멈출 수 있으므로 모든 사람이 비디오 드라이버를 업데이트하거나 항상 안전하고 최신 버전인지 확인해야 합니다.
Step 1: Open Search menu and type Update.
Step 2: Select 업데이트 확인 and click on 업데이트 확인 again.
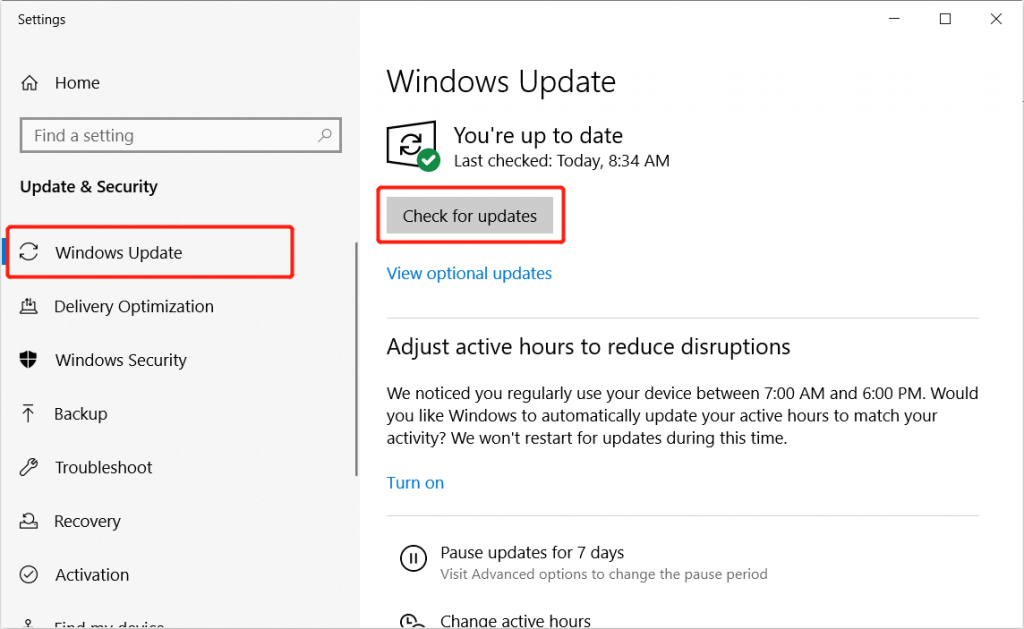
Step 3: 잠시만 기다려 주십시오. 새로운 비디오 드라이버 업데이트가 있으면 자동으로 다운로드 및 설치됩니다.
Step 4: 컴퓨터를 다시 시작하여 오류가 해결되었는지 확인합니다.
방법 6: 폴더 옵션 변경
Step 1: Launch the File Explorer and tap on the View 결핵.
Step 2: Choose the Options 메뉴 및 변경 파일 탐색기 열기 to This PC ~에서 General tab.
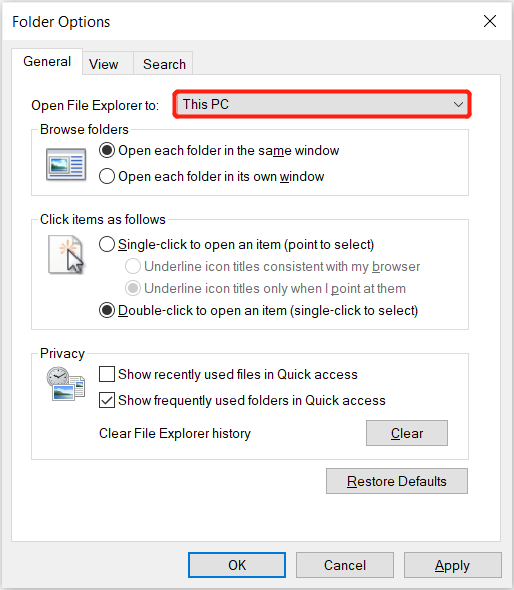
Step 3: Click OK to apply the changes.
Fix-It Quickly!
Windows Explorer’s restarting loop 많은 Windows 10 및 기타 Windows 사용자가 목격한 일반적인 문제입니다. 이 문제가 발생하면 사용자가 시스템의 하드 드라이브와 여기에 저장된 데이터에 액세스하는 것을 제한합니다.
그러나 위의 해결 방법이 문제를 해결하는 데 도움이 되므로 이 문제가 발생하더라도 걱정할 필요가 없습니다. 우발적인 원인으로 중요한 데이터가 손실된 경우 Bitwar data recovery software 모든 데이터를 안전하게 다시 가져옵니다.
Previous Article
[최신] 명령 프롬프트(CMD)를 사용하여 손실된 파일을 복구하는 방법 Summary: This article will present you two forms of Windows Explorer needs to restart issue and the effective methods to...Next Article
빠른 수정 '이 장치는 현재 사용 중입니다' 및 안전하게 꺼내기 팁 Summary: This article will present you two forms of Windows Explorer needs to restart issue and the effective methods to...
About Bitwar Data Recovery
3 Steps to get back 500+ kinds of deleted, formatted or lost documents, photos, videos, audios, archive files from various data loss scenarios.
Learn More

