최고의 수정 Windows 10 빠른 액세스가 작동하지 않고 응답하지 않음
Summary: 아래 기사는 Windows 10 빠른 액세스가 작동하지 않고 Bitwar 데이터 복구 프로그램!
Table of Contents
Windows 10의 빠른 액세스 이해
Windows 10은 사용자가 Windows 파일 탐색기를 통하지 않고 특정 파일이나 폴더를 직접 볼 수 있도록 하는 빠른 액세스라는 최신 기능을 만들었습니다. 또한 이 기능을 파일 탐색기의 즐겨찾기 목록으로 정의할 수 있으며 사용자가 Windows 10 PC에서 작업할 때 더 많은 시간과 노력을 절약할 수 있습니다.
빠른 액세스가 작동하지 않고 문제에 응답
However, there are some users who are facing some difficulties with the feature which are Quick Access not working and responding well issues. Some users tried to perform a system restore to solve it but they end up accidentally deleting some important files or folders on their Windows PC.
Note: 따라서 문제로 인해 데이터가 손실된 사용자인 경우 다음을 통해 즉시 데이터를 복구하는 것이 현명합니다. 윈도우 데이터 복구 더 이상의 데이터 손실을 방지하는 도구!
Windows 데이터 복구 도구로 손실된 파일 또는 폴더 복구
Bitwar Data Recovery Software is the best third-party software to recover any lost files from Windows because it supports both internal and external devices such as memory cards, SD cards, internal hard drives, external hard drives, HDD, and other devices from Windows 7, Windows 8, and Windows 10.
Windows 10에서 손실된 파일을 복구하려면 아래 단계를 따르십시오.
Step 1: Go to Bitwarsoft Download Center 에게 Download and Install 데이터 복구 도구.
Step 2: Select the 파일 위치 장치 목록에서 Next.

Step 3: Choose the Scan Mode and select Next.

Step 4: Select the file types 검색하고 클릭하려는 Next.

Step 5: Preview the scan results and click the Recover 버튼을 눌러 손실된 파일을 다시 가져옵니다.

Windows 10에서 빠른 액세스 문제를 해결하기 위한 최선의 수정
There are two best methods to fix the Quick Access issues which are rebooting it and deleting any related APP files.
수정 1: 빠른 액세스 재부팅
기능을 비활성화하고 Windows 파일 탐색기를 통해 다시 활성화하십시오.
Step 1: Open Windows File Explorer and click View 상단 메뉴에서.
Step 2: Click Options 그리고 선택 폴더 변경 및 검색 옵션.
Step 3: 둘 다 체크 해제 빠른 액세스에서 최근에 사용한 파일 표시 and 빠른 액세스에서 자주 사용하는 폴더 표시 옵션 은둔 tab.
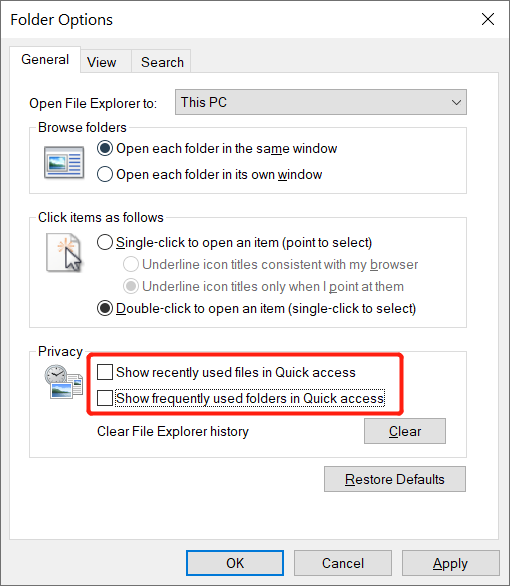
Step 4: Click the 분명한 파일 탐색기 기록을 지우고 OK.
Step 5: Open the 폴더 옵션 다시 그리고 토글 두 옵션 모두 3단계. 그런 다음 치다 OK 작업을 완료합니다.
수정 2: 관련 앱 데이터 파일 삭제
시도할 수 있는 다음 솔루션은 관련 APP 파일을 제거하여 Windows 빠른 액세스 문제를 해결하는 것입니다.
Step 1: Open Windows File Explorer.
Step 2: 복사-붙여넣기 폴더 경로 아래 주소 표시줄에 입력하고 Enter.
- %AppData%\Microsoft\Windows\Recent\AutomaticDestinations
- %AppData%\Microsoft\Windows\Recent\CustomDestinations
- HKEY_CURRENT_USER\Software\Microsoft\Windows\CurrentVersion\Explorer\Ribbon
Step 3: 폴더 안의 모든 파일을 선택하여 삭제합니다.
보너스 팁: Windows 빠른 액세스 로드 또는 느리게 열기 해결
느린 로딩 속도를 수정하는 가장 좋은 방법은 빠른 액세스 속도를 높이는 것입니다. 파일 탐색기 기록을 지우고 목록에서 방대한 파일이나 폴더를 고정 해제하는 것입니다.
Step 1: Go to Windows 파일 탐색기.
Step 2: Right-click the 큰 폴더 빠른 액세스 목록에서 빠른 액세스에서 고정 해제 option.
Step 3: 당신은 핀 폴더 옆에 있는 아이콘을 클릭하여 빠른 액세스에서 폴더를 제거합니다.
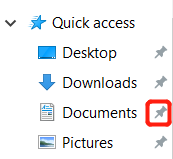
효율적으로 해결하세요!
위의 수정 사항을 살펴본 후 Windows 10 빠른 액세스가 작동하지 않고 문제에 효과적으로 응답하지 않는 문제를 해결할 수 있습니다. 또한 빠른 액세스 문제로 인해 손실된 파일이 있는 경우 다음을 사용하여 손실된 파일을 복구할 수 있습니다. Bitwar 데이터 복구 프로그램!
Previous Article
Solved: Blue Screen Issue When Playing Games On Windows 10 요약: 아래 문서는 Windows 10 빠른 액세스가 작동하지 않고 응답하지 않는 문제를 해결하기 위한 최선의 수정 사항을 보여줍니다...Next Article
Windows 10을 해결하기 위한 3가지 실용적인 솔루션이 제대로 종료되지 않음 요약: 아래 문서는 Windows 10 빠른 액세스가 작동하지 않고 응답하지 않는 문제를 해결하기 위한 최선의 수정 사항을 보여줍니다...
About Bitwar Data Recovery
3 Steps to get back 500+ kinds of deleted, formatted or lost documents, photos, videos, audios, archive files from various data loss scenarios.
Learn More
