Windows 10에서 예기치 않은 저장소 예외 BSOD 오류를 해결하는 방법
Summary: The updates to Windows 10 bring a set of fancy features and improve aesthetics. But like every other time, these features are sometimes accompanied by a bunch of technical issues that vex you. The error of unexpected store exceptions has troubled many users after they updated their PCs from previous versions of Windows 10. It is usually accompanied by a dreaded BSOD screen. Most of the time this exception has been raised because of an anti-virus program, but many other reasons are also possible. In this article, we will discuss how to stop the blue screen of death from reoccurring. And if this error triggers further another problem like data loss, you can turn to Bitwar 데이터 복구 for help.
Table of Contents
예기치 않은 저장 예외의 Bsod 오류 수정을 해결하는 방법
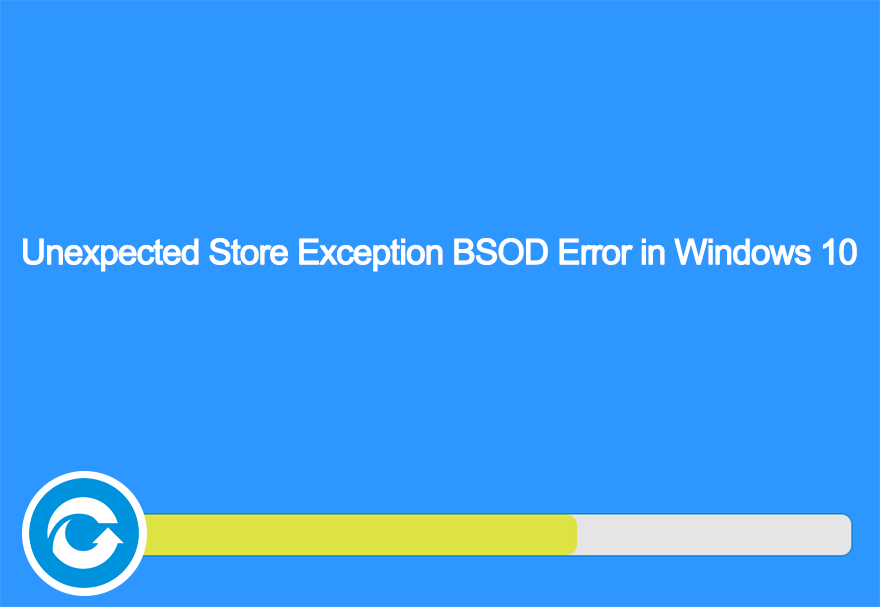
해결 방법 1: 바이러스 백신 프로그램 제거
Windows 10은 강력한 기본 바이러스 보호 도구 역할을 하는 Microsoft Defender를 제공합니다. 따라서 바이러스 백신 소프트웨어를 제거하더라도 걱정하지 마십시오. PC는 안전하게 보호됩니다. 타사 안티바이러스 프로그램을 제거하는 방법을 알아보려면 다음 단계를 참조하십시오.
Step 1: Press the Windows key + X 시작 버튼 위에 팝업 메뉴를 불러옵니다.
Step 2: Select Control Panel from the menu.
Step 3: 제어판에서 레이블이 지정된 섹션을 찾습니다. 프로그램들 그런 다음 클릭하십시오.
Step 4: 새 창에서 PC에 설치된 프로그램 목록을 찾을 수 있습니다. 목록에서 바이러스 백신 소프트웨어를 찾으십시오. 여러 보호 소프트웨어를 설치했다면 모두 제거해야 합니다. 이렇게 하려면 소프트웨어를 마우스 오른쪽 버튼으로 클릭한 다음 제거.
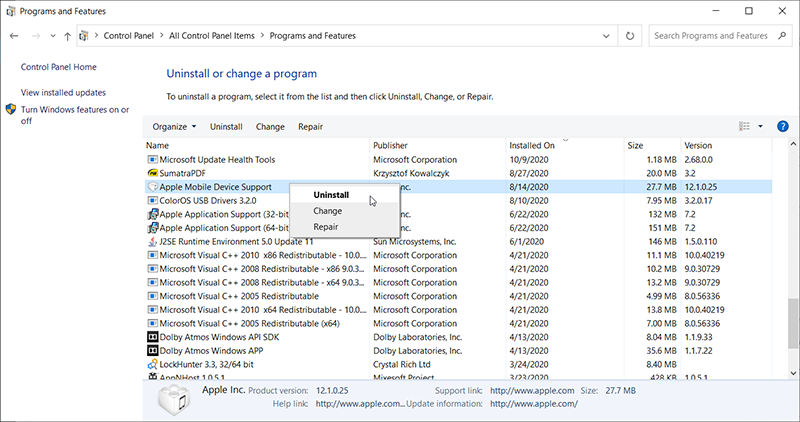
Step 5: 제거를 계속할 것인지 묻는 메시지가 표시되면 다음을 클릭합니다. Yes.
Step 6: 화면의 지시에 따라 제거를 완료합니다.
Step 7: 컴퓨터를 재부팅합니다.
Once you perform the aforementioned steps, the chances of this error recur become slim. If unfortunately, you are still running into this issue, refer to the following methods.
해결책 2: 하드 디스크 상태 확인
일부 사용자는 하드 드라이브 상태에 대한 몇 가지 문제를 발견한 후 이 문제가 발생했다고 보고했습니다. 그들이 말한 바에 따르면, 이 문제의 원인이 될 수 있는 하드 드라이브의 불량 섹터에 몇 가지 중요한 파일이 있었습니다. 다른 사용자는 죽어가는 하드 드라이브도 이 문제를 유발할 수 있다고 보고했습니다. 이에 대한 해결책을 찾기 위해 이 경우 타사 프로그램을 사용하여 건강 진단 테스트를 실행할 수 있습니다. 이 차례를 따라라:
Step 1: 건강진단을 하기 위해서는 다음을 사용하는 것을 권장합니다. 크리스탈 디스크 정보는 하드 드라이브의 상태를 더 잘 파악하는 데 도움이 되는 작은 도구입니다.
Step 2: 공식 웹사이트에서 도구를 다운로드하여 설치합니다.
Step 3: 도구를 실행합니다. 기본 인터페이스는 하드 드라이브의 상태를 표시해야 합니다. 일반 하드 드라이브의 경우 표시됩니다. 좋은, 그러나 디스크에 몇 가지 문제가 있는 경우 예를 들어 Bad와 같은 메시지가 표시됩니다.
Step 4: 도구가 하드 드라이브를 다음과 같이 진단하는 경우 나쁜, 문제의 원인이 될 수 있습니다. 문제를 해결하려면 하드 드라이브를 교체하는 것이 좋습니다.
해결책 3: 드라이버 문제 확인
동일한 문제가 있고 Lenovo PC가 있는 경우 다음 단계를 사용하여 예외를 제거할 수 있습니다.
Step 1: 첫 번째 단계로 드라이버 자동 설치를 비활성화해야 합니다. 입력 gpedit.msc in the search bar.
Step 2: 창의 왼쪽 창에서 다음을 찾습니다. 컴퓨터 구성 그런 다음 확장하십시오.
Step 3: Navigate to 관리 템플릿 > System > 장치 설치.
Step 4: Click on 장치 설치.
Step 5: 오른쪽 창의 창에서 다른 정책 설정에서 설명하지 않은 장치 설치 방지
Step 6: Select 활성화됨 and click on Ok.
Step 7: 지금 컴퓨터를 재부팅하십시오.
Step 8: Press Windows key + NS and then select Device Manager.
Step 9: 새 창에서 사운드 비디오 및 게임 컨트롤러 트리에서 Conexant SmartAudio 또는 IDT High Definition Audio를 마우스 오른쪽 버튼으로 클릭한 다음 제거 device 드롭다운 메뉴에서. 다음 사항을 확인하십시오. 장치의 드라이버 소프트웨어 삭제확인란이 선택되어 있습니다.
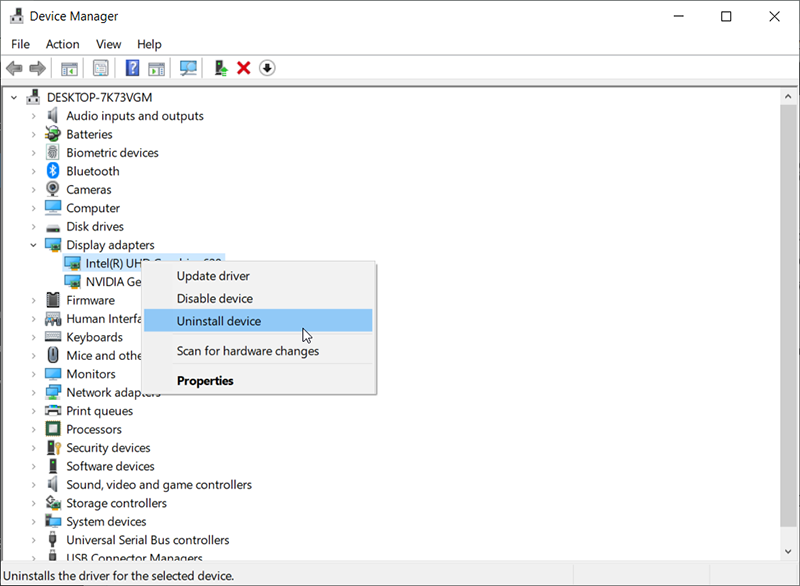
Step 10: Type in Control panel 검색 창에서 다음으로 이동하십시오. Programs and Features. 프로그램 목록에서 Conexant/IDT 및 Dolby와 관련된 모든 것을 제거합니다.
Step 11: PC를 재부팅합니다.
Step 12: 재부팅 후 다음에서 다운로드해야 합니다. 이 링크 Dolby 및 오디오 구성 요소에 대한 다음 드라이버를 다운로드한 다음 설치합니다.
64비트 Windows용 오디오 드라이버(Conexant) - Lenovo G410, G510
13단계: 최신 드라이버를 재설치한 후 문제가 해결되었는지 확인하세요.
해결 방법 4: 빠른 시작 끄기
Windows 10’s Fast Startup feature works similarly to some hybrid sleep modes of previous versions of windows. It combines the elements of a cold shutdown with the hibernate feature. This feature makes Windows boot faster than usual. However, this feature could well cause computer issues by not loading the required drivers properly. Since it doesn’t reload the drivers, some drivers might not be loaded. in this case, we might be experiencing the error of unexpected store exceptions. To fix it, try using the following steps:
Step 1: Press 윈도우 + R실행 상자를 시작합니다. 입력 Control Panel and then press Enter.
Step 2: Click on Power Options.
Step 3: Click on the 전원 버튼의 기능 선택버튼을 클릭합니다.
Step 4: 옵션을 클릭하세요. 현재 사용할 수 없는 설정 변경.
Step 5: 창을 아래로 스크롤한 다음 uncheck 옆에 있는 상자 빠른 시작 켜기 option.
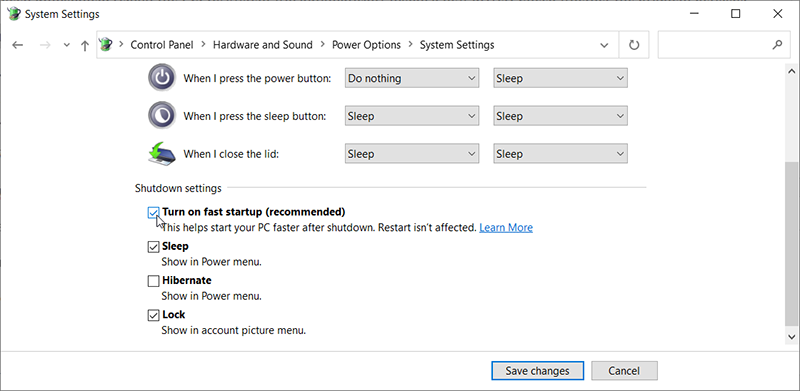
Step 6: 컴퓨터를 재부팅합니다. 문제가 해결되었는지 확인하십시오.
해결 방법 5: 디스플레이 드라이버 업데이트
이 솔루션에서는 PC를 안전 모드에서 시작하고 디스플레이 카드에 대해 현재 설치된 드라이버를 삭제해야 합니다. 컴퓨터를 재부팅하면 기본 디스플레이 드라이버가 자동으로 설치됩니다.
Step 1: 인용하다 이 기사 안전 모드에서 PC를 시작하는 방법을 배우기 위해 Microsoft에서 제공합니다.
Step 2: 컴퓨터를 안전 모드로 부팅한 후 시작 메뉴 버튼을 마우스 오른쪽 버튼으로 클릭한 다음 Device Manager 목록에서.
Step 3: Expand the 디스플레이 어댑터 섹션 의 창에서 장치 관리r을 클릭한 다음 디스플레이 하드웨어를 마우스 오른쪽 버튼으로 클릭합니다. 의 옵션을 선택하십시오 장치 제거 그런 다음 확인을 누르고 계속하십시오.
Step 4: PC를 재부팅합니다. 눌러 윈도우 + Q 버튼을 눌러 검색 표시줄을 시작합니다. 입력 윈도우 업데이트 그런 다음 엽니다.
Step 5: 버튼 클릭 Check for updates. Windows는 사용 가능한 업데이트를 자동으로 확인하고 설치합니다.
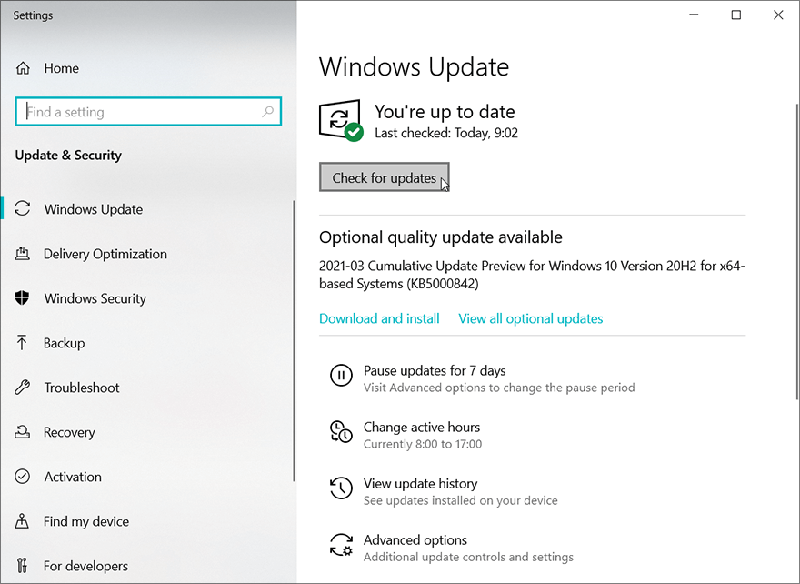
Step 6: 업데이트 후 문제가 해결되었는지 확인하세요.
해결 방법 6: 시스템 파일 검사기 실행
SFC(시스템 파일 검사기)는 Microsoft Windows에서 제공하는 도구로 사용자가 컴퓨터에서 운영 체제의 손상된 파일을 검색할 수 있도록 합니다. 이 도구는 Windows 98부터 널리 사용되었습니다. 문제를 진단하고 문제 중 하나가 Windows의 손상된 파일로 인해 발생하는지 확인하는 매우 강력한 도구입니다.
Step 1: Windows + Q를 누릅니다. Command Prompt, 검색 결과를 마우스 오른쪽 버튼으로 클릭한 다음 Run as administrator.
Step 2: 명령 프롬프트 창에서 다음 명령을 입력하고 키를 누릅니다. Enter.

Step 3: PC를 다시 시작하여 문제가 해결되었는지 확인합니다.
Bitwar Data Recovery를 사용하여 손실된 파일을 복구하는 방법
Windows 중지 코드 예기치 않은 저장 예외 오류로 인해 컴퓨터에서 중요한 데이터가 손실되는 경우 중요한 파일을 제거하여 많은 사용자를 좌절시킨 오류이므로 혼자가 아닙니다. 다행히도 대처하는 데 도움이 되는 도구가 있습니다. Bitwar Data Recovery는 삭제/누락된 파일을 다시 가져와 PC로 복원할 수 있는 효과적이고 사용자 친화적인 도구입니다. 이 도구는 비디오, 이미지 또는 PDF 파일과 같은 다양한 파일 형식을 복구하는 데 도움이 됩니다. 마술처럼 작동하는 방법을 배우려면 다음 단계를 참조하십시오.
Step 1: Visit our official website, download Bitwar Data Recovery, and then install it.
Step 2: 도구를 실행하고 누락된 파일이 저장된 드라이브를 선택한 다음 Next.

Step 3: 이 단계에서 스캔 모드를 선택합니다. 우리는 당신이 사용하는 것이 좋습니다 Quick Scan, 정상적인 수의 손실된 파일을 복구할 수 있습니다. 작동하지 않으면 소프트웨어를 다시 실행하고 사용할 수 있습니다. Deep scan, which is more effective.

Step 4: Select the types of files you want to retrieve and then click on Next.

Step 5: Preview 파일의 온전함을 확인하기를 원했습니다. 파일을 선택하고 복구를 클릭하여 복구를 시작합니다.

Conclusion
Without any question, the windows stop code of unexpected store exception is a vexing sight for every computer user. However, with the help of the aforementioned solutions, you’ll be able to fix the error. And if you run into any data loss problems that are close to the heels of the error, you could always turn to Bitwar 데이터 복구 for help.
Previous Article
6 Solutions to the Error of System_Thread_Exception_Not_Handled Summary: The updates to Windows 10 bring a set of fancy features and improve aesthetics. But like every other time,...Next Article
How to Fix the These Items Are Too Big to Recycle Error Summary: The updates to Windows 10 bring a set of fancy features and improve aesthetics. But like every other time,...
About Bitwar Data Recovery
3 Steps to get back 500+ kinds of deleted, formatted or lost documents, photos, videos, audios, archive files from various data loss scenarios.
Learn More
