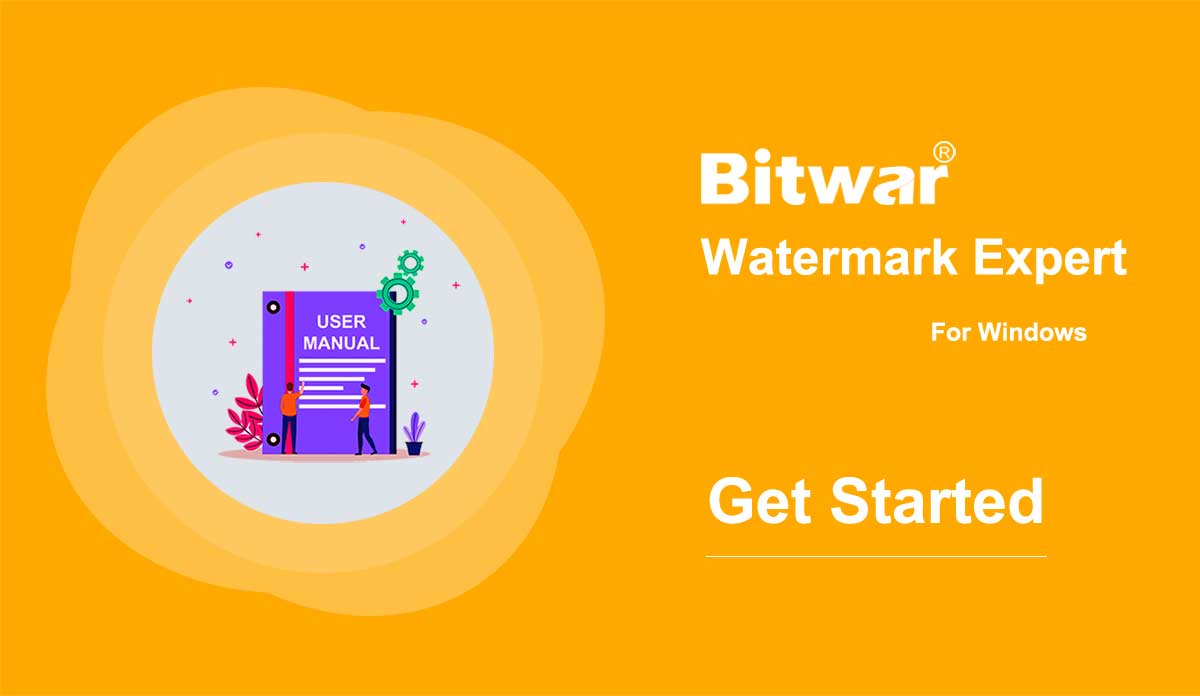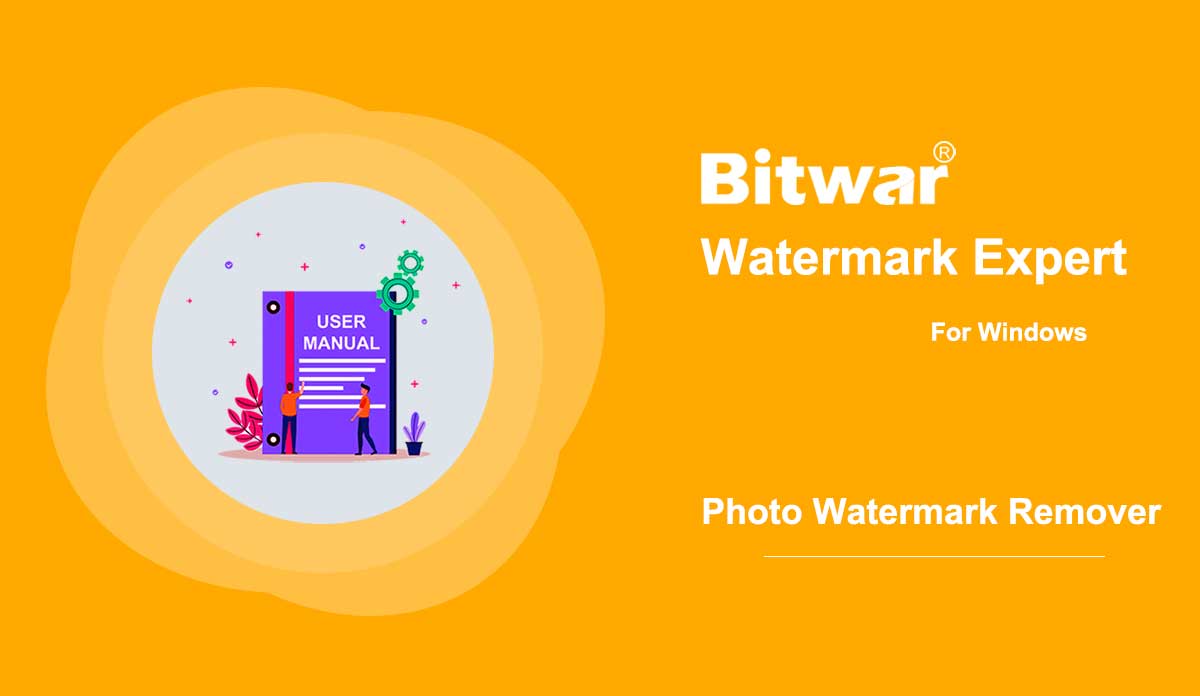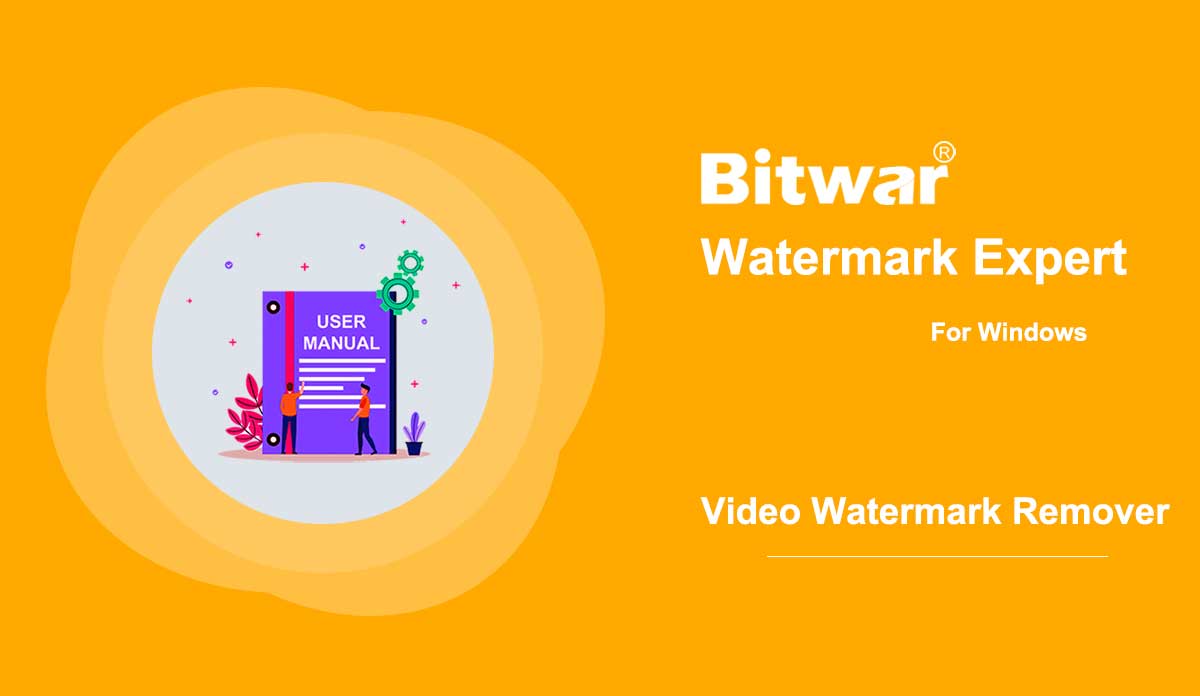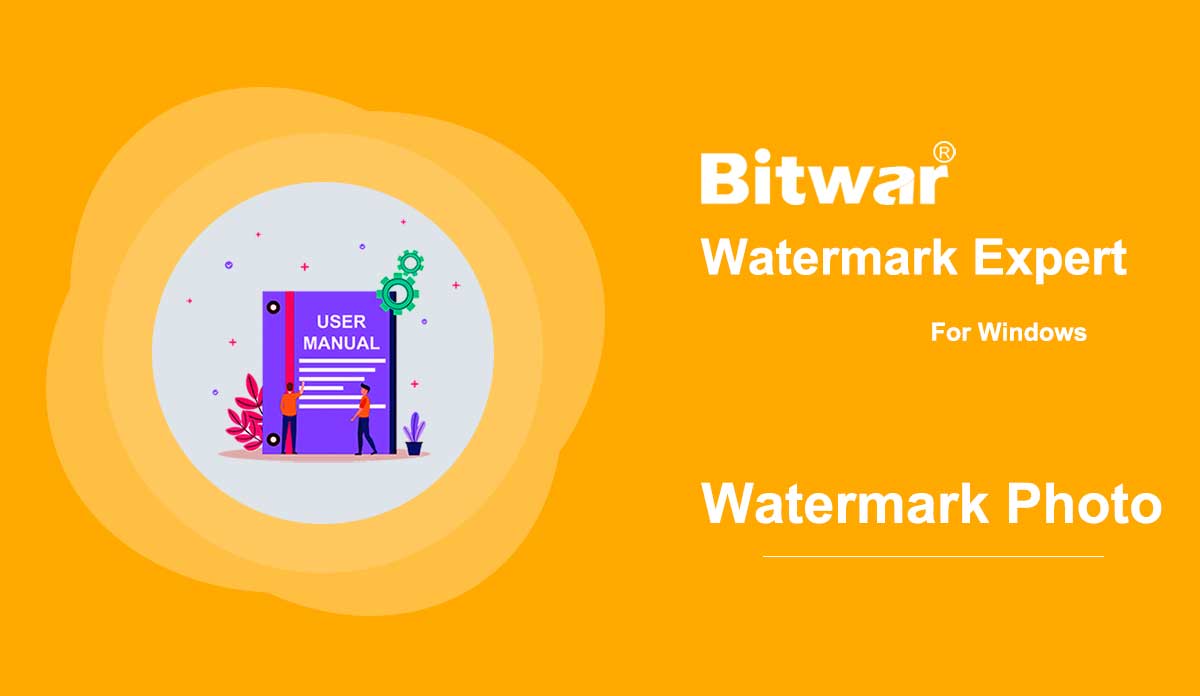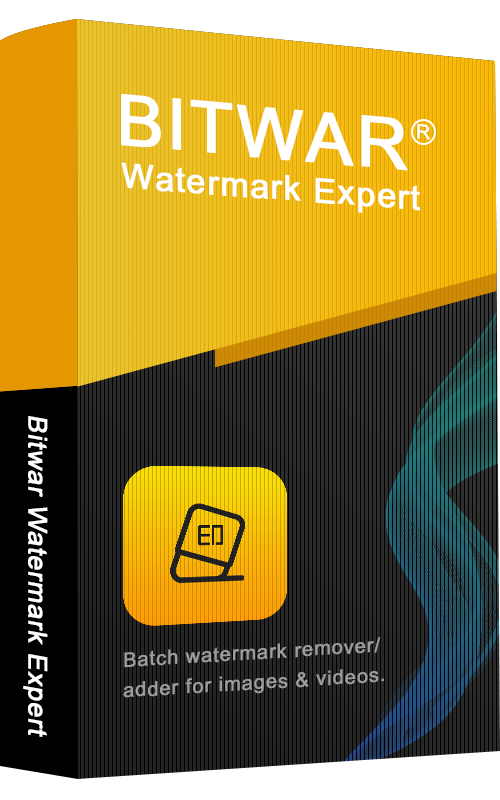
- Bitwar Watermark Expert 시작하기
요약: 이 사용자 가이드를 통해 사용자는 Bitwar Watermark Expert 소프트웨어의 설치 및 소프트웨어 인터페이스에 대해 자세히 알아볼 수 있습니다. 소프트웨어 다운로드 소프트웨어 다운로드 홈페이지로 이동하여 Bitwar Watermark Expert 소프트웨어를 무료로 다운로드하십시오! 소프트웨어 설치 1. Bitwar Watermark Expert Setup을 두 번 클릭하여 설치를 시작합니다. 2. 다음 단계에서 다음을 클릭합니다. 그런 다음 PC에서 폴더 위치를 선택하고 설치를 클릭합니다. 3. 설치가 완료되면 마침을 클릭하면 소프트웨어가 자동으로 실행됩니다. 소프트웨어 인터페이스 Bitwar Watermark Expert의 메인 인터페이스는 잘 설계되어 사용자가 사용하기 쉽습니다. 소프트웨어의 기본 인터페이스에는 4가지 워터마크 도구가 포함되어 있습니다. 사진 워터마크 제거기 비디오 워터마크 제거기 워터마크 사진 워터마크 비디오 소프트웨어 버튼 Bitwar Watermark Expert의 소프트웨어 버튼 및 아이콘에 대해서는 아래 이미지를 참조하십시오: 사진 워터마크 제거제에 대한 다음 자습서를 보려면 다음을 클릭하십시오. 아래 링크에서! 사진 워터마크 제거제
2020-7-9
- 사진 워터마크 제거제
요약: 아래 사용자 가이드에서는 사진 워터마크 제거 도구와 Bitwar Watermark Expert를 사용하여 사진에서 워터마크를 제거하는 방법에 대한 자습서를 소개합니다. 비디오 자습서 [su_youtube_advanced url="https://youtu.be/Cb7UlsqiTfw" width="800" height="600" 겸손브랜드="yes" title="Photo Watermark Remover"] 사진 워터마크 제거 이 워터마크 도구는 다음을 위한 도구를 제공합니다. 사용자는 모든 유형의 사진에서 워터마크를 쉽게 제거할 수 있습니다. 또한 사진에서 워터마크를 일괄 제거하는 기능도 지원합니다. 사진 워터마크 리무버 인터페이스 버튼에 대해 알아보십시오! 사진에서 워터마크를 제거하는 단계 1. Bitwar Watermark Expert를 실행하고 메인 인터페이스에서 Photo Watermark Remover를 선택합니다. 2. 이미지 추가 아이콘을 드래그하거나 클릭하여 워터마크가 표시된 사진을 소프트웨어 창에 추가합니다. 3. 하이라이트 도구를 선택하고 워터마크를 그립니다. 그런 다음 적용을 클릭하여 워터마크를 제거합니다. 4. 프로세스가 완료될 때까지 잠시 기다렸다가 완료되면 Open Path(경로 열기)를 클릭합니다. 5. 원본 폴더에서 새 사진을 미리 보고 확인하세요! 사진에서 워터마크를 일괄 제거하는 단계 소프트웨어에서 Photo Watermark Remover를 열고 모든 사진을 소프트웨어로 드래그합니다. 모든 워터마크를 강조 표시하고 일괄 처리를 클릭하여 프로세스를 시작합니다. 처리과정을 잠시만 기다려주세요...
2020-7-8
- 비디오 워터마크 제거
요약: 아래 사용자 가이드에서는 사진 워터마크 제거 도구와 Bitwar Watermark Expert를 사용하여 사진에서 워터마크를 제거하는 방법에 대한 자습서를 소개합니다. 비디오 튜토리얼 [su_youtube_advanced url="https://youtu.be/-wDJFXEv_Bc" width="800" height="600" 겸손브랜드="yes" title="Video Watermark Remover"] Video Watermark Remover 이 워터마크 도구는 워터마크를 제공합니다 사용자가 비디오에서 워터마크를 쉽게 제거할 수 있는 제거 도구입니다. 무엇보다 동영상에서 일괄 워터마크 제거를 지원합니다. 비디오 워터마크 리무버 인터페이스 버튼 비디오에서 워터마크를 제거하는 단계 1. Bitwar Watermark Expert를 실행하고 메인 인터페이스에서 비디오 워터마크 리무버를 선택하십시오. 2. 비디오를 드래그하거나 비디오 추가 아이콘을 클릭하여 소프트웨어에 비디오를 추가합니다. 그런 다음 세그먼트 자르기를 클릭하고 비디오에서 워터마크를 선택하여 계속한 다음 적용을 클릭합니다. 3. 변환이 완료되면 경로 열기를 클릭하여 파일 디렉터리 폴더에서 새 비디오를 봅니다. 4. 워터마크 없는 새 영상 미리보기 및 확인하세요! 비디오에서 워터마크를 일괄 제거하는 단계 소프트웨어를 실행하고 기본 인터페이스에서 비디오 워터마크 제거기를 선택합니다. 모든 비디오를 소프트웨어로 끌어다 놓거나 추가하고 모든 비디오에 대해 Segment Trim을 추가한 다음 Batch Process를 클릭하여 계속하십시오. 마지막으로 경로 열기 및 모두 미리보기...를 선택합니다.
2020-7-7
- 동일한 비디오에서 여러 세그먼트 자르기
요약: 동일한 비디오의 다른 위치에 비디오 워터마크가 표시되어 있고 이러한 성가신 워터마크를 제거하려는 경우 이 문서에서 세그먼트 자르기 기능을 사용하여 비디오 워터마크 제거를 수행하는 방법에 대해 자세히 설명합니다. . 비디오 워터마크 리무버 동일한 비디오에서 다른 워터마크 위치를 제거하려면 비디오 워터마크 리무버 기능을 사용한 다음 특정 타임라인에 세그먼트 트리밍을 추가하여 프로그램에 워터마크가 있는 위치를 알려야 합니다. 아래 스크린샷은 다음 콘텐츠에서 사용할 Segment Trim 버튼을 보여줍니다. 세그먼트 다듬기 인터페이스 버튼 동일한 비디오에서 다른 워터마크 위치를 제거하는 단계 1. Bitwar Watermark Expert를 실행하고 기본 인터페이스에서 비디오 워터마크 제거기를 선택합니다. 2. 비디오 추가 옵션을 드래그하거나 클릭하여 소프트웨어에 비디오를 추가합니다. 3. 세그먼트 자르기를 선택하고 첫 번째 워터마크를 강조 표시합니다. 그런 다음 세그먼트 설정을 사용하여 세그먼트 타임라인을 설정하고 추가를 클릭합니다. 4. 3단계를 다시 반복하여 두 번째 워터마크에 대한 두 번째 세그먼트 트림을 추가합니다. 5. 모든 세그먼트 트림을 추가한 후 적용을 클릭하여 프로세스가 완료될 때까지 기다립니다. 6. 프로세스가 ...
2020-7-6
- 워터마크 사진
요약: 아래 사용자 가이드에서는 Bitwar Watermark Expert의 Watermark Photo 도구를 사용하여 사진에 워터마크를 추가하는 방법에 대한 자습서를 배울 수 있습니다. 비디오 자습서 [su_youtube_advanced url="https://youtu.be/YlpKF0_P27Y" width="800" height="600" 겸손브랜드="yes" title="워터마크 사진"] 워터마크 사진 워터마크 사진 도구를 사용하면 소프트웨어 사용자가 추가할 수 있습니다. 사진에 워터마크를 쉽게 추가하고 동시에 여러 사진에 워터마크를 일괄 추가할 수 있습니다! 워터마크 사진 인터페이스 버튼 사진에 워터마크를 추가하는 단계 1. Bitwar Watermark Expert를 실행하고 기본 인터페이스에서 워터마크 사진을 선택합니다. 2. 사진 추가 아이콘을 끌어서 클릭하여 워터마크 추가를 위한 소프트웨어에 사진을 추가합니다. 3. 텍스트 추가 또는 이미지 추가를 선택하여 사진에 워터마크를 표시합니다. 또한 사용자는 글꼴, 크기, 회전, 불투명도 등을 변경하여 워터마크의 디자인을 편집하거나 변경할 수 있습니다. 4. 적용을 클릭하고 프로세스가 완료될 때까지 잠시 기다립니다. 그런 다음 경로 열기를 클릭하여 파일 디렉터리 폴더에 있는 사진을 봅니다. 5. 파일 디렉터리 폴더에서 새 사진의 결과를 미리 봅니다! 사진에 워터마크를 일괄 추가하는 단계 소프트웨어에서 워터마크 비디오를 열고 모든 사진을 소프트웨어에 추가합니다. 언급한 대로 워터마크를 디자인합니다...
2020-7-5