이 메모리 카드를 사용할 수 없는 문제를 해결하는 방법
Summary: 휴대성이 뛰어난 메모리 카드는 카메라에서 많이 볼 수 있습니다. SD 카드와 관련된 문제를 경험한 대부분의 카메라 사용자는 일반적인 오류에 대해 잘 알고 있을 것입니다. 이 메모리 카드는 사용할 수 없습니다. 이 오류는 액세스하여 다른 저장 장치로 파일을 전송하려고 할 때 지속될 수 있으므로 정기적으로 파일을 백업하는 습관이 없는 사용자에게는 재앙에 가깝습니다. 사용자가 이 오류에 대처할 수 있도록 이 문서에서는 오류에 대한 여러 입증된 솔루션을 설명하고 안정적이고 강력한 복구 도구를 소개합니다. Bitwar 데이터 복구, 사용자가 손실된 파일을 복구하는 데 도움이 됩니다.
Table of Contents
이 메모리 카드를 사용할 수 없는 이유는 무엇입니까?
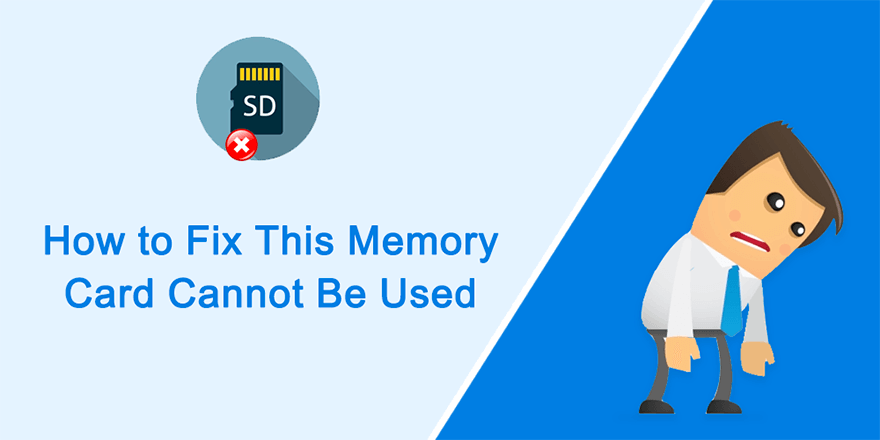
눈에 띄는 물리적 손상을 제외하고 대부분의 경우 이 메모리 카드를 사용할 수 없다는 오류가 아무 이유 없이 표시되는 것 같습니다. 그러나 사용자가 게시한 여러 시나리오를 살펴보면 결함이 있는 메모리 카드 사이에 몇 가지 공통된 원인이 있었습니다. 다음은 가장 일반적인 몇 가지입니다.
- 메모리 카드와 장치 간의 비호환성
- 메모리 카드를 삽입하는 잘못된 방법
- 장치에서 메모리 카드의 안전하지 않은 분리
- 바이러스 또는 기타 일반적인 오류로 인한 메모리 카드 손상
- 물리적 손상
- 지원되지 않는 파일 시스템
- 메모리 카드의 장기간 사용
손상된 SD 카드 문제에 대한 솔루션을 찾고 있다면 다음 링크를 참조하여 몇 가지 구체적인 방법을 배울 수 있습니다.
기본 방법
방법 1: 메모리 카드가 물리적으로 손상되지 않았는지 확인
다른 방법을 사용하기 전에 메모리 카드가 물리적으로 손상되었는지 확인해야 합니다. 휴대가 간편하고 편리한 것으로 알려져 있지만 가장자리는 필연적으로 취약성을 증가시킵니다. 일부 고품질 메모리 카드는 일반적으로 강하고 강한 물리적 충격을 견딜 수 있도록 설계되었지만 여전히 너무 작아 물리적 손상을 감지하기 어렵습니다. 다음은 몇 가지 일반적인 물리적 문제와 각각 해결하는 방법입니다.
- 물 손상
다른 많은 전자 장치와 마찬가지로 메모리 카드도 물에 젖기 쉽습니다. 그들 중 일부는 방수 제품으로 선전되지만 메모리 카드의 과도한 포화는 확실히 오류로 이어질 수 있습니다. 메모리 카드가 젖었다면 정전기가 없는 마른 천으로 물기를 제거한 다음 건조한 공기와 함께 제자리에 두십시오. 제습기가 있으면 메모리 카드를 24시간 정도 가까이 두면 됩니다.
- 우발적 인 낙하
메모리 카드가 실수로 떨어지면 물리적 손상을 입을 수 있습니다. 그리고 대부분의 경우 크기 때문에 발견하기 어렵고 할 수 있는 일이 많지 않습니다. 금속 커넥터를 확인하고 먼지를 청소하십시오. 느슨한 것이 있으면 조입니다.
- 전기 서지
전기량이 갑자기 증가하면 메모리 카드 내부의 회로가 압도되어 햄스트링이 발생할 수 있습니다. 다시 말하지만, 당신이 할 수 있는 일은 많지 않습니다. 메모리 카드의 금속 커넥터를 멘탈 벤치와 같은 다른 금속 물체로 만져서 메모리 카드를 접지할 수 있습니다.
방법 2: 메모리 카드가 올바르게 삽입되었는지 확인
장치에서 메모리 카드를 조심스럽게 제거한 다음 올바른 방향으로 삽입하십시오. 그것이 오류의 원인이라면 즉시 해결할 수 있습니다.
방법 3: 메모리 카드가 승인되었는지 확인
언급했듯이 문제는 메모리 카드와 장치 간의 비호환성으로 인해 발생할 수 있습니다. 카메라 제조사의 웹사이트로 이동하여 해당 장치가 메모리 카드를 지원하는지 확인할 수 있습니다.
Bitwar Data Recovery를 사용하여 손실된 데이터 복구
메모리 카드에 결함이 있음을 나타내는 것 외에도 오류는 또 다른 놀라운 문제인 데이터 손실을 유발할 수 있습니다. 사용자는 메모리 카드에 대한 액세스 권한을 박탈당하는 등 여러 사례를 게시했습니다. 동일한 문제가 발생하더라도 걱정하지 마십시오. 당사의 효과적이고 사용자 친화적인 도구인 Bitwar Data Recovery를 사용하여 손실된 파일을 복구할 수 있습니다. 마술처럼 작동하는 방법을 보려면 다음 단계를 참조하십시오.
Step 1: Download Bitwar 데이터 복구 공식 웹사이트에서 다운로드하여 설치하십시오.
Step 2: 소프트웨어를 실행하고 메모리 카드를 선택한 후 버튼을 누르세요. Next button to proceed.
Step 3: Choose the scan mode. To beginners, we recommend Quick Scan, which is capable of recovering most files. If it doesn’t serve you well, you can try Deep Scan next time.
Step 4: 검색하려는 파일 형식을 선택한 다음 Next button.
Step 5: Preview all the selected data.
Step 6: 원하는 파일을 선택하여 미리 본 후, Recover button.
Advanced Methods
방법 4: 바이러스 백신 소프트웨어 실행
바이러스가 만연하는 컴퓨터에 메모리 카드를 연결한 경우 메모리 카드가 손상되었을 수 있습니다. 메모리 카드를 바이러스가 없는 컴퓨터에 연결하고 신뢰할 수 있는 바이러스 백신 도구를 실행하여 메모리 카드를 검사하고 그 안에 있는 바이러스를 근절하십시오. 운영 체제가 Windows 10인 경우 내장 프로그램인 Windows Security를 사용하여 메모리 카드에 바이러스가 있는지 검사할 수 있습니다. 이렇게 하려면 다음 단계를 따르세요.
Step 1: Press Win + Q, type in Windows Security and open it.
Step 2: Click on Virus & threat protection.
Step 3: Click on Scan options.
Step 4: Select Custom scan and then click on Scan now.
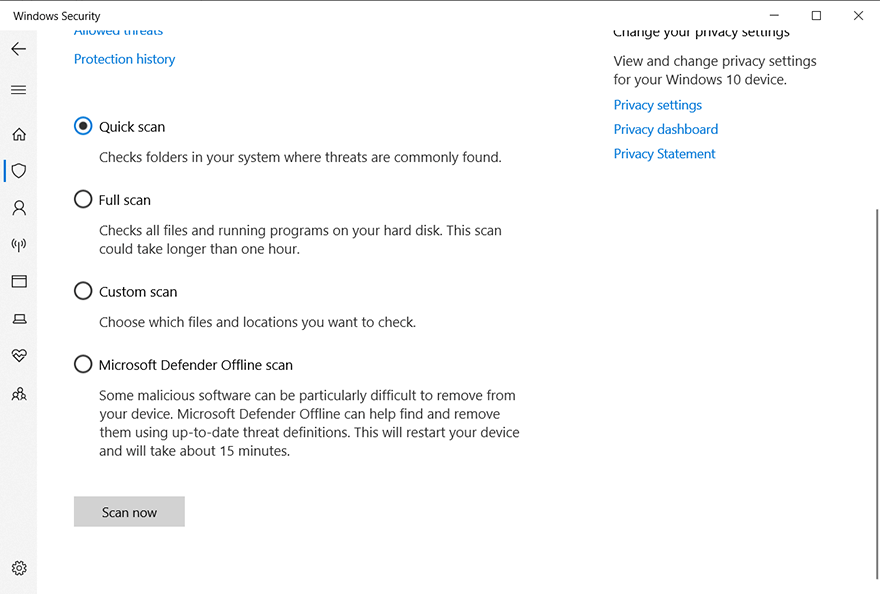
Step 5: 에서 메모리 카드를 선택합니다. 폴더 선택 대화.
Step 6: 스캔이 완료될 때까지 기다립니다.
Step 7: 메모리 카드를 장치에 다시 삽입하여 오류가 수정되었는지 확인합니다.
방법 5: Chkdsk 검사 실행
일반적으로 하드 드라이브 또는 SSD에서 발생하는 불량 섹터 및 드라이브 불일치와 같은 문제는 메모리 카드도 손상시킬 수 있습니다. 메모리 카드에 이러한 종류의 문제가 있는지 확인하고 필요한 경우 수정하려면 Windows에서 제공하는 또 다른 작업 도구인 chkdsk 스캔을 실행할 수 있습니다. 도구 사용 방법을 배우려면 다음 단계를 참조하십시오.
Step 1: Right-click the Start Menu button and then select Command Prompt (Admin).
Step 2: 아래 명령줄을 입력한 다음 키를 누릅니다. Enter.
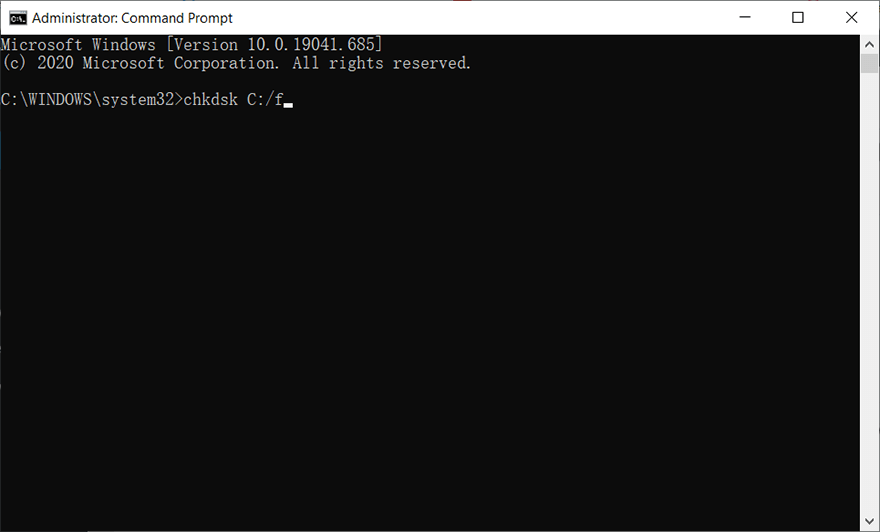
Step 3: 스캔 프로세스가 완료될 때까지 기다립니다.
Step 4: 메모리 카드를 장치에 다시 삽입하여 문제가 지속되는지 확인합니다.
Chkdsk를 사용할 때 다음과 같은 문제가 발생하면 Chkdsk cannot open volume for direct access error, 링크를 클릭하여 수정 방법을 배우거나 오류 검사를 사용하여 Chkdsk의 그래픽 버전을 실행할 수 있습니다.
Step 1: Type in File Explorer in the Search bar and open it.
Step 2: 메모리 카드를 마우스 오른쪽 버튼으로 클릭한 다음 Properties.
Step 3: 로 전환 Tools and click on the Check button within the Error Checking section.
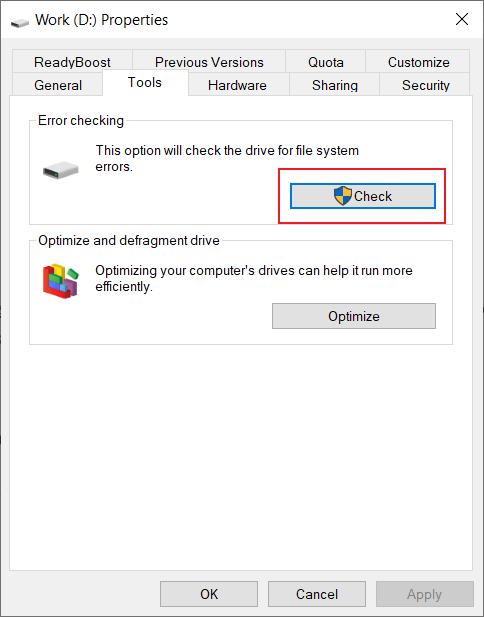
Step 4: Click on Scan drive 스캔을 수행합니다.
방법 6: 포맷
위에서 언급한 모든 해결 방법이 작동하지 않고 오류가 물리적 원인으로 인한 것이 아니라고 확신하는 경우 메모리 카드를 포맷할 수 있습니다. 매우 효과적이지만 메모리 카드의 모든 파일을 지워야 합니다. 가능하면 다음 단계를 수행하기 전에 메모리 카드의 데이터를 다른 안전한 저장 장치로 전송하십시오.
Step 1: Press Win + E to open File Explorer.
Step 2: 메모리 카드를 마우스 오른쪽 버튼으로 클릭한 다음 Format.
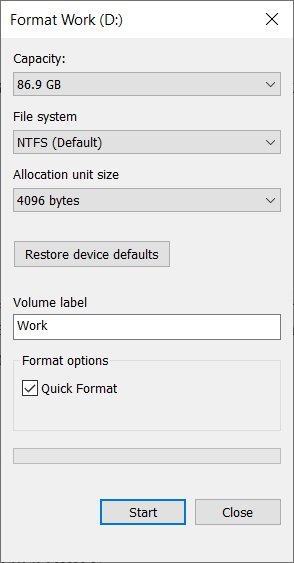
Step 3: 원하는 파일 시스템을 선택한 후 Start.
메모리 카드 오류를 방지하는 방법에 대한 팁
메모리 카드의 건강한 상태를 유지하는 것과 관련하여 이 메모리 카드를 사용할 수 없는 것과 같은 오류가 발생할 위험을 줄이는 데 도움이 되는 몇 가지 팁을 권장합니다.
- 고품질 메모리 카드를 사용하십시오.
- 연결된 장치가 사용 중일 때 메모리 카드를 제거하지 마십시오.
- 배터리가 부족한 상태에서 카메라를 사용하지 마십시오.
- USB를 사용하여 메모리 카드의 데이터를 전송하여 메모리 카드를 꺼내고 삽입하는 빈도를 최소화하십시오.
- 과용으로 인해 느려진 오래된 메모리 카드를 교체하십시오.
- 메모리 카드의 저장 용량이 가득 차기 전에 장치 사용을 중지하십시오.
- 메모리 카드는 물, 먼지, 정전기, 고온이 없는 안전한 장소에 보관하십시오.
Conclusion
이 메모리 카드를 사용할 수 없다는 오류는 카메라 사용자가 직면하는 성가신 문제입니다. 다양한 가능한 원인으로 인해 모든 시나리오에서 오류를 해결할 수 있는 은색 총알은 없습니다. 그러나 문제를 조사하면서 몇 가지 일반적이고 효과적인 솔루션을 찾은 다음 이 기사에서 제시했습니다. 또한 결함이 있는 메모리 카드에서 손실된 파일을 복구해야 하는 일부 사용자를 고려하여 손실된 파일을 몇 분 안에 다시 가져올 수 있는 안정적이고 사용자 친화적인 복구 도구인 Bitwar Data Recovery를 도입했습니다.
Previous Article
Mac 장치에서 NTFS를 활성화하는 3가지 간단한 방법 요약: 휴대성이 뛰어난 메모리 카드는 카메라에 널리 사용됩니다. 관련 문제가 발생한 대부분의 카메라 사용자 ...Next Article
How to Fix the BSOD Error 0x00000024 요약: 휴대성이 뛰어난 메모리 카드는 카메라에 널리 사용됩니다. 관련 문제가 발생한 대부분의 카메라 사용자 ...
About Bitwar Data Recovery
3 Steps to get back 500+ kinds of deleted, formatted or lost documents, photos, videos, audios, archive files from various data loss scenarios.
Learn More
