이 장치에 대한 7 최상의 솔루션을 시작할 수 없습니다(코드 10) 오류
Summary: Computer users now do more and more things via the internet rather than in a local environment. That is why the most vexing problem related to PCs is the failure of an internet connection. One form of this failure is the network adapter 코드 10 오류. 많은 사용자가 업데이트 후 또는 갑자기이 문제를보고했습니다. 이 문제의 명백한 증상 중 하나는 네트워크 어댑터가 작동하지 않는 것 같습니다. 이 기사에서는 이 문제에 대한 몇 가지 솔루션을 설명하고 사용 방법도 설명합니다. Bitwar 데이터 복구 이 문제로 인해 데이터 손실 문제가 발생하면 소중한 데이터를 다시 가져오십시오.
Table of Contents
코드 10의 이유
This error message pops up when the Device Manager can’t start the hardware device because of corrupted or outdated drivers. It could also happen when a driver manifests an error Device Manager can’t fix.
The Code 10 error is a common error message that warns the user of some kind of unspecified hardware issues. It can occur on every version of Windows such as Windows 7, Windows 8, Windows 10, etc.
게다가 USB 드라이브와 같은 장치에서도 오류가 발생했습니다.
To help users facing different scenarios, we will explain common solutions that can be generally used to solve this device cannot start (Code 10) cannot start error. In general, users faced with the error don’t know the exact cause. You can just try these solutions one by one.
이 장치에 대한 솔루션을 시작할 수 없음(코드 10) 오류
해결 방법 1: 장치 드라이버 업데이트
Because this error can result from corrupt or faulty device drivers. You may try tackling it by updating some drivers via Device Manager. Refer to the following steps:
Step 1: Press 윈도우 + X그리고 클릭 Device Manager.
Step 2: 오래된 드라이버를 찾은 다음 그 중 하나를 마우스 오른쪽 버튼으로 클릭합니다.
Step 3: 로 전환 Properties and then click on the Driver 창의 탭입니다.
Step 4: 거기, 클릭 Update Driver.
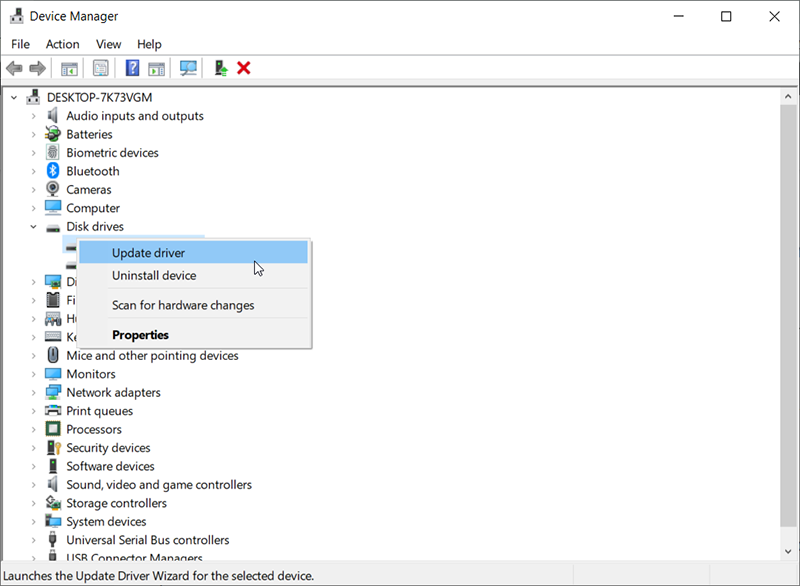
Step 5: Select the Search automatically for the updated driver software option.
Step 6: Windows가 장치의 최신 드라이버를 다운로드하여 설치합니다. 드라이버를 업데이트한 후 창을 닫고 컴퓨터를 재부팅하여 오류가 수정되었는지 확인합니다.
해결 방법 2: 장치 드라이버 롤백
드라이버 업데이트의 대안은 드라이버를 롤백하는 것입니다. 이렇게 하려면 다음 단계를 사용하십시오.
1 단계:Press Win + Q to open the search bar, type in Device Manager, and then open it.
Step 2: 롤백하려는 장치를 마우스 오른쪽 버튼으로 클릭한 다음 Properties.
Step 3: 장치의 Properties. Click on the Driver탭을 클릭한 다음롤백 드라이버.
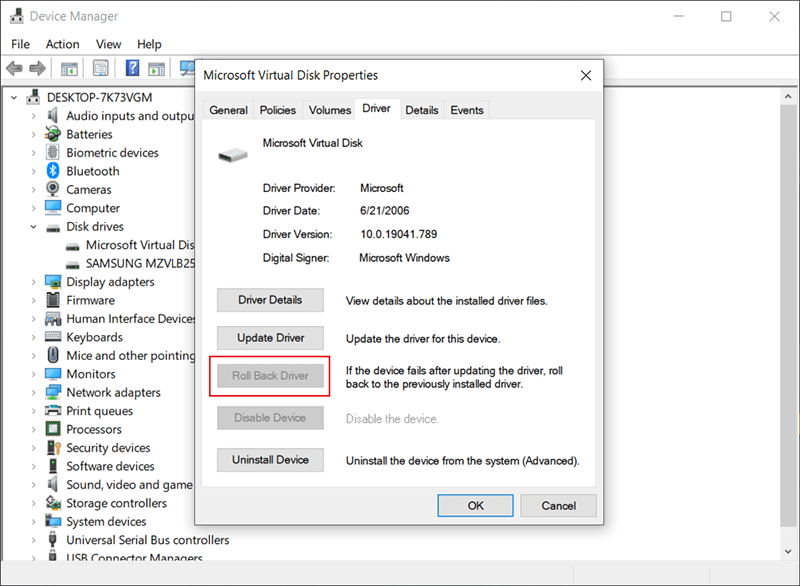
Step 4: 롤백 이유를 선택한 다음 Yes.
Step 5: 컴퓨터가 프로세스를 완료한 후 컴퓨터를 재부팅하고 오류가 계속 지속되는지 확인합니다.
해결 방법 3: PC 전원 껐다 켜기
PC를 완전히 방전하는 것은 네트워크 어댑터의 응답하지 않는 상태를 수정하는 것과 관련하여 그 효과가 입증되었습니다. 이렇게 하면 어댑터에 등록된 원하지 않는 전원 서지가 제거될 수 있습니다.
Step 1: 충전기의 플러그를 뽑고 컴퓨터의 전원을 끈 다음 모든 전원 케이블을 제거합니다.
Step 2: 전원 버튼을 30초 이상 누른 후 10분 정도 기다립니다.
Step 3: 충전기와 함께 배터리를 다시 넣고 PC를 재부팅하십시오.
Step 4: 이것이 해결되었는지 확인하십시오.
Solution 4: Use System Restore
바이러스나 새 프로그램 또는 업데이트가 PC를 엉망으로 만든 경우 네트워크 어댑터가 제대로 작동하는 지점으로 시스템 복원을 수행하면 이 문제가 해결됩니다. 이것이 사용자가 정기적으로 복원 지점을 생성하는 것이 좋습니다. 시스템 복원을 사용하는 방법을 배우려면 다음 단계를 참조하십시오.
Step 1: Press Windows key + R to open the Run box.
Step 2: Type in rstrui.exe 그런 다음 Enter 키를 눌러 엽니다. System Restore.
Step 3: 클릭 Next 그런 다음 오류가 발생하기 전 날짜가 포함된 복원 지점을 선택합니다.
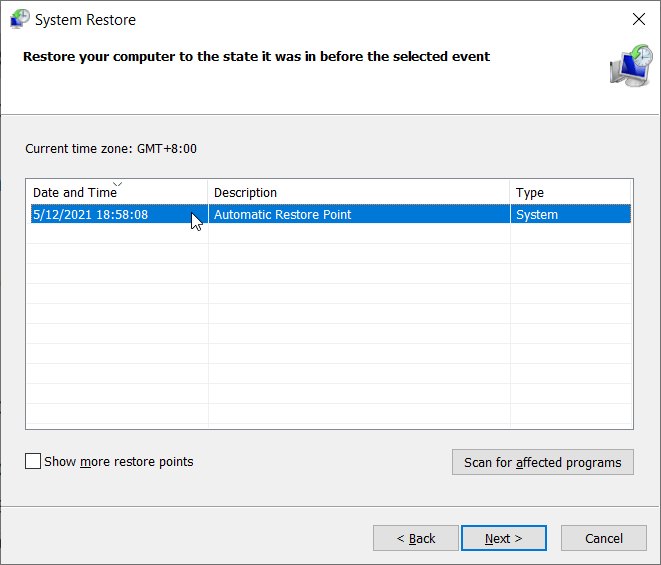
Step 4: 클릭 next 마지막 창에서 다음을 클릭하십시오. Finish 컴퓨터를 이전 지점으로 복원할 것인지 확인합니다. 프로그램 설치 및 구성을 포함하여 컴퓨터에 적용된 모든 변경 사항은 취소됩니다. 개인 파일, 다운로드 및 문서는 삭제되지 않습니다. 이 절차 중에 시스템이 몇 번 재부팅될 수 있습니다.
해결 방법 5: 무선 드라이버를 수동으로 다시 설치
위의 방법 중 어느 것도 작동하지 않으면 드라이버를 제거한 후 수동으로 드라이버를 다시 설치할 수 있습니다. 여기에서 먼저 장치 관리자를 열고 드라이버를 제거한 다음 기본 드라이버가 자동으로 설치되도록 합니다. 그러나 기본 드라이버가 제대로 작동하지 않으면 제조업체 웹 사이트에서 수동으로 드라이버를 설치해야 합니다.
Note: 계속하기 전에 시스템과 BIOS가 최신 빌드로 업데이트되었는지 확인하십시오.
Step 1: Press 윈도우 + R, type in devmgmt.msc 대화 상자에서 다음을 누릅니다. Enter.
Step 2: 장치 관리자에서 확장 네트워크 어댑터 tree.
Step 3: 먼저 장치를 비활성화하고 마우스 오른쪽 버튼으로 클릭한 다음 Uninstall device.
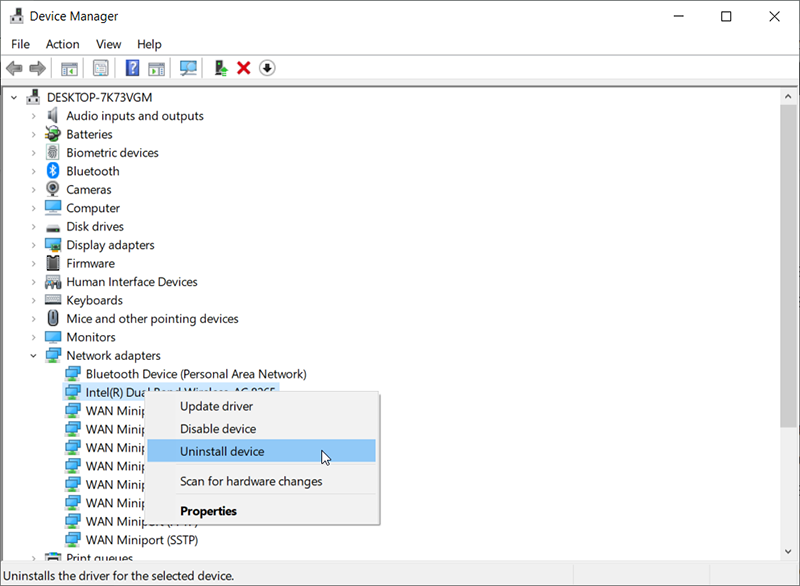
Step 4: 드라이버를 성공적으로 제거한 후 제거로 이동합니다. 인텔 PROSet/무선 소프트웨어.
Step 5: Press Windows + X and then F를 눌러.
Step 6: 소프트웨어를 찾은 다음 제거하십시오. 최신 버전의 소프트웨어를 다운로드하여 설치합니다.
Step 7: 설치 후 컴퓨터를 재부팅하고 장치 관리자로 이동합니다. 빈 공간을 마우스 오른쪽 버튼으로 클릭한 다음 선택 Scan for hardware changes.
Wi-Fi를 확인하고 잘 작동하는지 확인하십시오. 그렇지 않은 경우 다음 단계를 사용하십시오.
Step 1: 장치 관리자로 이동하여 네트워크 어댑터 트리를 확장합니다. 드라이버를 마우스 오른쪽 버튼으로 클릭하고 Update Driver 그리고 클릭 내 컴퓨터에서 드라이버 소프트웨어 찾아보기.
Step 2: Select 내 컴퓨터에서 사용 가능한 드라이버 목록에서 직접 선택.
Step 3: Click 디스크 있음파일을 찾기 위해 탐색 Netwtw08.IN당신은 컴퓨터에 저장했습니다.
Step 4: 변경한 후 컴퓨터를 재부팅하고 문제가 해결되었는지 확인합니다.
How To Recover Lost Files Using Bitwar Data Recovery
Fixing the errors is the way out. However, saving essential files and data has high stakes too. If some files or data on the computer afflicted with this error disappear for no reason, you can try our Bitwar 데이터 복구 to rescue them. This easy-to-use tool can recover practically everything you can think of, files, folders, photos, audio, videos, etc. It can dig your data from recycle bin, crashed PC, or external devices just when you cleave to the belief that the lost files are gone forever. Refer to the following steps to learn how it works:
Step 1: Download Bitwar Data Recovery from our official website and install it.
Step 2: 도구를 열고 누락된 데이터가 저장된 디스크 드라이브를 선택한 다음 Next.

Step 3: Choose a scan mode in this stage. We would like to recommend Quick Scan, 정상적인 수의 손실된 파일을 검색할 수 있습니다. 작동하지 않으면 도구를 다시 실행하고 사용할 수 있습니다. Deep scan, which is more effective.
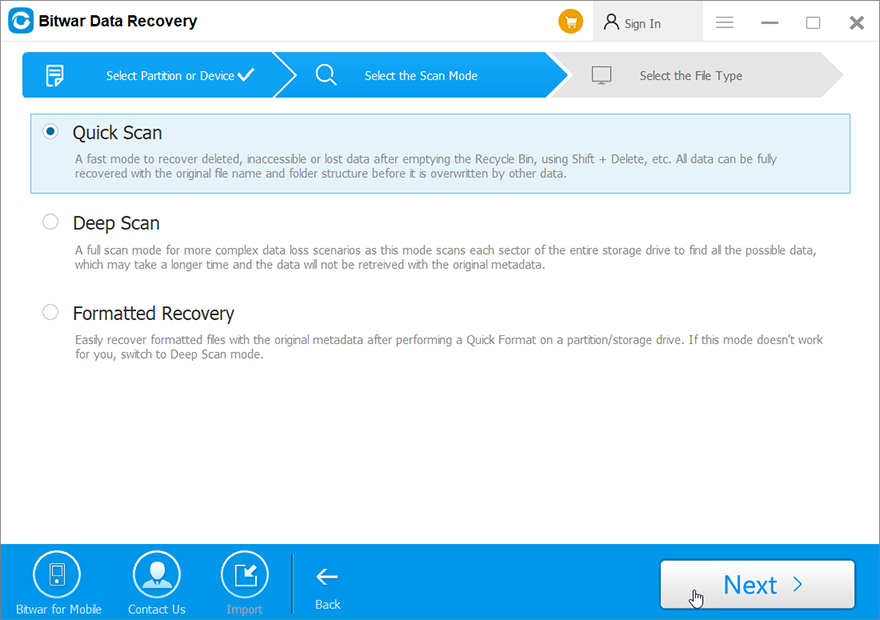
Step 4: 복구하려는 데이터 유형을 선택하고 Next.

Step 5: Preview 파일이 손상되지 않았는지 확인하기를 원했습니다. 그것들을 선택하고 클릭하십시오 Recover to start the recovery process.
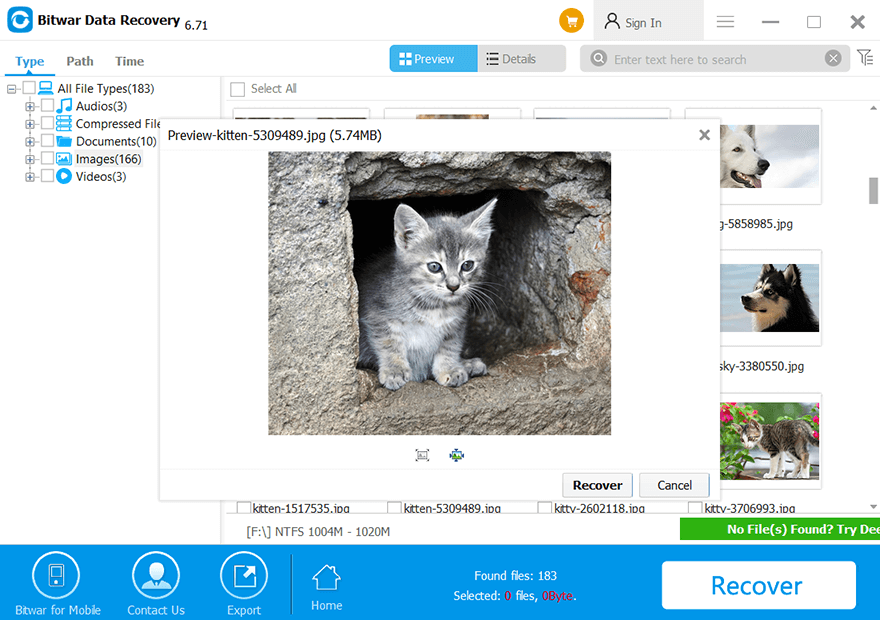
최후의 수단: NIC 또는 무선 카드 교체
If you have tried every solution mentioned before and you have narrowed down the possible causes of the faultiness of the network adapter card, you can replace it as a last resort. For users of desktop PC, this is very simple to do. Simply unplug the card from the expansion slot (PCI slot) and insert the new card. Although it is not necessary to have an identical replacement, it is recommended to do so because it will help in finding later updates from your computer manufacturer.
노트북 교체는 그리 쉬운 일이 아닙니다. 무선은 노트북을 분해하여 교체할 수 있습니다. 이렇게 하려면 동일한 교체 카드가 필요합니다. LAN 카드가 분리 가능한 경우 eBay 또는 지역 수리점에서 동일한 대체품을 찾을 수 있습니다.
Conclusion
In this article, we have expounded on several solutions to this Device Cannot Start (code 10) error. Besides, any data loss problem triggered by this issue should not trouble you anymore if you use our Bitwar 데이터 복구, which is a user-friendly and effective tool and can help you bring back lost files.
Previous Article
Solved: The Directory Name is Invalid Summary: Computer users now do more and more things via the internet rather than in a local environment. That is...Next Article
[해결] INET_E_RESOURCE_NOT_FOUND Summary: Computer users now do more and more things via the internet rather than in a local environment. That is...
About Bitwar Data Recovery
3 Steps to get back 500+ kinds of deleted, formatted or lost documents, photos, videos, audios, archive files from various data loss scenarios.
Learn More
