Fixed: There Is Not Enough Memory Or Disk Space To Run Word
Summary: 이 기사에서는 문제를 해결할 수 있는 가장 좋은 방법에 대해 알아보겠습니다. 워드를 실행할 메모리나 디스크 공간이 충분하지 않습니다. 오류 및 모든 필수 데이터를 사용하여 복구 Bitwar 데이터 복구.
Table of Contents
오류: Word를 실행하기 위한 메모리 또는 디스크 공간이 충분하지 않습니다.
"지난 금요일에 컴퓨터에서 기존 Word 파일을 열려고 할 때 오류 메시지가 나타나 워드를 실행할 메모리나 디스크 공간이 충분하지 않습니다.. 여기에서 무슨 일이 일어나고 있습니까? 지난 목요일 밤에 컴퓨터를 닫고 랩톱 메모리를 확인하기 전에는 모든 것이 정상이었습니다. 내 디스크에는 여전히 여유 공간이 있습니다. 그뿐만 아니라 PowerPoint와 Excel을 포함한 다른 Office 제품군 프로그램에도 동일한 문제가 있습니다. 도와주세요!"
Microsoft Office가 프레젠테이션 준비를 포함하여 단어 관리, 구성 및 데이터 수집에 가장 많이 사용되는 도구 중 하나라는 것은 누구나 알고 있습니다. 일하는 전문가나 대학생이라면 Office와의 상호 작용은 일상적인 일이어야 합니다.
그러나 워드 오류를 실행할 메모리나 디스크 공간이 충분하지 않아 컴퓨터에서 워드나 엑셀과 같은 모든 마이크로소프트 오피스 프로그램을 사용하지 못하게 됩니다. 그렇다면 오류는 정확히 무엇입니까?
메모리 또는 디스크 공간 부족의 가능한 원인
따라서 솔루션에 들어가기 전에 Windows에서 이 문제의 원인을 살펴보겠습니다! 아래 목록은 원인이 될 수 있는 몇 가지 이유를 보여줍니다. 워드를 실행할 메모리나 디스크 공간이 충분하지 않습니다.발생하는 오류:
- 손상된 글꼴 캐시
- 글꼴 폴더 권한이 충분하지 않습니다
- 부서진 사무실 설치
- 손상된 Normal.dotm 파일
- 문제가 있는 추가 기능
오류 메시지는 일반적으로 occurs when there is insufficient memory space in the disk, but actually, besides disk space being full, there are still other possible reasons for the error. Moreover, please carry on with the below best solutions to overcome the issue.
Word 오류를 실행하기에 메모리 또는 디스크 공간이 충분하지 않은 경우를 위한 최선의 수정
해결 방법 1: Word의 레지스트리 항목 재설정
Step 1: Open the Run 눌러 상자 Wins + R 동시에 키.
Step 2: Type the command Registry 레지스트리 편집기를 시작합니다.
Step 3: 폴더 목록을 사용하여 이동 HKEY_CURRENT_USER\Software\Microsoft\Office\xx.0\Word, 어디 더블 엑스귀하의 Word 버전입니다.
Step 4: Right-click 데이터 폴더에서 선택하고 Export 현재 설정의 백업을 저장하는 옵션입니다.
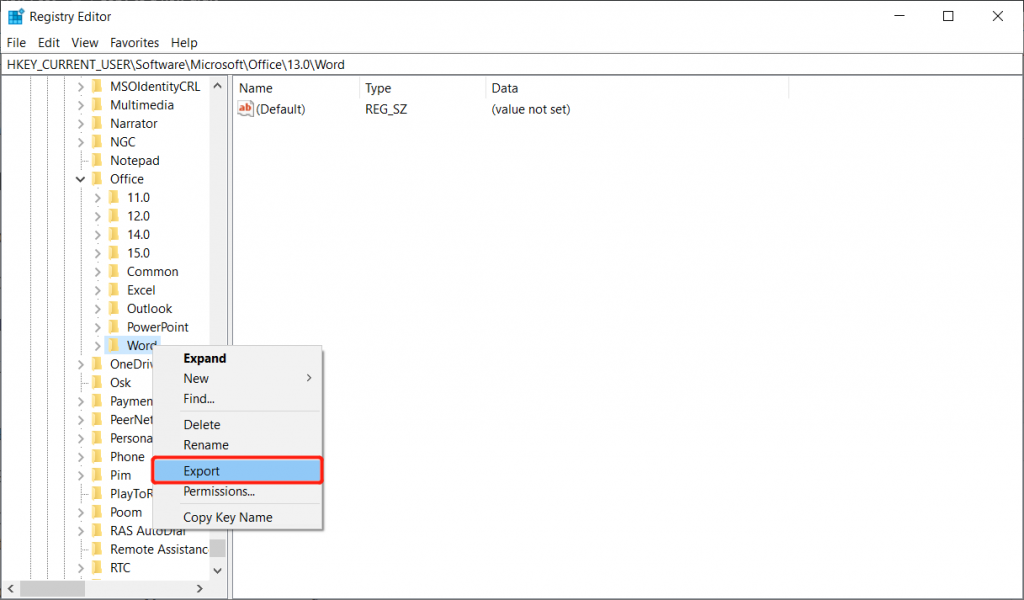
Step 5: Right-click 폴더에서 다시 선택하고 Delete.
Step 6: Open Microsoft Word 문제가 해결되었는지 확인합니다. 문제가 여전히 존재하는 경우 Backup and Recover 설정한 다음 동일한 솔루션을 수행합니다. Options folder.
해결 방법 2: Windows 10에서 가상 메모리 늘리기
Step 1: Go to Start and click on the Settings 입력 옵션 Performance.
Step 2: Select the Windows의 모양 및 성능 조정 option.
Step 3: Click on Advanced and then Change… 아래의 설정 가상 메모리 section.
위의 단계를 수행한 후 다음을 확인하십시오. 추천 가치와 그것과의 비교 현재 할당됨 새 창의 맨 아래에서 값. 값이 권장 값보다 눈에 띄게 작은 경우 동일한 창 상단에 있는 모든 드라이브의 페이징 파일 크기 자동 관리 상자를 비활성화한 다음 Custom 크기.
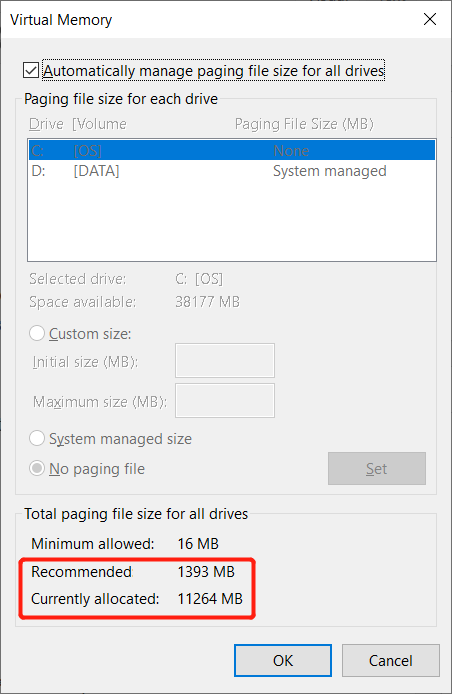
Step 4: 마지막으로 추천 가치 초기 크기 상자 및 더 큰 값 최고 크기 상자.
Step 5: Press OK 변경 사항을 확인하고 저장합니다.
해결 방법 3: 권한 얻기
Step 1: Launch Run 대화창.
Step 2: Type in 파워쉘 그리고 탭 Ctrl 키 + 옮기다 + Enter 버튼을 함께 누릅니다.
Step 3: 키 입력 Get-acl C:\Windows\fonts\arial.ttf | Set-Acl -경로 c:\windows\fonts\*.* and tap Enter.
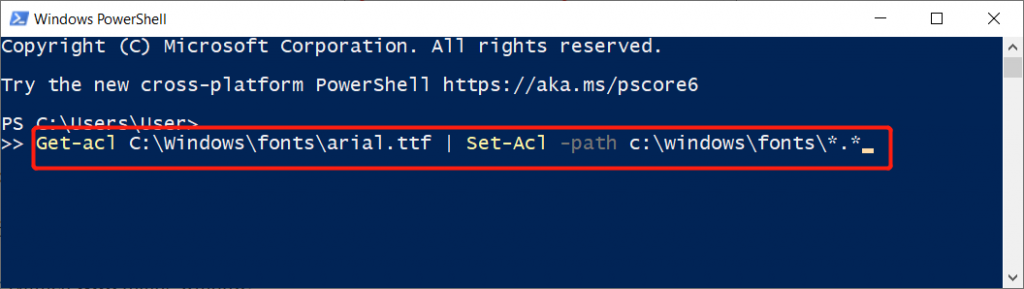
Step 4: 키 입력 Get-acl C:\Windows\fonts\arial.ttf | Set-Acl -경로 c:\windows\fonts and tap Enter again.
Step 5: 명령이 끝날 때까지 참을성 있게 기다립니다.
해결 방법 4: 글꼴 캐시 재조립
Step 1: Press Win + R to open the Run 대화 상자.
Step 2: 열쇠 메모장 and tap Enter.
Step 3: Copy and Paste 메모장에 아래 내용:
@decho 꺼
:: "Windows 글꼴 캐시 서비스" 서비스 중지 및 비활성화
:폰트캐시
sc 중지 "FontCache"
sc 구성 "FontCache" 시작 = 비활성화됨
sc 쿼리 FontCache | findstr / I / C : "중지됨"
%errorlevel%== 0이 아닌 경우(FontCache로 이동)
:: "%WinDir%\ServiceProfiles\LocalService"에 대한 현재 사용자에게 액세스 권한 부여
icacls "%WinDir%\ServiceProfiles\LocalService" /grant "%UserName%" :F /C /T /Q
:: 글꼴 캐시 삭제
del /A /F /Q "%WinDir%\ServiceProfiles\LocalService\AppData Local\FontCache\*FontCache"
del /A /F /Q "%WinDir%\System32\FNTCACHE.DAT"
:: "Windows 글꼴 캐시 서비스" 서비스 활성화 및 시작
sc 구성 "FontCache" 시작=자동
sc 시작 "FontCache"
Step 4: Tap on the File button and select Save.
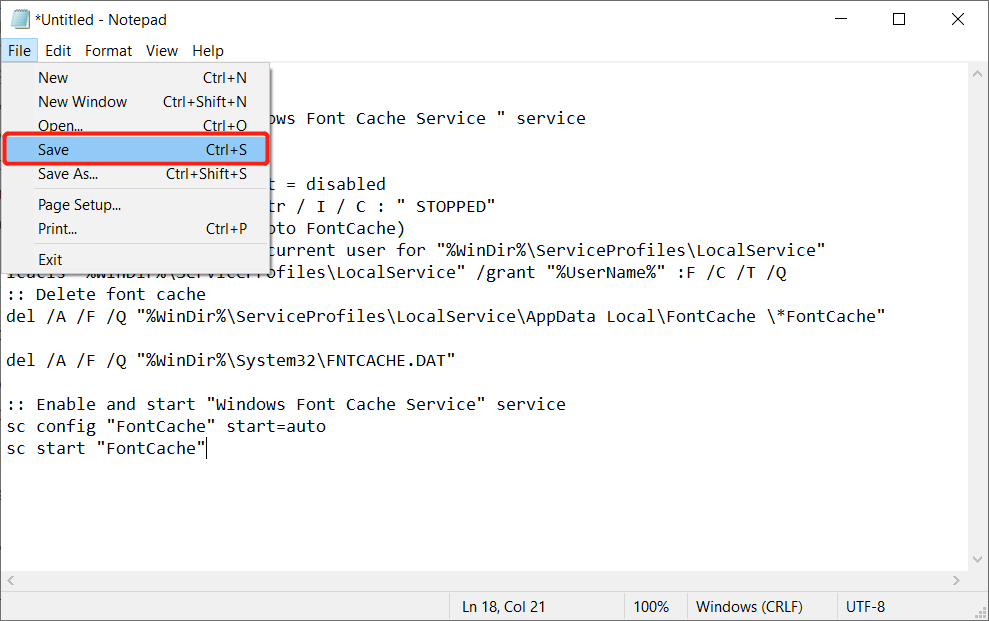
Step 5: 메모장 파일의 이름을 .박쥐 뒤에.
Step 6: Click Save. 그 다음에, Right-click 저장된 파일을 선택하고 Run as administrator.
Step 7: 프로세스가 완료될 때까지 기다립니다.
해결 방법 5: 메모리 또는 디스크 공간 정리
Sometimes, cleaning up memory or disk space accordingly is also a trick to easily free up a huge amount of disk space and get rid of there is not enough memory or disk space to run word error, there are some best ways can help clean the memory or disk space, such as:
- 디스크에서 원하지 않는 데이터 삭제
- Diskpart를 사용하여 정리
- Command Prompt
- 디스크 정리 수행
The last 4 methods also apply to solve the problem that there is not enough memory or disk space to run other programs error, such as Outlook 2010、Grammar checker 2013. Moreover, we have comprised the full guide to show you the 15 ways on how to free up drive space giantly, please refer to the below article to learn more.
데이터 복구 도구로 실수로 삭제된 데이터 복구
Bitwar 데이터 복구 is able to restore deleted, formatted, inaccessible, or lost documents, videos, audios, photos, and archive files from any of the storage drives such as internal & external hard drives, USB flash drives, SD memory cards, etc. on Windows PCs or Mac computers.
또한 데이터 복구 단계는 따라하기 매우 간단하므로 숙련된 컴퓨터 지식이 필요하지 않습니다. 아래의 쉬운 단계를 신속하게 수행하고 디스크에서 모든 필수 데이터를 다시 가져오기만 하면 됩니다.
Step 1: Go to the Bitwarsoft Download Center to Download and Install the data recovery software.
Step 2: Open 소프트웨어를 선택하고 Partition or Disk and then press Next.

Step 3: Choose Deep Scan 모드는 디스크 또는 파티션의 모든 섹터에서 모든 데이터를 검색하기 때문입니다. 그런 다음 Next.
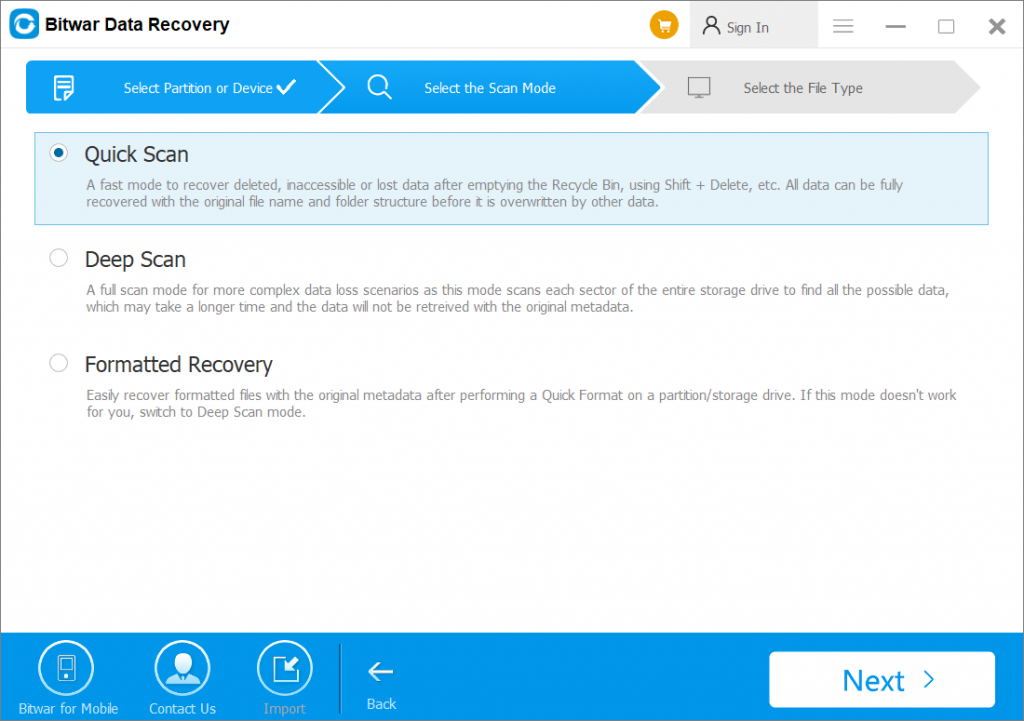
Step 4: Select the File types 복원하고 눌러야 하는다음 again.

Step 5: Preview 스캔 결과를 확인하고 필요한 데이터를 선택하십시오. 마지막으로 Recover 데이터를 다시 가져옵니다.

Word를 실행하기 위한 메모리 또는 디스크 공간 부족을 해결하기 위한 추가 솔루션
지금까지 Bitwar Data Recovery를 사용하여 데이터를 복구하는 방법과 이에 대한 최선의 수정 사항을 배웠습니다. 워드 오류를 실행하기에 메모리나 디스크 공간이 충분하지 않습니다.. 그런 다음 위의 수정 사항이 실패한 경우 아래 추가 솔루션을 계속 진행하십시오.
해결 방법 6: Normal.dotm 파일 삭제
Normal.dotm 파일로 인해 문제가 발생한 경우 두 가지 방법으로 해결할 수 있습니다. 워드를 실행할 메모리나 디스크 공간이 충분하지 않습니다. 오류.
방법 1: 일반 템플릿 삭제
Step 1: Press Wins + R keys simultaneously.
Step 2: 명령어 입력 cmd.
Step 3: 다음 명령을 붙여넣고 키를 누릅니다. Enter to execute.
ren %userprofile%\AppData\Roaming\Microsoft\Templates\Normal.dotm OldNormal.dotm
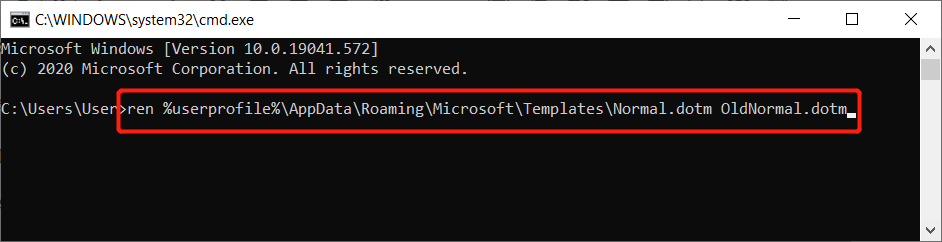
Step 4: 마지막으로 창을 닫고 워드 접근이 가능한지 확인합니다.
방법 2: Normal.dotm의 파일 이름 바꾸기
Normal.dotm 파일의 이름을 변경하면 다음에 소프트웨어를 실행할 때 Microsoft Word에서 새 데이터를 생성합니다. 따라서 손상된 Normal.dotm 파일이 오류를 일으키는 경우 오류를 해결하는 데 도움이 될 수 있습니다.
Step 1: Go to Windows Explorer and open 로컬 디스크(C:).
단계 2: 찾아 열고 Users folder.
Step 3: 사용자 이름 폴더를 찾아 엽니다.
Step 4: Look for the 앱데이터 folder.
Step 5: Continue to open 로밍, Microsoft, and Templates.
Step 6: 메뉴바에서 선택 View.
Step 7: 을보세요 파일 이름 확장명 쇼 지역에서.
Step 8: 을 마우스 오른쪽 버튼으로 클릭합니다.도트엠 파일을 클릭하고 Rename.
Step 9: 추가하다 .낡은 뒤에 Normal.dotm and tap Enter.
Step 10: Click Yes to finish the change.
해결 방법 7: Microsoft Office 프로그램
Normal.dotm 파일을 삭제하여 오류를 수정하는 것 외에도 사용자는 해결을 시도할 수 있습니다. 워드를 실행할 메모리나 디스크 공간이 충분하지 않습니다. 아래 Microsoft Office 프로그램을 통해 문제를 해결하십시오.
방법 1: Fix-It 도구 실행
Fit-It은 대부분의 일반적인 단어 관련 문제를 해결할 수 있는 기본 제공 Microsoft Office 도구입니다. Microsoft 지원 페이지의 공식 웹 사이트를 방문하여 도구를 다운로드하고 실행하여 문제를 해결하기만 하면 됩니다.
방법 2: 하드웨어 그래픽 가속 비활성화
Fix-it 도구가 문제를 해결할 수 없다고 가정합니다. Word에서 하드웨어 그래픽 가속을 비활성화하려면 다음 단계를 따르세요.
Step 1: Open Microsoft Word and click on File.
Step 2: Go to Options 뒤이어 Advanced.
Step 3: 검색 Display 오른쪽 패널에서 영역.
Step 4: 비활성화 하드웨어 그래픽 가속 옵션 비활성화 and then press OK.
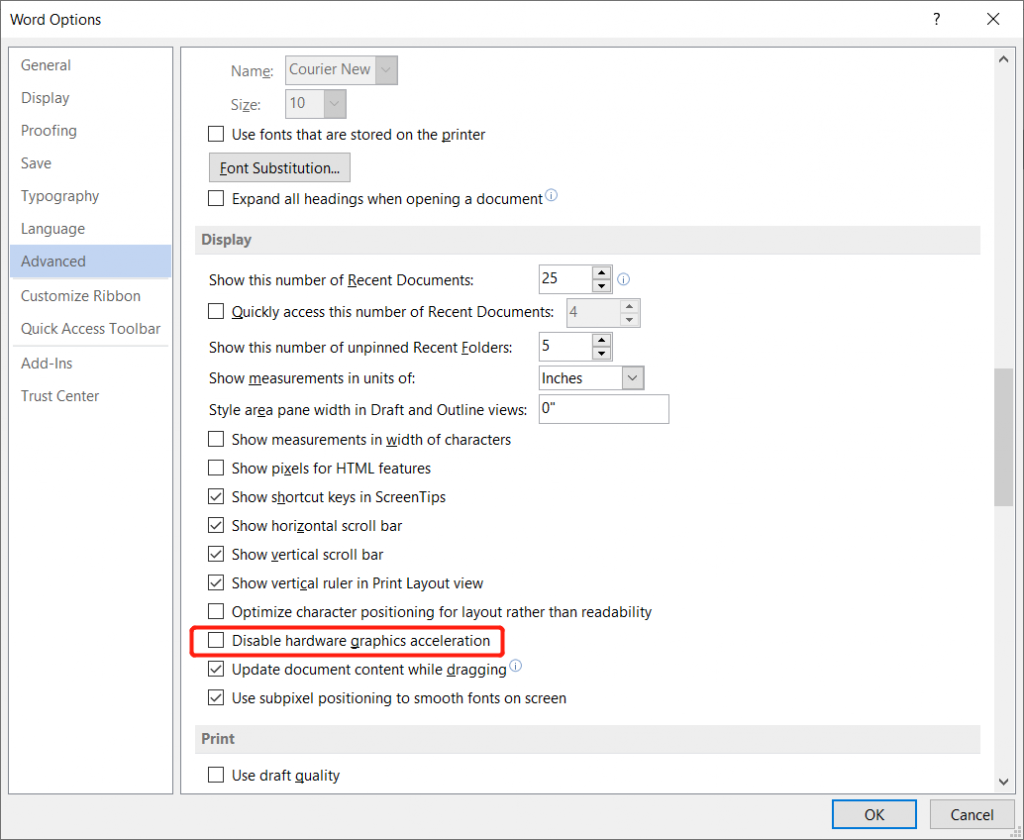
이제 Word를 다시 열어 오류가 수정되었는지 확인하십시오.
방법 3: 자동 맞춤법 및 문법 검사 끄기(지원 Word 2019, 17, 16, 13, 10 및 7)
Step 1: Click on the File 버튼을 누른 다음 Options menu.
Step 2: Click on 교정 and Uncheck 체크박스 맞춤법 검사.
Step 3: 마찬가지로, Uncheck 체크박스 마크 문법 도.
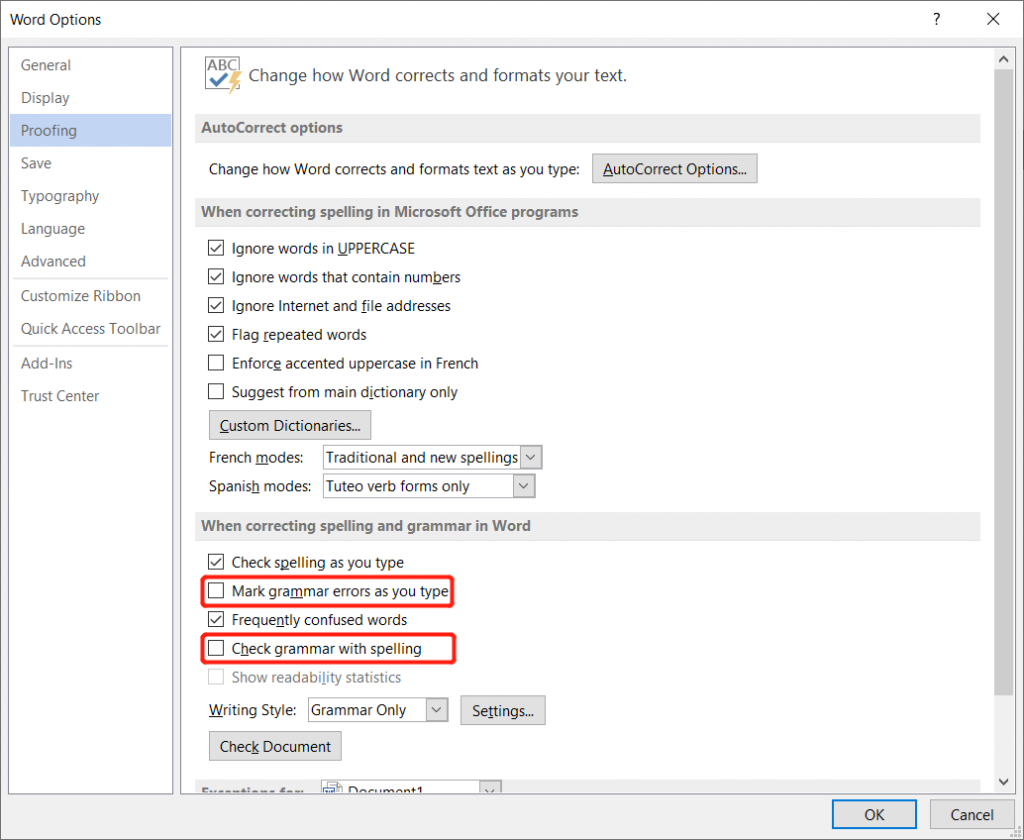
Word 2000, 2002 또는 2003을 사용하는 경우 위의 첫 번째 단계를 다음으로 바꿉니다. 4단계 below and followed by applying steps 2 and 3 as stated above.
Step 4: Go to the Tools 메뉴를 클릭한 다음 Options. 이 후 선택 철자와 문법 tab.
메모리 또는 디스크 공간이 충분하지 않은 경우 자주 묻는 질문
디스크 공간이란 무엇입니까?
디스크가 저장할 수 있는 총 데이터 양을 나타내는 디스크 스토리지 또는 스토리지 용량입니다. 컴퓨터에 설치된 다른 파일은 디스크 저장 공간의 일부를 차지합니다.
디스크 공간이 충분하지 않다는 것은 무엇을 의미합니까?
이 오류 메시지는 컴퓨터의 메모리 또는 디스크 공간에 더 이상 저장 공간이 남아 있지 않으며 새 데이터를 저장할 공간을 정리해야 함을 의미합니다. 그러나 때로는 하드 드라이브에 오류가 발생하여 즉시 해결해야 하기 때문에 이 오류를 일으키는 다른 비정상적인 이유가 있습니다.
내 디스크 공간은 어디에서 확인할 수 있습니까?
Method 1: Windows > 설정 > 저장소로 이동하여 표시된 저장소 용량을 참조하세요.
Method 2: Windows > 디스크 관리 > 각 하드 드라이브의 저장 공간 미리보기를 마우스 오른쪽 버튼으로 클릭합니다.
Learn It Now!
다음과 같은 오류 메시지를 목격했다고 가정합니다. 단어 문제를 실행하기에 메모리 또는 디스크 공간이 충분하지 않습니다. while accessing Microsoft Office Word and quickly refer to the solutions mentioned above. Besides, if you accidentally deleted any important data after cleaning your memory or disk space, remember to use Bitwar 데이터 복구 프로그램 to do the job!

About Bitwar Data Recovery
3 Steps to get back 500+ kinds of deleted, formatted or lost documents, photos, videos, audios, archive files from various data loss scenarios.
Learn More
