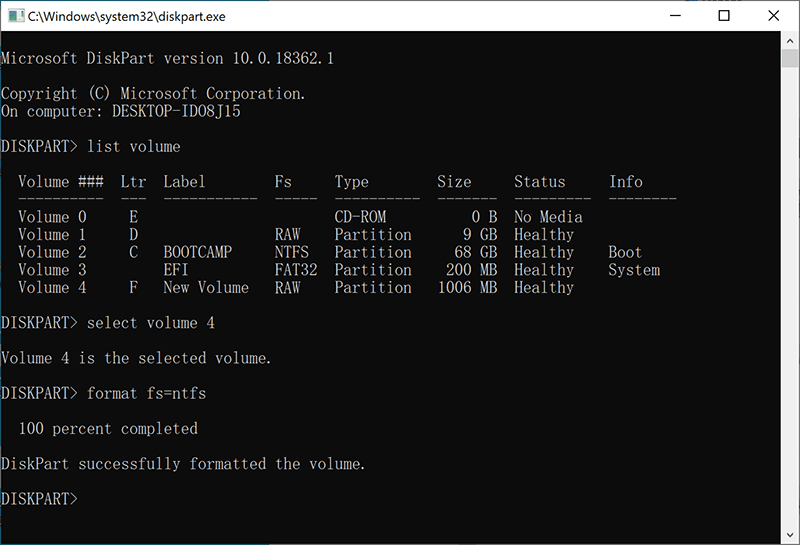Quick Fix: The Volume Does Not Contain A Recognized File System Error
Summary: The article walks you through how to fix the “The 볼륨에 인식된 파일 시스템이 없습니다.” error that occurred on your SD card, internal or external hard drive, USB flash drive, etc. with the step-by-step solutions and the data recovery method using Bitwar 데이터 복구.
Table of Contents
볼륨에 인식된 파일 시스템 오류가 없는지 검토
인터넷(일반적으로 Quora 및 Reddit)의 많은 사용자가 최근 "The Volume Does Not Contain the Recognized File System. Please make sure that all required file system drivers are loaded and that the volume is not corrupted.’"를 Windows 10, 8 및 7 컴퓨터에서 사용합니다. 이 오류가 발생하기 전에 다음과 같은 프롬프트에서 취소 버튼을 클릭할 수 있는 사용자가 많이 있습니다. You need to format the disk in drive before you can use it.
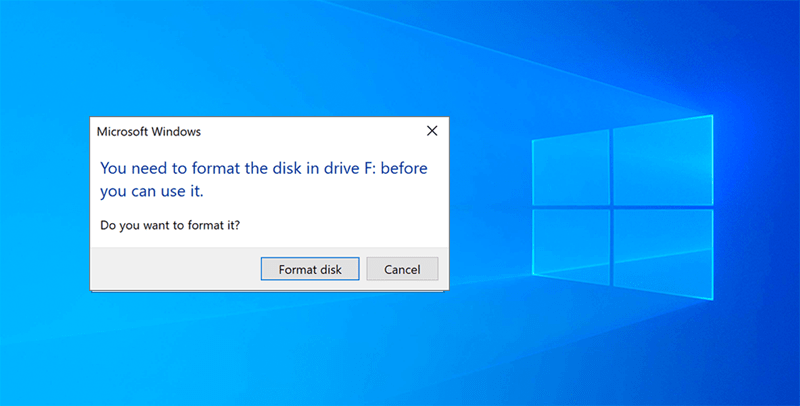
사고가 어떻게 일어나는지 좀 더 구체적으로 설명하기 위해 아래의 경우를 보자.
“I was browsing some useful information on the Internet and wanted to save some of the pictures to my SanDisk SD card, then I can read them on my mobile phone, but I didn’t aware that the SD card reader wasn’t removed without a safely eject. I hurried to connect it again to my computer, but then the system warned me you need to format the disk in drive before you can use it. There are many useful pictures and documents stored on it, I cannot lose them, and then I chose to cancel the formatting, but then I got a message that notes me again that the volume doesn’t contain a recognized file system without formatting. What should I do now?”
We should agree that formatting means we need to wipe out all of the data stored on the SD card, external hard drive, USB drive, or any storage device. Anybody that cares about the critical data that indeed selected canceling the formatting without hesitation; however, it then popped up an error message to note you that the storage drive is not accessible (See below screenshot).
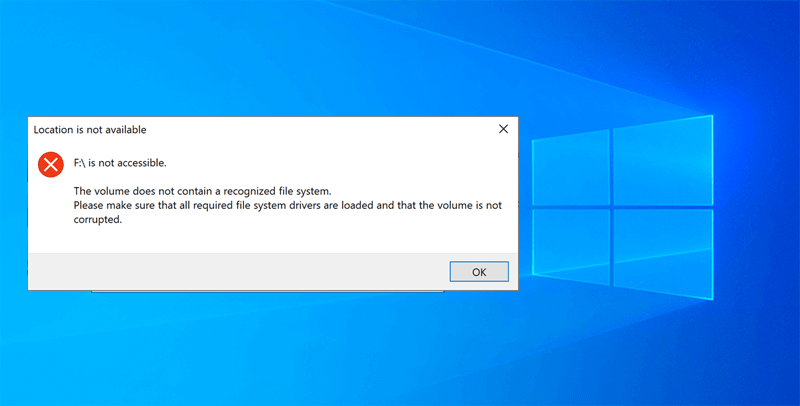
걱정하지 마십시오. 우리는 이미 이 오류에 대해 알아야 할 모든 것을 다루었으므로 시간을 내어 신중하고 천천히 읽으십시오. 글을 다 읽으신 후에도 여전히 궁금한 점이 있으시면 저희에게 직접 연락하여 문제를 자세히 설명하여 도움을 드릴 수 있도록 해주세요!
볼륨에 인식된 파일 시스템 오류가 포함되지 않은 원인
장치에서 오류가 발생할 수 있는 몇 가지 이유는 다음과 같습니다.
- 시스템 재설치
- 바이러스 또는 맬웨어의 존재
- 안전하지 않은 시스템이 종료되었습니다.
- 파일 시스템 변환 실패
- 실수로 필수 시스템 파일 삭제
- 불량 섹터의 존재
- 사용자 오용
- 바이러스/트로이 목마 감염
- 불충분한 전원 공급
위에 나열된 원인 중 하나로 인해 이 오류가 발생할 수 있지만 디스크 포맷 버튼을 클릭하여 알 수 없는 파일 시스템 오류를 수정하는 것은 그렇게 똑똑하지 않기 때문에 다음에 수행할 작업을 결정하기 어렵습니다. 게다가 이 PC/내 컴퓨터에서 스토리지 드라이브를 마우스 오른쪽 버튼으로 클릭하려고 하면 드라이브 속성이 0바이트로 표시될 수 있습니다. 이는 스토리지 드라이브가 RAW 드라이브로 바뀌었음을 의미합니다!
놓치지 마세요: 감지되지 않은 외장 하드 드라이브 문제를 해결하기 위한 10가지 솔루션!
파트 1: 실용적인 솔루션
아래 솔루션은 드라이브나 컴퓨터에 손상이나 데이터 손실을 일으키지 않는 안전하고 안전합니다.
해결 방법 1: 오류 확인
Step 1: Proceed to Start그리고 클릭내 컴퓨터 or This PC.
Step 2: 그것을 선택drive액세스할 수 없는 항목을 선택한 다음Properties그것을 마우스 오른쪽 버튼으로 클릭하여.
Step 3: 로부터Properties창에서 선택Tool탭을 클릭하고Check버튼Error checking.
Step 4: Select the Scan Drive option.

스캔 프로세스가 완료되면 다음으로 돌아가십시오.이 PC또는My Computer드라이브가 고정되어 있는지 확인합니다.
해결 방법 2: CHKDSK 명령 실행
Windows에서 대부분의 볼륨 드라이브 오류는 아래 CHKDSK 명령을 실행하여 수정할 수 있습니다.
Step 1: Press Win + S그리고 입력cmd검색 메뉴에서
Step 2: 실행하도록 선택Command Prompt관리자로.
Step 3: Type in the command: chkdsk D: /F(여기서 D:는 드라이브 문자임)Enter.
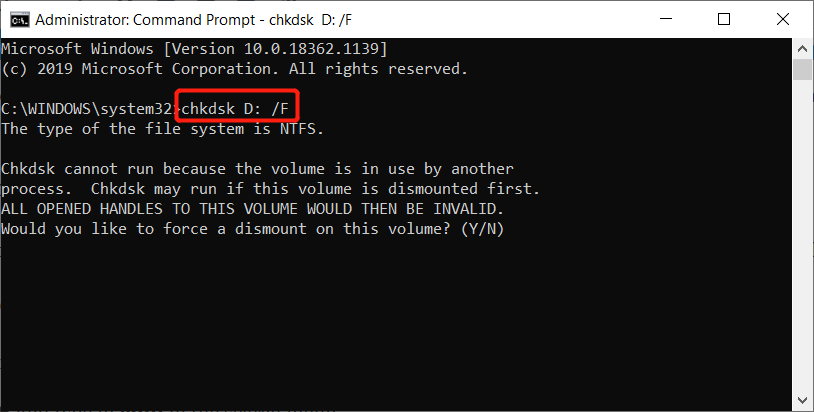
위에 나열된 단계를 완료한 후 시스템을 다시 시작하고 오류가 해결되었는지 확인하십시오. 그래도 고쳐지지 않는다면, 고급 솔루션에 대한 두 번째 부분으로 진행하여 "볼륨에 인식된 파일 시스템이 없습니다." 오류.
Important Note: 고급 솔루션은 데이터 손실 문제를 일으킬 수 있습니다. 그래서 포스트 앞에 붙이지 않았습니다. 그러나 시도를 좋아하는 다른 사용자의 경우를 위해 여기에 이러한 솔루션도 포함합니다. 그러나 실제로 디스크 포맷 버튼을 클릭하는 것이 오류를 수정하는 가장 간단한 옵션입니다.
2부: 고급 솔루션
솔루션 1: SFC 스캔
Step 1: Go to the찾다메뉴와 종류cmd제공된 공간에서.
Step 2: Click on the Command Prompt and 관리자로 실행.
Step 3: Type the command:SFC/스캔명령 프롬프트에서Enter button.

프로세스가 완료될 때까지 기다렸다가 "볼륨에 인식된 파일 시스템이 없습니다" 오류가 수정되었는지 확인합니다.
해결 방법 2: USB 드라이버 업데이트
Step 1: Press Wins + S키를 동시에 누릅니다. 입력기기 관리자그리고 그것을 엽니다.
Step 2: 찾아봐USB 컨트롤러에서Device Manager.
Step 3: 선택하다일반 USB 허브그것을 마우스 오른쪽 버튼으로 클릭한 다음 선택하여Update Driver.

해결 방법 3: 저장 장치 포맷
이 단계에서는 CHKDSK 명령을 실행한 다음 드라이브를 포맷해야 합니다. 불량 섹터가 있는 경우 이 명령을 사용하면 문제를 해결하는 데 도움이 됩니다.
Step 1: 마우스를 사용하여right-click on the Start버튼을 클릭하고Disk Management.
Step 2: Right-click on the원시 드라이브,SD 카드, 또는USB 드라이브 and choose Format.
Step 3: 이름 바꾸기볼륨 레이블,선택하다NTFS/FAT32파일 시스템으로 할당된 단위 크기를 기본값으로 선택하고Perform a quick format followed by OK포맷을 시작합니다.
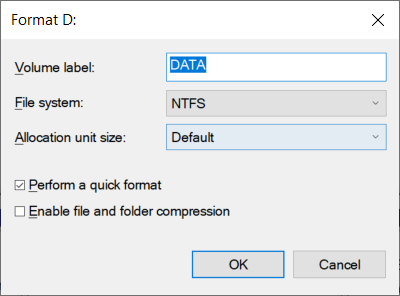
Step 4: 마지막으로 프로세스가 완료될 때까지 기다렸다가restart시스템.
그래서 여기에 질문이 있습니다. 많은 필수 문서, 사진, 파일 또는 비디오 파일을 저장한 경우 이 손상된 드라이브에서 데이터를 검색할 수 있습니까? 물론, 당신이해야 할 모든 데이터를 되돌리는 것은 타사 데이터 복구 소프트웨어의 도움을 받는 것입니다. Bitwar 데이터 복구.
How to Recover Data from Unrecognizable Storage Drive?
We strongly recommend using Bitwar 데이터 복구 프로그램 복잡한 모든 것을 단순화하고 싶기 때문입니다. 소프트웨어 인터페이스는 사용자가 단계별로 사용하도록 안내할 수 있는 마법사 모드로 설계되었습니다. 사용자가 소프트웨어를 사용하기 어렵다고 생각하거나 기능이 의미하는 바를 이해하도록 만들 수 있는 장애물은 더 이상 없습니다.
소프트웨어 인터페이스는 충분히 간단하지만 소프트웨어 기능이 그렇게 강력하지 않다는 의미는 아닙니다. 우리가 당신을 위해 무엇을 할 수 있는지 확인하십시오:
- 삭제 된 파일 복구
- 휴지통 데이터 복구
- 포맷되거나 액세스할 수 없는 하드 디스크 데이터 복구
- RAW 파티션 데이터 복구
- 손실된 파티션 데이터 복구
- FAT, NTFS, exFAT 드라이브 데이터 복구
- SD 카드 데이터 복구
- USB 플래시 드라이브 데이터 복구
- 디지털 카메라, 캠코더 데이터 복구
- 게임 플레이어, 홈 시어터 데이터 복구
- More
세 가지 복구 모드가 있습니다. Quick Scan, Deep Scan, Formatted Recovery 다양한 데이터 손실 시나리오를 충족하도록 설계되었으며 그 동안 소프트웨어는 580개 이상의 문서, 사진, 비디오, 오디오 파일 및 기타 파일 형식과 같은 많은 파일 시스템 및 파일 형식을 지원합니다.
가장 중요한 것은 스토리지 드라이브가 발생했을 때 말씀드린 것처럼 "볼륨에 인식된 파일 시스템이 없습니다." 오류. RAW 드라이브로 바뀌지만 Bitwar는 원본 파일 시스템을 검색할 수 있으며 원본 파일 이름 및 폴더 구조로 데이터를 다시 가져오는 데 도움이 되는 빠른 스캔 모드를 제공합니다. 예를 들어 드라이브의 원래 파일 시스템이 NTFS인 경우 Bitwar는 장치 목록에서 이를 NTFS_RAW로 표시합니다. (아래 스크린샷 참조)
이 단계에서는 RAW 스토리지 드라이브에서 액세스할 수 없는 데이터를 복구하는 방법에 대한 자세한 단계를 보여줍니다. 중요 사항: 스캔 및 데이터 복구 기간 전이나 도중에 저장 드라이브를 사용하지 마십시오.
Step 1: Download and Install데이터 복구 소프트웨어Bitwarsoft Download Center.
Step 2: Launch소프트웨어를 선택하고운전하다또는분할 to 계속하다Next button.

Step 3: Choose the 빠른 주사모드 및 필요한 것을 선택하십시오 파일 형식.그런 다음주사버튼을 눌러 스캔을 시작합니다.

Step 4: Preview스캔 인터페이스에서 스캔 결과를 선택하고Recover데이터 복구를 시작합니다.

Take Note: 데이터 복구가 완료되면모두 저장 데이터 덮어쓰기를 방지하기 위해 원래 드라이브 대신 다른 위치에 유효한 데이터.
인식할 수 없는 파일 시스템 오류를 방지하는 방법?
오류를 수정하고 드라이브에서 손실된 파일을 복구하는 솔루션을 배운 후에는 오류가 다시 발생하지 않도록 방지하기 위한 최선의 예방 조치를 알아야 합니다. 가장 좋은 방법은 아래의 RAW to NTFS 처리에 대한 올바른 안전 단계와 FAQ를 따라 "볼륨에 인식된 파일 시스템이 없습니다."라는 오류가 다시 발생합니다.
안전 수칙
- 사용자가 컴퓨터에서 외장 드라이브를 분리해야 할 때 작업 표시줄에서 하드웨어 안전하게 제거 아이콘을 클릭하는 습관을 유지하십시오. 작동하지 않는 경우 외부 장치의 모든 활동이 중지되었는지 확인한 다음 시작 > 설정 > 장치 > 외부 드라이브 선택을 클릭하고 장치 제거를 탭합니다.
- 컴퓨터 전문 지식 없이 단독으로 이동식 드라이브를 작동하거나 관리하는 것을 방지합니다.
- 익명이 보낸 알 수 없는 이메일이나 알림에 주의하세요.
- 장치에 최신 백신 소프트웨어를 설치하고 정기적으로 컴퓨터를 검사하여 바이러스로부터 컴퓨터와 외부 장치를 안전하게 보호하십시오.
- 컴퓨터에 정기적으로 데이터를 백업하거나 다른 위치에 다른 복사본을 보관하십시오.
- 저장 장치를 손상되지 않도록 항상 안전하게 보관하고 뜨거운 환경에 떨어뜨리거나 노출시키지 마십시오.
RAW 파티션을 포맷하지 않고 NTFS로 변환하시겠습니까?
원시 파티션 또는 드라이브는 현재 표준 Windows 파일 시스템으로 인식되지 않는다는 파티션 조건입니다. 따라서 Raw 파티션을 처리하는 가장 좋은 방법은 Diskpart를 사용하여 RAW를 NTFS 형식으로 변환하는 것입니다.
주의: NTFS는 이미 포맷해야 하는 형식이기 때문에 포맷하지 않고 RAW 파티션을 NTFS로 변환하는 효과적인 방법이 없으므로 Bitwar Data Recovery를 사용하여 먼저 필요한 데이터를 검색한 다음 아래 단계에 따라 RAW 파티션/드라이브 변환을 수행합니다.
Step 1: Click Win + R 입력하다 Diskpart.
Step 2: 그 후 아래와 같이 명령어를 입력합니다.
List Volume
볼륨 X 선택 (X는 파티션/드라이브의 드라이버 문자를 나타냄)
형식 fs=NTFS
Step 3: 변환 프로세스가 완료될 때까지 참을성 있게 기다립니다.
Learn It Quickly!
사용자가 "The 볼륨에 인식된 파일 시스템이 없습니다.' 문제를 해결하는 것이 간단하기 때문입니다. 이 문제는 사용자가 드라이브에 액세스할 수 없는 손상된 파일 시스템으로 인해 발생합니다.
위에서 언급한 모든 솔루션은 문제를 극복하는 데 도움이 될 것이며 신뢰할 수 있고 신뢰할 수 있는Bitwar 데이터 복구 프로그램 영구적인 데이터 손실을 방지합니다. macOS, iOS 또는 Android 기기에서 데이터 손실 문제가 있는 경우 다른 제품을 참조할 수도 있습니다. Bitwar Data Recovery for Mac, Bitwar iPhone Data Recovery, Bitwar Android Data Recovery!
Previous Article
A Brief Introduction To Fault Tolerance Summary: The article walks you through how to fix the "The Volume Does Not Contain the Recognized File System" error that...Next Article
수정: 장치 드라이버 오류에서 스레드 멈춤 [16 솔루션] Summary: The article walks you through how to fix the "The Volume Does Not Contain the Recognized File System" error that...
About Bitwar Data Recovery
3 Steps to get back 500+ kinds of deleted, formatted or lost documents, photos, videos, audios, archive files from various data loss scenarios.
Learn More