[수정됨] 응용 프로그램을 올바르게 시작할 수 없음(0xc0000005)
Summary: 일부 Windows 운영 체제 사용자는 0xc0000005 예기치 않은 BSOD 후에 표시되는 오류 코드. 이 문제는 매우 일반적이어서 거의 모든 Windows 운영 체제 버전에 영향을 미칩니다. 이 오류에 대한 보고서가 인터넷에 올라왔음에도 불구하고 이에 대한 기성품 솔루션은 아직 존재하지 않습니다. 따라서 이 오류로 인해 당황한 사용자를 돕기 위해 이 기사에서 이에 대한 몇 가지 일반적이고 효과적인 솔루션을 설명합니다. 오류는 또 다른 성가신 문제인 데이터 손실을 유발할 수 있으므로 강력하고 사용자 친화적인 복구 소프트웨어도 소개합니다. Bitwar 데이터 복구, 귀중한 파일을 복구하는 데 도움이 됩니다.
Table of Contents
오류 코드 0xc0000005 뒤에 무엇이 있습니까?
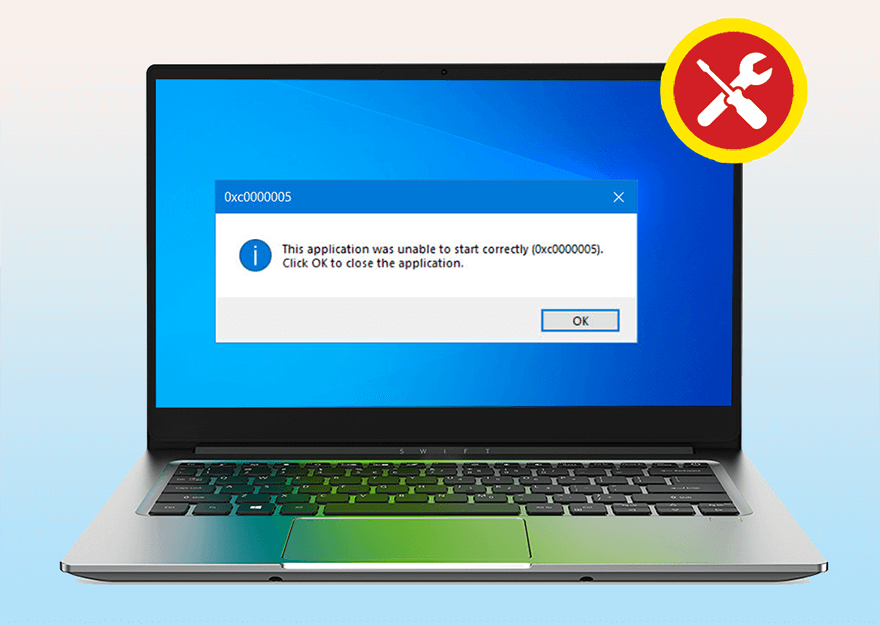
다른 BSOD 문제와 마찬가지로 응용 프로그램을 올바르게 시작할 수 없는 놀라운 원인 목록이 있습니다(0xc0000005). 가능한 모든 원인을 파악하고 각각의 가능한 솔루션을 시도하는 것은 시간이 많이 걸리므로 이 기사에서는 몇 가지 작동 솔루션과 함께 가장 일반적인 세 가지 원인만 보여줍니다.
Read More: How to Fix the BSOD Error 0x00000024
액세스 위반
이 오류는 사용자가 시작한 프로그램이 권한이 부여되지 않은 위치에 실패할 때 발생합니다. 레지스트리 문제, 드라이버 손상, RAM 결함과 같은 문제가 있는 경우 거의 모든 Windows 응용 프로그램에서 이 오류가 발생할 수 있습니다.
응용 프로그램을 시작할 수 없습니다
VLC 및 Chrome 브라우저와 같은 일부 소프트웨어를 실행하려고 할 때 이 오류가 발생할 수 있습니다. 문제는 종종 소프트웨어 실행에 필수적인 서명되지 않았거나 유효하지 않거나 불완전한 DLL 파일로 인해 발생하기 때문에 재설치하면 대부분의 경우 작동하지 않습니다.
Windows 설치 오류
This particular error occurs when the computer is in the process of installing an operating system. Possible causes are incompatibility between the operating system and the partition, defective RAM, or a corrupted hard drive.
액세스 위반에 대한 솔루션
바이러스 백신 소프트웨어 실행
To tackle the problem, we would like to recommend you to scan your computer at the outset, since that will do the least harm to the program or files on your computer. Many users have reported that malware or viruses prevented them from accessing certain programs. Hence, it’s sensible to scan the computer using Anti-virus software at first. There is a plethora of prestigious and powerful anti-virus software available on the Internet. On top of that software, you can use the built-in anti-virus software provided by Microsoft via Windows Security. Refer to the following steps to learn how to use it:
Step 1: Type in Windows Security 검색 창에서.
Step 2: Click on 바이러스 및 위협 보호.
Step 3: Click on Scan 작업 시작 버튼 아래의 옵션.
Step 4: 바이러스의 정확한 위치를 모르는 경우 선택 전체 검사.
Step 5: Click on 지금 검색 스캔을 시작합니다.

Step 6: 스캔이 완료된 후 프로그램을 다시 클릭하여 문제가 지속되는지 확인하십시오.
데이터 실행 방지 비활성화
DEP는 Data Execution Prevention의 약자로 악성 바이러스 및 기타 보안 위협에 의해 시스템이 손상되는 것을 방지하는 내장 메모리 보호 기능입니다. 그러나 이 기능과 호환되지 않는 일부 프로그램은 응용 프로그램을 올바르게 시작할 수 없음(0xc0000005) 오류를 일으킬 수 있습니다. 문제를 해결하려면 다음 단계에 따라 특정 프로그램에 대한 데이터 실행 방지를 비활성화할 수 있습니다.
Step 1: Press Win + R 실행 상자를 엽니다.
Step 2: sysdm.cpl을 입력하고 Enter 키를 누릅니다.
Step 3: Switch to the Advanced tab.
Step 4: Click on the Setting 버튼을 클릭하십시오.
Step 5: 로 전환 데이터 실행 보호 tab and then click on the 내가 선택한 프로그램과 서비스를 제외한 모든 프로그램과 서비스에 대해 DEP 켜기 option.
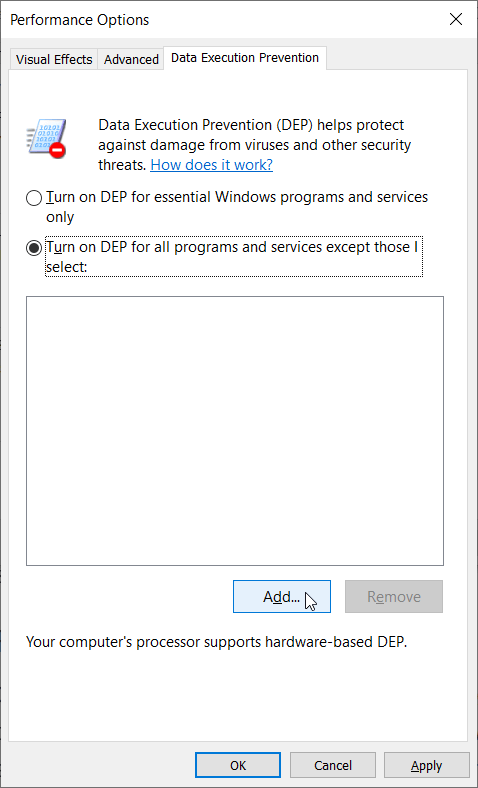
Step 6: Click on the Add 버튼을 누르고 컴퓨터를 검색한 다음 문제가 있는 프로그램의 .exe 파일을 추가하십시오.
Step 7: Click on OK to confirm the change.
Step 8: 컴퓨터를 재부팅하고 문제가 있는 프로그램을 다시 실행하여 해결 방법이 작동하는지 확인합니다.
RAM 제거/교체
Compatibility matters a lot when it comes to using computers. If you have just inserted a RAM stick that isn’t compatible with the PC, this error may well occur. Wearing out old ram sticks might be another cause related to RAM. To solve either problem, you should first cut off the computer power completely and then remove or replace the unfit or faulty RAM stick.
응용 프로그램에 대한 솔루션을 시작할 수 없음
CHKDSK 실행
이전에 언급했듯이 이 메시지는 응용 프로그램을 실행하려고 할 때 발생할 수 있습니다. 대부분의 경우 단순히 PC를 재부팅하거나 결함이 있는 응용 프로그램을 다시 설치하는 것으로 해결할 수 없습니다. 가능한 원인 중 하나는 해당 프로그램이 결함이 있는 디스크 드라이브 또는 드라이브의 일부 불량 섹터에 설치되어 응용 프로그램을 올바르게 시작할 수 없음(0xc0000005) 오류를 발생시키는 것입니다. 이 문제를 해결하려면 CHKDSK를 사용하여 컴퓨터의 디스크 드라이브 무결성을 확인할 수 있습니다. 다음 단계를 사용하여 CHKDSK를 실행합니다.
Step 1: Press Win + R 실행 상자를 열고 다음을 입력하십시오.CMD.
Step 2: PressCtrl + Shift + Enter시작하기 위해elevated Command Prompt.
Step 3: 명령 프롬프트 창에서 다음 명령을 입력하고 키를 누릅니다.Enter:
Note: 문제가 발생하면 Chkdsk cannot open volume for direct access error CHKDSK를 사용하려고 할 때, 링크를 클릭하여 해결 방법을 배울 수 있습니다. 또한 다음 단계를 사용하여 Chkdsk의 그래픽 버전인 오류 검사를 시도할 수도 있습니다.
Step 1: Press Win + E to open File Explorer.
Step 2: Right-click on the disk drive/partition that you want to check out and then click on Properties.
Step 3: Switch to the Tools tab.
Step 4: Click on Check within the Error checking section.
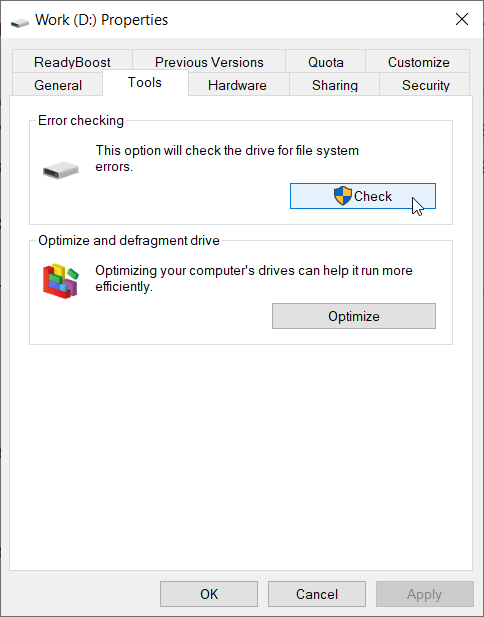
Step 5: Click on Scan drive to confirm your operation.
레지스트리 수정
레지스트리 손상은 다른 많은 심각한 문제와 함께 응용 프로그램을 올바르게 시작할 수 없음(0xc0000005) 오류를 일으킬 수 있는 또 다른 일반적인 원인입니다. 후자를 제거하지 않고 이전 버전 위에 새 응용 프로그램을 설치하는 것과 같은 부주의한 작업은 레지스트리 손상으로 이어질 수 있습니다. 문제를 해결하려면 레지스트리의 잘못된 부분을 수정해야 합니다.
중요: 레지스트리 복구는 까다롭고 매우 복잡할 수 있습니다. 레지스트리에 대한 사소한 변경으로도 돌이킬 수 없는 예기치 않은 시스템 오류가 발생할 수 있으므로 레지스트리를 다룰 때는 각별히 주의해야 합니다. 현재 레지스트리 파일을 미리 백업해 두는 것이 좋습니다.
레지스트리를 수정하려면 다음 단계를 따르세요.
Step 1: Press Win + R to open the Run box.
Step 2: Type in Regedit and then press Enter.
Step 3: 로 이동
Step 4: 더블클릭 LoadAppInit_DLL오른쪽 창에서 항목을 클릭하고 값을 1에서 0으로 변경합니다.
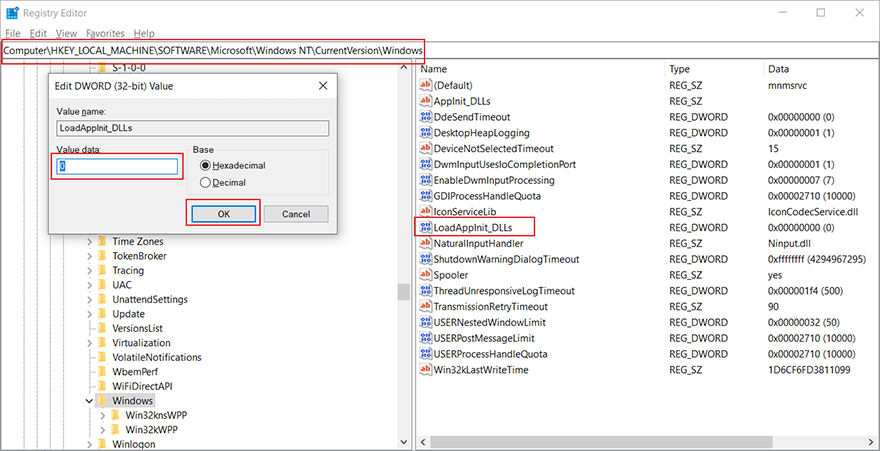
Step 5: Click on OK to confirm the change.
Step 6: 컴퓨터를 다시 시작하여 문제가 해결되었는지 확인합니다.
시스템 복원 사용
If you are not sure what’s wrong with the computer and don’t want to spend time trying out every possible solution, it may be a good idea to restore your computer to a system restore point prior to the first occurrence of the 0xc0000005 error code. A preliminary prerequisite entailed by this solution is that the computer should at least have 1 system restore point in store. Otherwise, you can’t use this solution. Refer to the following steps to learn how to use system restore:
Step 1: Press Win + Q, 유형 복원 지점 만들기그리고 그것을 엽니다.
Step 2: Click 시스템 복원.
Step 3: 선택하다 다른 복원 지점 선택 다음을 클릭합니다.
Step 4: 오류가 처음 발생하기 전의 복원 지점을 선택합니다.
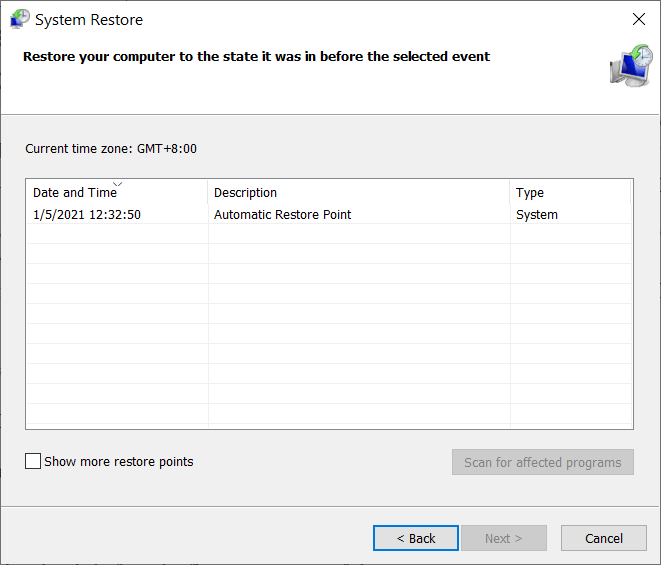
Step 5: Click Next to revert to the selected state.
Step 1: Press Win + Q, 유형 복원 지점 만들기그리고 그것을 엽니다.
Step 2: 시스템 드라이브에 대한 보호 상태가 다음인지 확인하십시오. On.
Step 3: 상태가 꺼져 있으면 디스크를 선택한 다음 Configure.
Step 4: In the new window, select Turn on system protection 그리고 클릭OK 변경 사항을 확인합니다.
Step 1: 누르다 Win + Q, 유형 복원 지점 만들기그리고 그것을 엽니다.
Step 2: 만들기 버튼을 클릭합니다.
Step 3: 복원 지점의 이름을 지정합니다.
Step 4: 생성이 끝나면 시스템 복원을 클릭합니다.
Step 5: 다른 복원 지점 선택을 선택하고 다음을 클릭합니다.
Step 6: 방금 생성한 복원 지점을 창에서 사용할 수 있습니다.
손상된 BCD 파일 복구
In a rarer case, If the boot configuration data file gets corrupted, it could lead to the 0xc0000005 error code. Usually, corruption results from malware attacks. The tricky part of this problem is that you can’t fix the problem by simply rooting out relevant malware since the altered entries would still lurk in the boot database. To fix the problem, users have to delete certain files, as the following steps show:
Step 1: Windows 설치 미디어를 가져옵니다.
Step 2: 미디어에서 PC를 부팅합니다.
Step 3: Click the Next 언어 설정에서 버튼을 누른 다음 컴퓨터 수리 옵션 button.
Step 4: 로 이동:
Step 5: 명령 프롬프트 창에서 다음 명령줄을 입력하고 각 줄 다음에 Enter 키를 누릅니다.
- del d:\windows\system32\xntkrnl.exe
- del d:\windows\system32\xosload.exe
- del d:\windows\system32\drivers\oem-drv64.sys
- 속성 c:\boot\bcd -h -r -s
- ren c:\boot\bcd bcd.old
- bootrec /rebuildbcd
Bitwar Data Recovery를 사용하여 손실된 데이터 복원
Since the 0xc0000005 error is highly related to disk drives and in certain cases it could lead to other vexing problems, such as being denied access to the drive and data loss. In either case, users can’t back up or find their valuable files. To fix this kind of problem, we would like to recommend you use Bitwar Data Recovery, a reliable and effective recovery tool. With the help of it, you can recover lost files effortlessly, as the following steps show:
Step 1: Bitwar Data Recovery 다운로드 official website.
Step 2: 그런 다음 복구 소프트웨어를 실행하고 데이터를 복구할 드라이브를 선택한 다음 Next 버튼을 눌러 진행합니다.
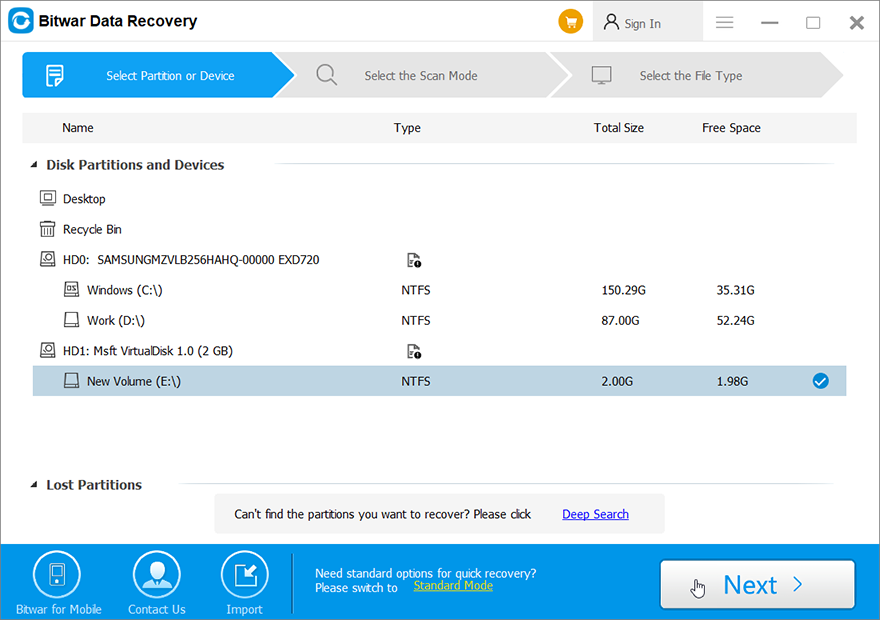
Step 3: 스캔 모드를 선택합니다. 초보자에게 권장합니다.Quick Scan, 대부분의 파일을 복구할 수 있습니다. 그것이 당신에게 잘 봉사하지 않는다면, 당신은 시도 할 수 있습니다Deep Scan next time.

Step 4: 이제 검색하려는 파일 형식을 선택한 다음Next button.
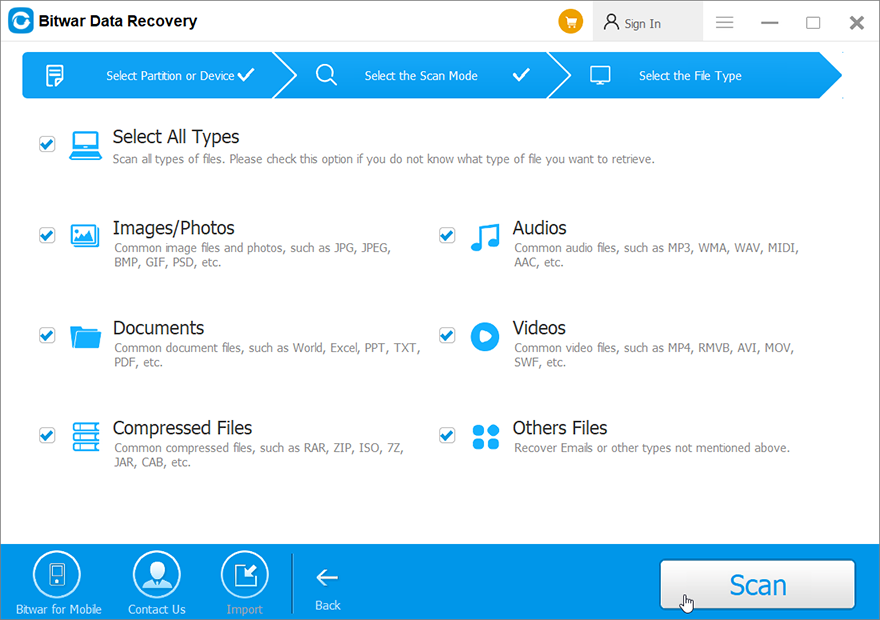
Step 5: Preview all the selected data.

Step 6: Lastly, after choosing and previewing the files you want, click on the Recover button to begin the data recovery process.
모든 데이터가 성공적으로 복구되면 안전한 장소에 저장하십시오. 삭제된 파일이 손실된 동일한 드라이브에 다시 저장하지 마십시오.
Windows 설치 오류에 대한 솔루션
컴퓨터가 운영 체제를 설치하는 동안 응용 프로그램을 올바르게 시작할 수 없습니다(0xc0000005) 오류가 발생하면 설치 미디어가 손상되었을 수 있습니다. 이를 확인하려면 다른 설치 매체를 가져와서 다시 설치하십시오. 오류 코드가 지속되면 아래 나열된 해결 방법을 참조할 수 있습니다.
드라이브 파티션 삭제 및 새 파티션 생성
일부 호환되지 않거나 손상된 파티션으로 구성된 하드 드라이브를 사용하여 운영 체제를 설치하는 사용자는 0xc0000005 오류가 발생할 수 있습니다. 이 문제를 해결하려면 결함이 있는 파티션을 삭제하고 다시 만들 수 있습니다. 파티션을 삭제하면 하드 드라이브의 모든 데이터가 지워집니다. 따라서 중요한 파일을 잃어버릴 위험을 방지하려면 그 안에 있는 파일을 백업해야 하며 파티션에 액세스할 수 없는 파일이 있는 경우 Bitwar Data Recovery를 사용하여 다시 가져오는 것을 기억하십시오.
결함이 있는 하드웨어 교체
결함이 있는 파티션 외에도 결함이 있는 하드웨어로 인해 0xc0000005 오류가 발생할 수도 있습니다. 이 문제는 컴퓨터가 이 문서의 앞부분에서 언급한 액세스 위반 오류와 동일한 원인인 결함 있는 RAM을 사용하는 경우에 발생할 수 있습니다. Windows 메모리 진단을 사용하여 작업 메모리를 확인할 수 있습니다.
Step 1: Press Win + Q, type in Windows Memory Diagnostic.
Step 2: Select Restart 이제 문제를 확인하십시오.
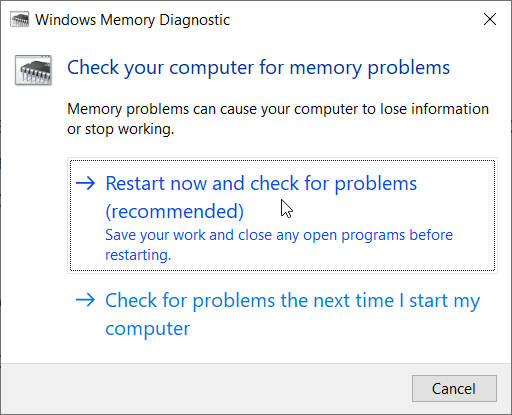
Step 3: 프로세스가 완료되면 컴퓨터가 정상적으로 재부팅되고 오른쪽 하단 모서리에 RAM의 상태를 알려주는 메시지가 나타납니다.
기타 작업 솔루션
세 가지 일반적인 시나리오를 해결하는 것을 목표로 하는 위에 나열된 솔루션 외에도 일부 다른 솔루션도 효과적인 것으로 입증되었습니다. 위에서 언급한 것과 다른 시나리오에서 0xc0000005가 발생하거나 컴퓨터에서 작동하지 않는 경우 다음 해결 방법을 사용할 수 있습니다.
SFC 실행
시스템 파일 검사기(System File Checker)의 약자인 SFC는 사용자가 컴퓨터를 스캔하고 손상된 시스템 파일을 복원할 수 있도록 Windows에서 제공하는 내장 도구로, 응용 프로그램을 올바르게 시작할 수 없음(0xc0000005) 오류로 이어질 수 있습니다. 다음 지침을 사용하여 SFC를 실행합니다.
Step 1: Press Win + Q to open the Search 술집.
Step 2: 명령 프롬프트를 입력하고 마우스 오른쪽 버튼으로 클릭하여 Run as administrator.
Step 3: Type the following command and then press Enter.
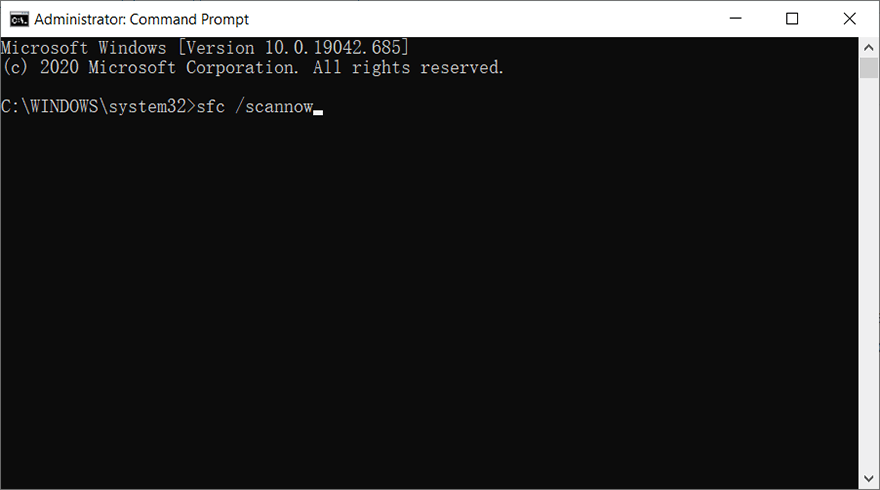
Step 4: 스캔이 완료될 때까지 기다립니다.
디스크 드라이버 업데이트 또는 재설치
If the error code occurs after a disk driver update or you are sure that the problem is highly related to disk drivers, you could try updating or re-install disk drivers. This is a common and easy solution to disk problems.
Step 1: Type in Device Manager in the search bar and then open it.
Step 2: 디스크 드라이브를 확장한 다음 Windows 운영 체제가 설치된 드라이브를 마우스 오른쪽 버튼으로 클릭합니다.
Step 3: Select Update Driver 그런 다음 업데이트된 드라이버 소프트웨어 자동 검색 option.
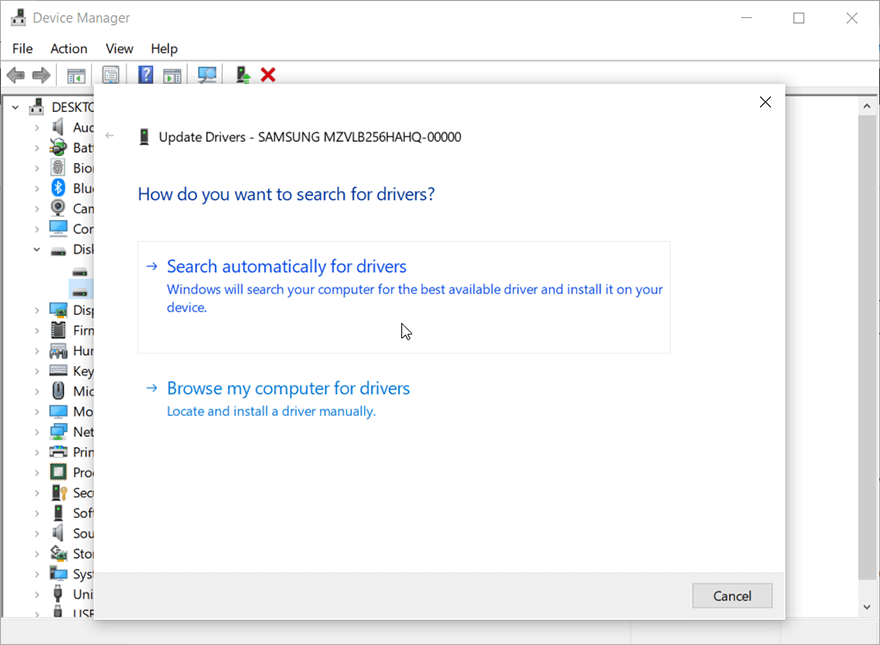
Conclusion
In this article, we delineate how to tackle the application was unable to start correctly (0xc0000005) error, which usually occurs in three common scenarios. To help users solve the problem in an easy way, we have listed time-tested solutions for each case. Together with solutions to the three scenarios, we have also introduced other working solutions that can be used to grapple with some peculiar cases. And if you are faced with a data loss problem, you could use Bitwar 데이터 복구, the reliable and user-friendly tool, to retrieve valuable lost files.
Previous Article
10 Solutions to Blue Screen of Death Error 0x000000c5 요약: 일부 Windows 운영 체제 사용자는 0xc0000005 오류 코드를 만났을 수 있습니다. 이 오류 코드는 예기치 않은...Next Article
Solved: The Request Failed Due To A Fatal Device Hardware Error 요약: 일부 Windows 운영 체제 사용자는 0xc0000005 오류 코드를 만났을 수 있습니다. 이 오류 코드는 예기치 않은...
About Bitwar Data Recovery
3 Steps to get back 500+ kinds of deleted, formatted or lost documents, photos, videos, audios, archive files from various data loss scenarios.
Learn More
