시스템 서비스 예외 BSOD 오류를 해결하는 방법
Summary: 시스템 서비스 예외의 BSOD 오류는 PC 화면이 파란색으로 변하는 Windows 오류 중 하나입니다. 컴퓨터가 재부팅됩니다. 게다가 파일을 저장하지 않으면 저장되지 않은 파일은 모두 사라집니다. 이 기사에서는 이 문제에 대한 몇 가지 최상의 솔루션을 설명합니다. 시스템 서비스 예외 오류로 인해 중요한 파일을 분실한 경우 언제든지 Bitwar 데이터 복구 for help.
Table of Contents
system_service_exception 오류를 수정하는 방법
As briefly mentioned earlier, the BSOD error of system service exception can happen due to numerous factors, including incompatible or outdated drivers, graphic user interface errors, malicious programs, and corrupted system files.
문제의 원인이 다르기 때문에 이에 대한 다양한 솔루션도 사용할 수 있습니다. 다음 내용을 확인하여 몇 가지 효과적인 내용을 알아보세요.
해결 방법 1: Windows 10 업데이트
오래된 운영 체제는 시스템 서비스 예외의 BSOD 오류에 대한 잠재적인 원인이 될 수 있습니다. 따라서 가장 먼저 할 수 있는 일은 Windows 10이 최신 버전인지 확인하는 것입니다. 다음 단계를 사용하여 확인하십시오.
Step 1: Press 윈도우 키 + 나 to open Settings.
Step 2: Navigate to 업데이트 및 보안 > Windows 업데이트.
Step 3: 오른쪽 창에서 업데이트를 사용할 수 있으면 클릭합니다. 프로세스를 시작하기 전에 모든 데이터를 저장했는지 확인하십시오.
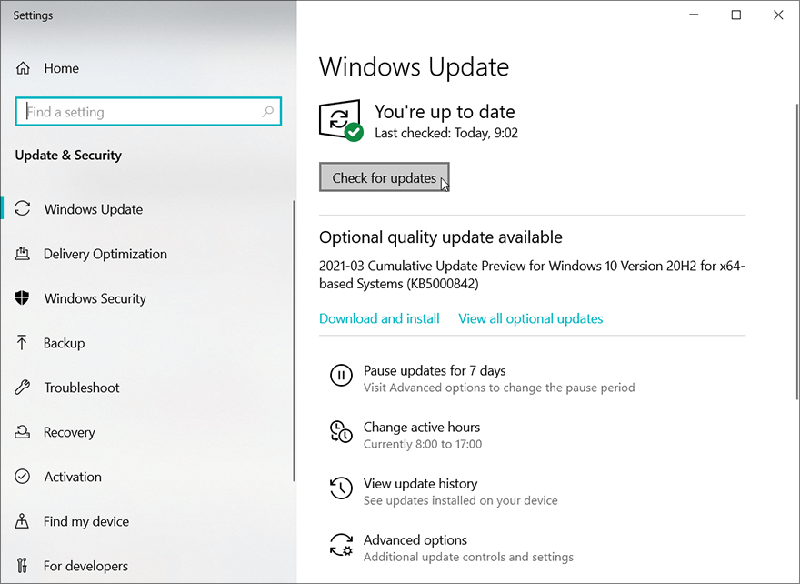
Step 4: Click on Restart Now 프로세스를 완료합니다.
Step 5: 컴퓨터를 다시 시작한 후 문제가 해결되었는지 확인하십시오.
해결 방법 2: 손상된 Windows 시스템 파일 스캔 및 복구
The system service exception error could also be a result of corrupted or damaged Windows system files. In this case, you can use the built-in tool called System File Checker. It uses the cached version of the system files to replace or repair the missing/corrupted files. Refer to the following steps to learn how to use it.
Step 1: 시작 메뉴 버튼을 마우스 오른쪽 버튼으로 클릭합니다.
Step 2: Click on the Command Prompt (Admin) to open it.
Step 3: 다음 명령을 입력한 다음 키를 누릅니다. Enter:
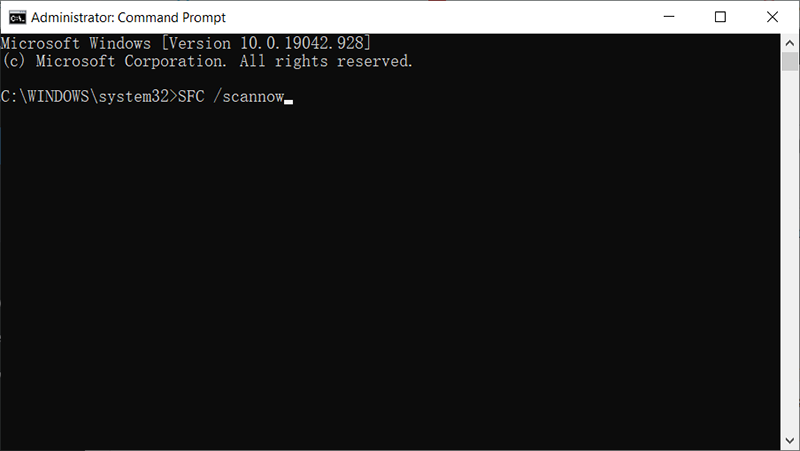
Step 4: 컴퓨터가 스캔을 시작합니다. 프로세스가 완료되기 전에 컴퓨터를 끄거나 재부팅하면 안 됩니다. 프로세스가 완료되면 명령 프롬프트를 닫고 컴퓨터를 재부팅하십시오. 문제가 지속되는지 확인합니다.
해결 방법 3: Windows 드라이버 업데이트 또는 재설치
Windows 10에서 시스템 서비스 예외 오류의 빈번한 원인 중 하나는 Windows와 컴퓨터에 설치된 일부 드라이버 간의 비호환성입니다. 컴퓨터 시스템에서 정기적으로 드라이버를 업데이트하지만 새 버전이 최신 드라이버와 동기화되지 않는 경우가 있습니다. 이 경우 최신 드라이버를 설치하여 문제를 해결할 수 있습니다. 다음 단계를 사용하십시오.
Step 1: Press Windows + R 실행 상자를 엽니다.
Step 2: Type in devmgmt.msc 상자에 입력한 다음 확인을 클릭하여 장치 관리자를 엽니다.
Step 3: 노란색 경고 기호로 표시된 드라이버를 찾으십시오.
Step 4: 드라이버를 마우스 오른쪽 버튼으로 클릭한 다음 Update driver.
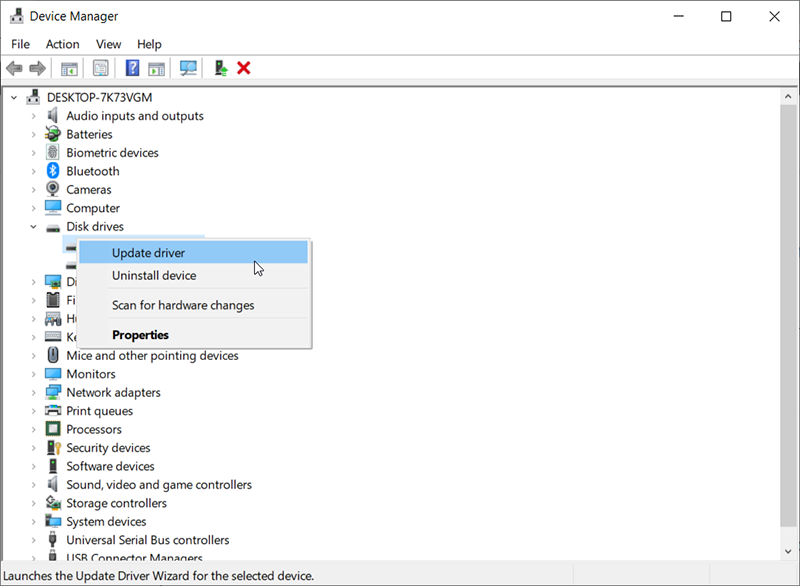
Step 5: 이러한 단계를 수행하면 컴퓨터에서 업데이트된 드라이버 소프트웨어를 검색할 수 있습니다. 최신 드라이버를 자동으로 찾기 때문에 프로세스가 완료될 때까지 기다리십시오.
해결 방법 4: 타사 바이러스 백신 소프트웨어 비활성화
Many users have reported that the cause of the system service exception was a third-party antivirus program. Many antiviruses programs block certain apps, bringing about this error. To check whether it is the cause of the issue, you could try disabling the antivirus software temporarily.
바이러스 백신 소프트웨어를 일시적으로 비활성화한 후 블루 스크린 사망 오류가 표시되지 않으면 문제의 원인일 수 있습니다. PC의 안전이 걱정된다면 악의적인 침입자에 대한 보안에 충분한 Windows Defender를 대신 사용할 수 있습니다.
해결 방법 5: 웹캠을 비활성화하여 시스템 서비스 예외(ks.sys) 수정
랩톱이나 모니터의 웹캠과 같은 일부 내장 하드웨어도 시스템 서비스 예외 오류를 일으킬 수 있습니다. 이 경우 웹캠을 비활성화하여 해당 솔루션이 작동하는지 확인할 수 있습니다. 웹캠을 비활성화하려면 다음 지침을 따르십시오.
Step 1: Press Windows + X 키를 누른 다음 선택 Device Manager from the list.
Step 2: 에서 Device Manager 창에서 웹캠 옵션을 찾습니다.
Step 3: Right-click on 이미징 장치 and then select 장치 비활성화.
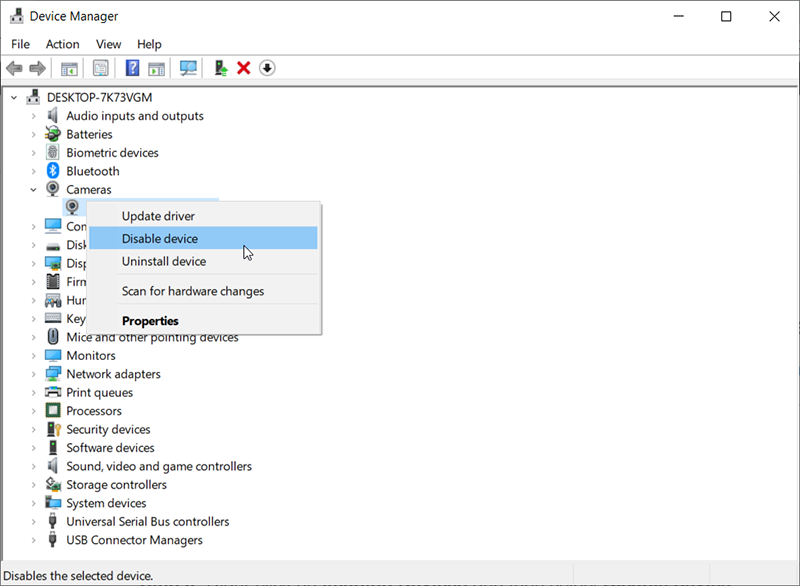
Step 3: 블루스크린 문제가 해결되었는지 확인하세요.
해결 방법 6: 시스템 복원 사용
Microsoft 포럼의 여러 게시물에서 언급했듯이 일부 바이러스 백신 소프트웨어 및 VPN 클라이언트 프로그램은 Windows 10에서 시스템 서비스 예외 오류를 유발할 수도 있습니다. 따라서 Bit Defender 또는 Cisco VPN 도구와 같은 이러한 종류의 프로그램을 사용하는 경우 이러한 프로그램을 제거하려고 할 수 있습니다. 그래도 작동하지 않으면 항상 제거된 프로그램의 최신 버전을 다시 설치할 수 있습니다.
타사 VPN 소프트웨어를 제거한 후에도 문제가 계속되면 시스템 복원 기능을 사용하여 컴퓨터를 이전 작업 지점으로 되돌릴 수 있습니다. 방법을 배우려면 다음 단계를 참조하십시오.
Step 1: Win+Q를 눌러 검색 창을 엽니다.
Step 2: 복원 지점 만들기를 입력한 다음 엽니다.
Step 3: Navigate to 시스템 보호 > 시스템 복원.
Step 4: Click on Next.
Step 5: 더 많은 복원 지점 표시 버튼을 클릭하고 원하는 복원 지점을 선택한 다음 Next.
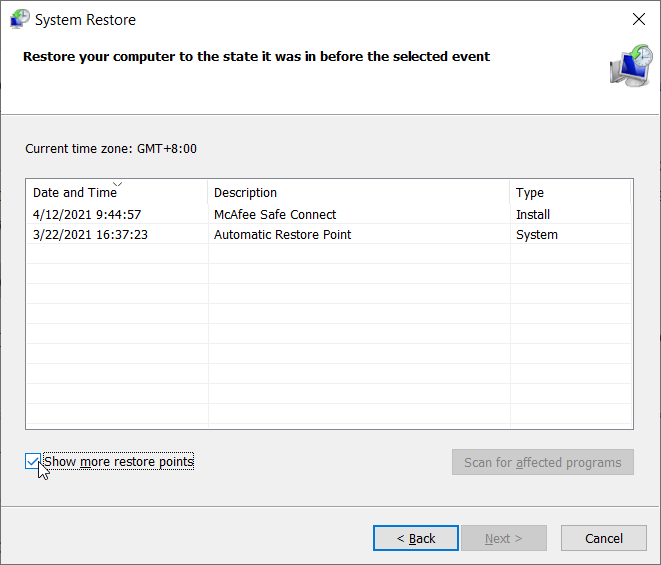
Step 6: Click on Next 화면의 지시에 따라 시스템 복원 프로세스를 완료하십시오.
Step 7: 해결 방법이 작동하는지 확인하려면 컴퓨터를 재부팅하십시오.
해결 방법 7: 문제 해결사 실행
시스템 서비스 예외 오류가 아직 해결되지 않은 경우 Microsoft의 기본 제공 문제 해결 도구를 사용해 볼 수 있습니다. Windows 10 Creator 버전 및 이후 버전에서 사용할 수 있습니다. Troubleshooter는 수많은 시스템 문제에서 BSOD 문제에 잘 대처합니다. 아래 단계를 사용하여 문제 해결사의 작동 방식을 알아보세요.
Step 1: Press Win + I to open Settings.
Step 2: Click on the Update and Security option.
Step 3: 왼쪽 창에서 문제 해결을 클릭하고 BSOD를 찾으십시오.
Step 4: Click on 문제 해결사 실행 프로세스를 시작합니다.
Step 5: 화면의 지시에 따라 문제를 해결하십시오.
Step 6: 프로세스가 완료되면 컴퓨터를 재부팅하여 문제가 해결되었는지 확인하십시오.
해결 방법 8: 하드 드라이브 확인
하드 드라이브의 기술적 결함으로 인해 시스템 서비스 예외 오류가 발생할 수도 있습니다. 해당 문제는 Windows 10뿐만 아니라 Windows 7 및 8에서도 발생합니다. 이 경우 명령 프롬프트를 통해 CHKDSK를 실행할 수 있습니다. 파일 시스템을 확인하고 특정 설정과 관련된 문제를 수정합니다. 사용 방법을 배우려면 다음 단계를 참조하십시오.
Step 1: Right-click on the Start Menu button and then click on 명령 프롬프트(관리자).
Step 2: 다음 명령을 입력한 다음 키를 누릅니다. Enter.
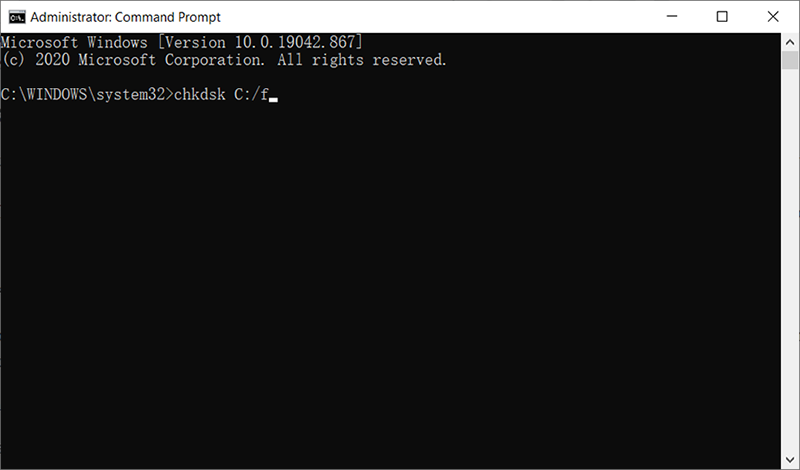
Step 3: Wait for the process to finish.
Step 4: Restart your computer to see whether the error persists.
해결 방법 9: Windows 메모리 진단 도구 실행
시스템 서비스 예외의 BSOD 오류는 종종 Windows 10의 메모리 문제와 연결되었습니다. RAM에 문제가 있는 경우 운영 체제의 정상적인 작동에 영향을 미치고 블루 스크린 오류가 발생할 수도 있습니다. 이 경우 내장 메모리 진단 도구를 사용하여 문제를 해결할 수 있습니다.
Step 1: Press Win + Q 검색 상자를 불러오려면 Memory Diagnostic, 앱을 엽니다.
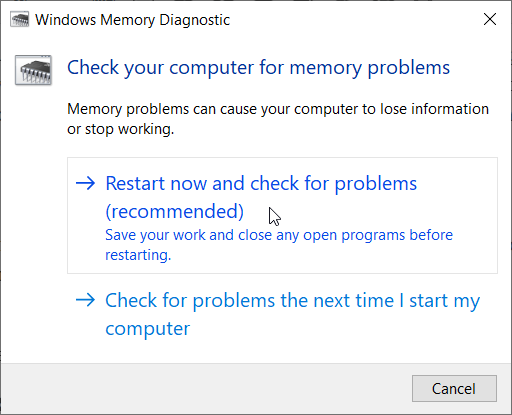
Step 2: Click on 지금 다시 시작하고 문제 확인.
Step 3: Windows 진단 도구는 시스템의 메모리 문제를 확인합니다. 프로세스가 완료되면 테스트 결과가 표시됩니다.
해결 방법 10: BIOS 업데이트
블루 스크린 문제를 해결할 때 BIOS 설정을 업데이트하면 잘 작동합니다. Windows 10에서는 시동 복구를 통해 액세스할 수 있습니다. BIOS 설정은 WinRE(Windows 복구 환경)에서만 업데이트할 수 있으므로 PC를 재부팅해야 합니다. 다음 단계를 사용하십시오.
Step 2: 컴퓨터를 다시 시작하고 Windows 로고가 시스템에 나타날 때까지 기다립니다.
Step 1: Press the F8 버튼을 눌러 시스템을 재부팅합니다.
Step 2: 선택하다 Repair your computer WinRE를 엽니다.
Step 3: 이라는 새 창 뒤에 Choose an option 팝업, 선택 Troubleshoot.
Step 4: Select 고급 옵션 and open Startup Repair.
Step 5: 컴퓨터를 다시 시작하여 문제가 해결되었는지 확인합니다.
How to Recover Lost Files Using Bitwar Data Recovery
When your computer suffers from a system service exception error, there’s always a high chance of data loss. There are numerous ways you can use to recover lost data. And Bitwar Data Recovery is one of the efficient ways to do so. It’s effective and user-friendly. Refer to the following steps to learn how it works like magic.
Step 1: Download Bitwar Data Recovery from our official website 그런 다음 설치하십시오.
Step 2: 도구를 실행하고 손실된 파일이 저장된 드라이브를 선택한 다음 Next.

Step 3: 이 단계에서 스캔 모드를 선택할 수 있습니다. 우리는 제안하고 싶습니다 Quick Scan, 대부분의 손실된 파일을 검색할 수 있습니다. 실패하면 이 단계로 돌아와 다음을 사용할 수 있습니다. Deep Scan, which is more effective.

Step 4: 원하는 파일 형식을 선택한 다음 Next.

Step 5: Preview 파일이 손상되지 않았는지 확인하기를 원했습니다. 원하는 파일을 선택한 다음 Recover.
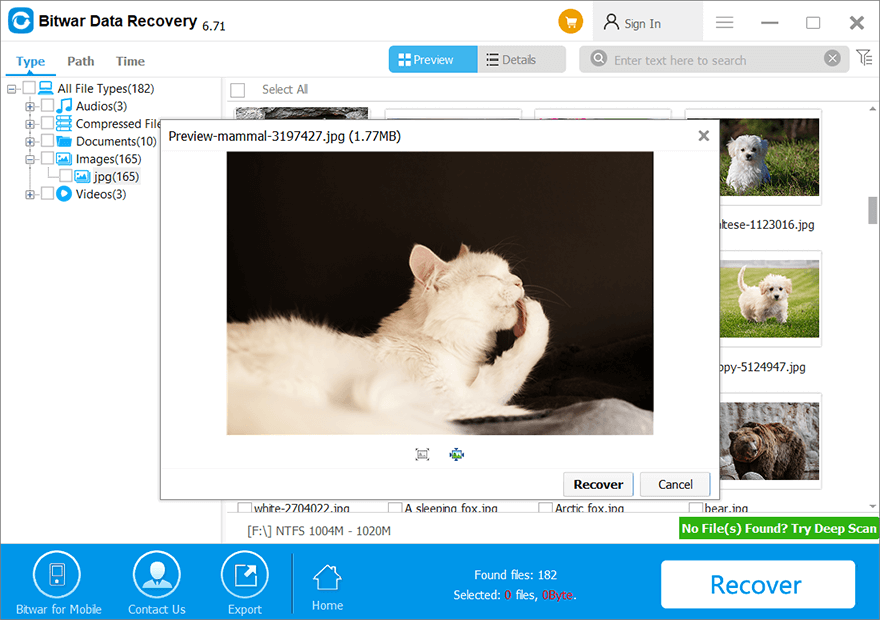
Conclusion
The BSOD error of system service exception is a common one that happens to different Windows operating systems. In this article, we have tried to cover various aspects to expound on some effective solutions to this blue screen issue. Besides, if you lose some unsaved data due to this error, you can always turn to Bitwar 데이터 복구 for help.
Previous Article
How to Solve the CRITICAL_STRUCTURE_CORRUPTION Error 요약: 시스템 서비스 예외의 BSOD 오류는 Windows 오류 중 하나입니다.Next Article
iPhone에서 작동하지 않는 개인용 핫스팟을 수정하는 5가지 효과적인 방법 요약: 시스템 서비스 예외의 BSOD 오류는 Windows 오류 중 하나입니다.
About Bitwar Data Recovery
3 Steps to get back 500+ kinds of deleted, formatted or lost documents, photos, videos, audios, archive files from various data loss scenarios.
Learn More
