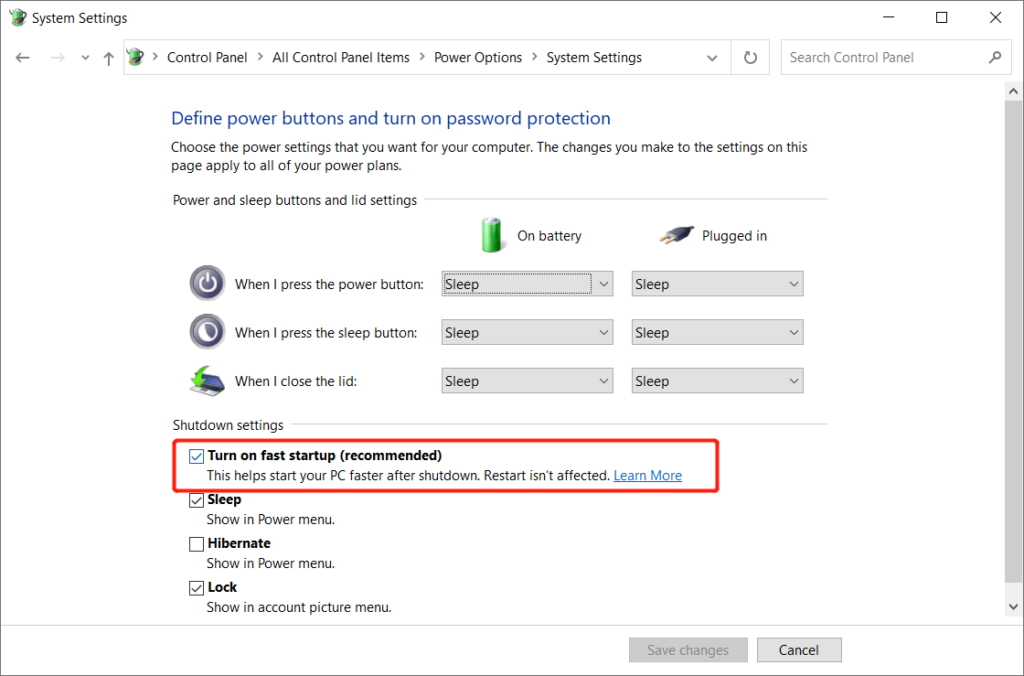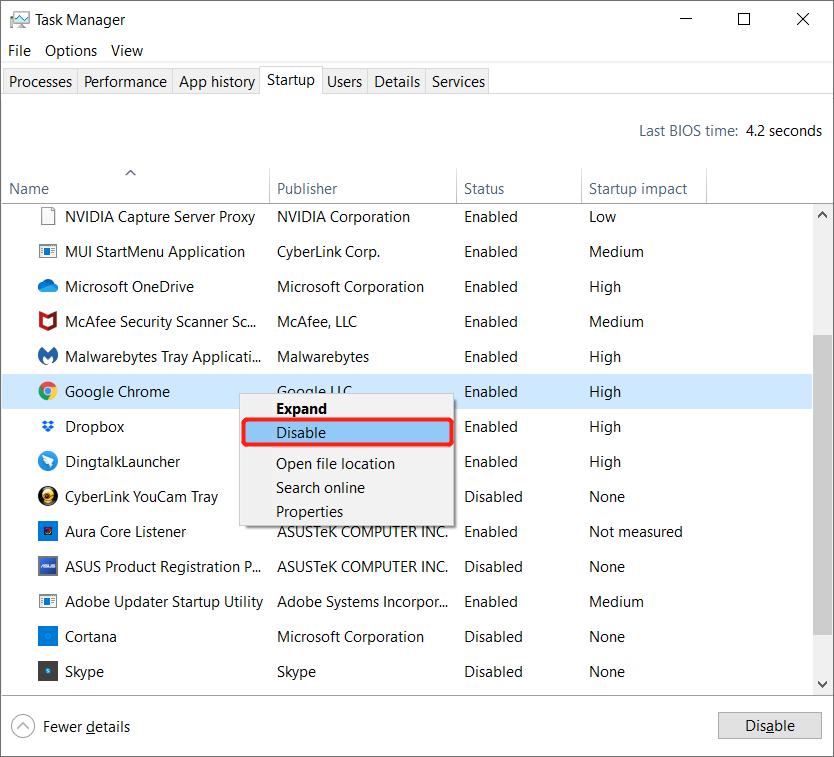Windows 부팅 및 시작 시간을 단축하는 최고의 4가지 방법
Summary: 아래 기사에서는 Windows 부팅 및 시작 시간을 단축하고 손실된 파일을 복구하는 4가지 가장 좋은 방법을 보여줍니다. Bitwar 데이터 복구 프로그램!
Table of Contents
느리게 실행되는 Windows 부팅 및 시작 시간 개요
모든 Windows 시스템은 부팅 및 시작을 거치지만 일부 사용자는 느린 작업 프로세스를 경험할 수 있어 사용자의 PC 작업 효율성에 영향을 줄 수 있습니다! 따라서 손상이나 데이터 손실을 방지하려면 Windows 10에서 Windows 느린 부팅 및 시작 문제를 최대한 빨리 해결하는 것이 중요합니다!
Windows 부팅 및 시작 시간을 단축하는 4가지 최상의 방법
우리는 4가지 다른 방법을 보여줄 것이며 상황에 가장 적합한 방법을 참조할 수 있습니다.
방법 1: 빠른 시작 활성화
시도할 수 있는 첫 번째 단계는 Windows 시스템에서 빠른 시작을 켜는 것입니다.
Step 1: Press Wins + S to open the Search menu and type in 제어판.
Step 2: Open Control Panel and choose Power Options.
Step 3: Click on the 전원 버튼의 기능 선택 그리고 계속 Change settings that are currently unavailable.
Step 4: 로 진행 종료 설정 and choose to 빠른 시작 켜기(권장).

방법 2: 원하지 않는 프로그램 비활성화
때때로 원치 않는 프로그램이 너무 많으면 Windows 시스템의 속도가 느려질 수 있으므로 일부 원치 않는 프로그램을 비활성화하거나 해제하여 Windows 부팅 시간을 단축할 수 있습니다.
Step 1: Right-click the Windows Start 버튼을 누르고 선택 Task Manager.
Step 2: Go to the 시작 from the 작업 관리자.
Step 3: Right-click the 원치 않는 응용 프로그램 또는 프로그램 and select Disable.

방법 3: Windows에서 최고 성능 조정
Step 1: Open the Control Panel again and choose System.
Step 2: Click on the고급 시스템 설정 and click the Advanced tab.
Step 3: Select the 설정… from Performance.
Step 4: Toggle on the 최상의 성능을 위해 조정 and click OK.
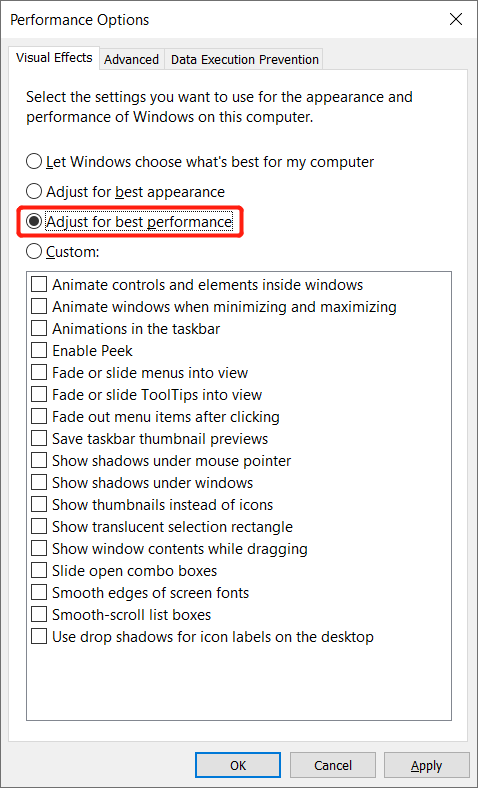
방법 4: Windows 부팅 속도 향상
Step 1: Open System from Control Panel.
Step 2: Click고급 시스템 설정 and select Settings from Startup and Recovery.
Step 3: Set the Time to display a list of operating systems 범위에서 1 ~ 10 seconds.
Step 4: Click OK to confirm changes.
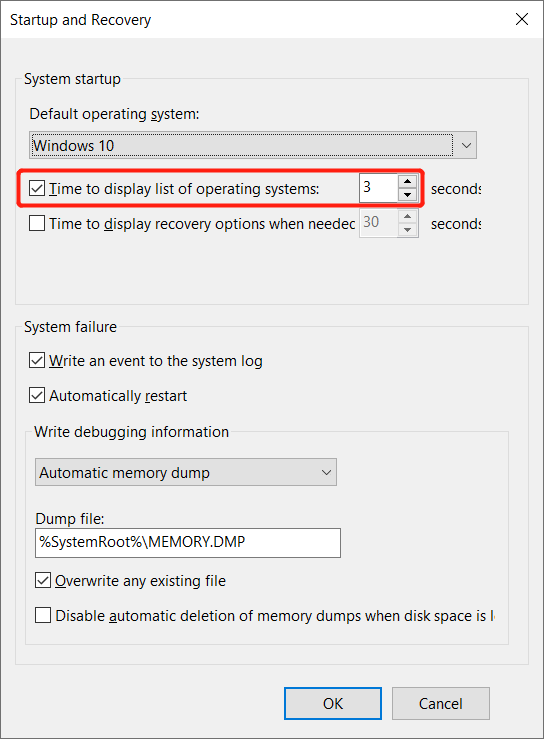
Windows PC에서 손실된 파일을 복구하는 데이터 복구
일부 사용자는 문제를 수정한 후 일부 데이터가 손실되었다고 보고합니다. Google에서 Bitwar Data Recovery Software!
외장 하드 드라이브, HDD, 하드 디스크, 메모리 카드, SD 카드, 펜 드라이브, 내장 하드 드라이브 등을 포함한 내부 또는 외부 장치에서 최대 300개 이상의 파일 형식을 검색하는 것이 안정적입니다.
Windows PC에서 손실된 파일을 복원하려면 아래 단계를 참조하십시오.
Step 1: Download and Install the data recovery tool from Bitwarsoft Download Center.
Step 2: Select the file location from the list of devices and click on Next.

Step 3: Select the Scan Mode and select Next.

Step 4: Select the file types 복원하고 클릭하려는 Next.

Step 5: Preview the scan results and click the Recover button to recover the lost files.
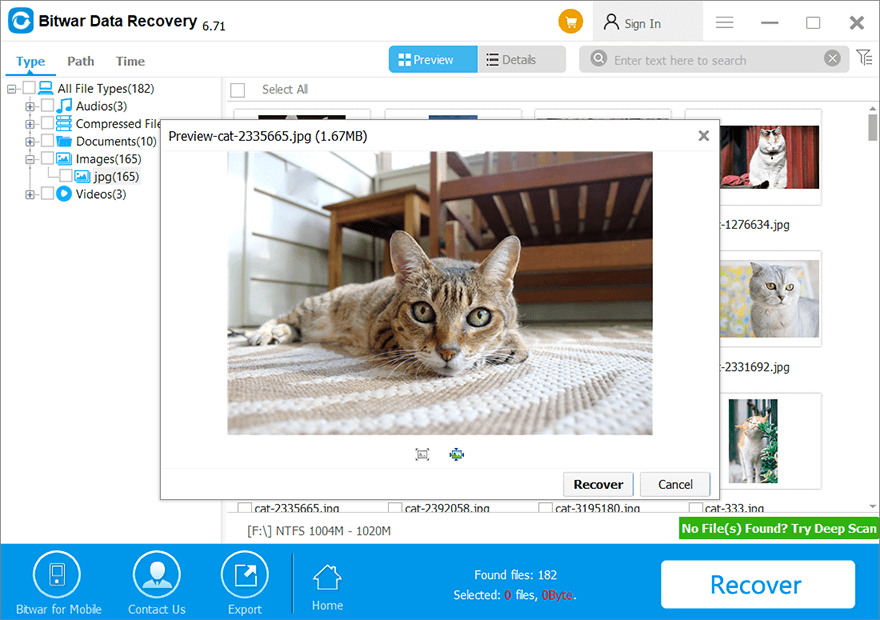
지금 속도를 높이십시오!
위의 모든 솔루션을 수행한 후 Windows 부팅 및 시작 속도를 테스트하기 위해 PC를 재부팅하거나 다시 시작해야 합니다. 게다가, 도중에 어떤 데이터 손실이 있는 경우, 당신은 최선을 사용하여 손실된 모든 파일을 복구할 수 있습니다 Bitwar 데이터 복구 Software Windows 7, 8, 10용!
Previous Article
Bitwar Data Recovery V6.7.2의 새로운 기능 요약: 아래 기사에서는 Windows 부팅 및 시작 시간을 단축하고 복구하는 가장 좋은 4가지 방법을 보여줍니다.Next Article
Windows 10에서 알람에 액세스하는 방법 요약: 아래 기사에서는 Windows 부팅 및 시작 시간을 단축하고 복구하는 가장 좋은 4가지 방법을 보여줍니다.
About Bitwar Data Recovery
3 Steps to get back 500+ kinds of deleted, formatted or lost documents, photos, videos, audios, archive files from various data loss scenarios.
Learn More