Windows 10을 해결하기 위한 3가지 실용적인 솔루션이 제대로 종료되지 않음
Summary: 텍스트는 사용자가 Windows 10이 제대로 종료되지 않는 문제를 해결하고 다음을 사용하여 손실된 파일을 복구하는 데 도움이 됩니다. Bitwar 데이터 복구 프로그램!
Table of Contents
종료할 수 없는 Windows 10 개요
Many users are facing the Windows 10 issue that the operating system can’t shut down properly after upgrading to Windows 10. This problem can cause a few problems for users where they can’t save their files after finishing working their PC and the hard drive of the PC will have other errors because of full running with no system rest for a long time of time.
다음은 문제와 유사한 예입니다.
“Windows 7에서 Windows 10으로 업그레이드한 후 오늘 컴퓨터가 전혀 종료되지 않았습니다. 내 PC에서 이 문제가 발생하는 이유는 무엇이며 전원 및 종료 옵션을 눌러 컴퓨터를 종료하기 위해 여러 가지 방법을 시도했지만 여전히 작동하지 않습니까? Windows 10이 제대로 종료되지 않는 문제를 해결하려면 어떻게 해야 합니까?”
유감스럽게도 위의 예와 유사한 문제에 직면하고 있으므로 Windows 10 PC가 더 이상 손상되지 않도록 최대한 빨리 처리하는 것이 가장 좋습니다!
Windows 10을 해결하기 위한 실용적인 솔루션이 제대로 종료되지 않음
문제를 해결하는 방법에는 여러 가지가 있지만 더 많은 시간과 노력을 절약할 수 있도록 문제를 해결하는 가장 좋은 세 가지 솔루션을 보여 드리겠습니다.
해결 방법 1: 드라이브에 오류가 있는지 확인
할 수있는 첫 번째 해결책은 내부 드라이브에 오류가 있는지 확인하고 수정하는 것입니다.
Step 1: Go to My PC and right-click 당신의 hard drive.
Step 2: Select the Properties and click Check from the Tools tab.
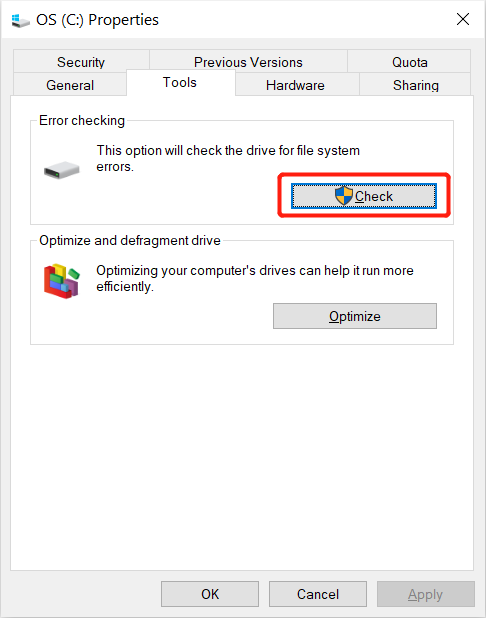
Step 3: 참을성 있게 기다리다 완료하는 프로세스 확인 and 따르다 스캔 후 오류가 발견되면 지침을 따르십시오.
해결 방법 2: BIOS 부팅 순서 변경
HDD가 부팅 순서에서 먼저 실행되지 않는다고 가정하면 Windows 10에서 종료 오류 문제가 발생하므로 문제를 해결하려면 BIOS 부팅 순서를 재설정해야 합니다.
Step 1: 강제 종료 your computer and PC 시작 again.
Step 2: Press the 델 BIOS에 들어갈 수 있는 키 또는 기타 버튼.
Step 3: 설정 BIOS 값 to 기본 BIOS 시스템 및 변경 사항을 저장하다 BIOS를 종료합니다.
해결 방법 3: 전원 설정 변경
시도할 수 있는 다음 해결책은 전원 설정을 통해 빠른 시작을 끄는 것입니다.
Step 1: Press Wins + S to open the Windows Search menu and type in the 제어판.
Step 2: Select 전원 옵션 and select the 전원 버튼의 기능 변경 왼쪽 패널에서 옵션을 선택합니다.
Step 3: Click on the 설정 변경옵션과 토글 끄기 the 빠른 시작 켜기 option.
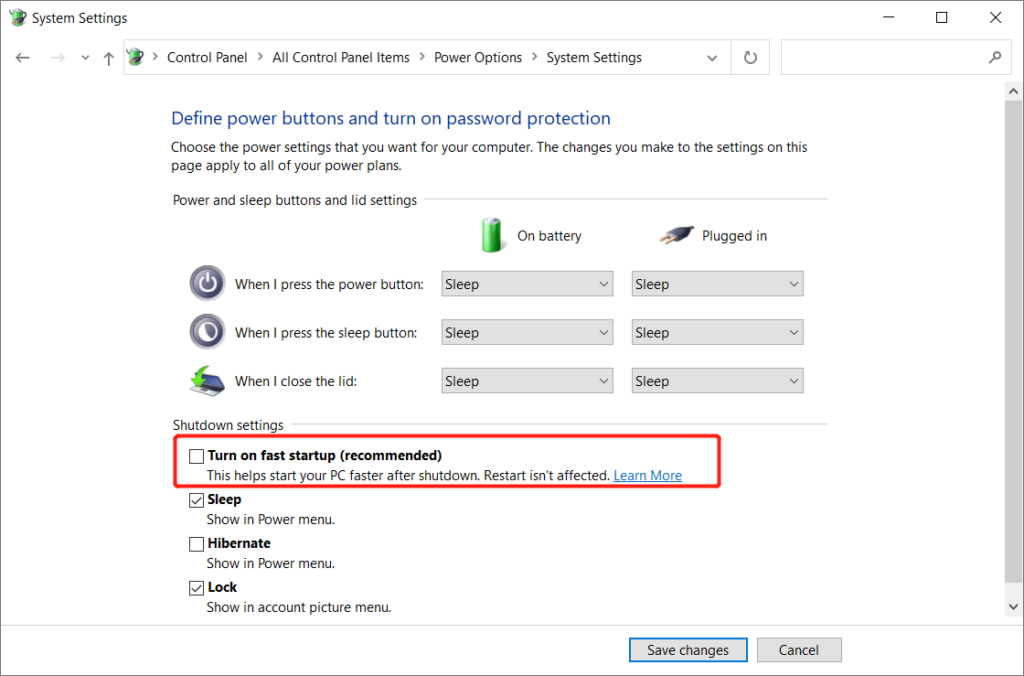
Step 4: Select OK to save the change.
안전 팁: Windows 10 PC에서 손실된 파일 복원
Windows 10이 제대로 종료되지 않는 문제로 인해 중요한 파일이 손실되었다고 가정하고 최상의 방법을 사용하여 데이터를 저장할 수 있습니다. Windows data recovery tool.
Bitwar Data Recovery Software is the best third-party software to recover any lost files from Windows because it supports both internal and external devices such as memory cards, SD cards, internal hard drives, external hard drives, HDD, and other devices from Windows 7, Windows 8, and Windows 10.
Follow the steps below to recover lost files from Windows 10:
Step 1: Go to Bitwarsoft Download Center to Download and Install the data recovery tool from it.
Step 2: Select the Files Location from the list of devices and click on Next.

Step 3: Choose the Scan Mode and select Next.

Step 4: Select the file types you want to retrieve and click Next.

Step 5: Preview the scan results and click the Recover button to get back the lost files.
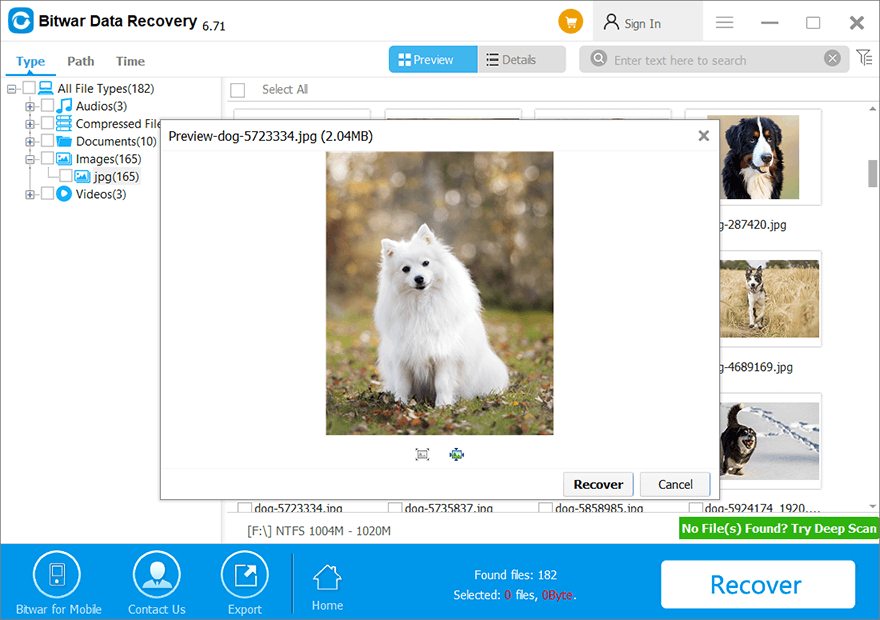
지금 PC 종료 문제를 해결하십시오!
Windows 10이 PC에서 제대로 종료되지 않는 문제에 직면하면 위의 솔루션을 학습하여 해결하십시오. 문제로 인해 손실된 파일이 발생한 경우 다음을 사용하여 손실된 데이터를 다시 복구할 수 있습니다. Bitwar 데이터 복구 프로그램!
Previous Article
Best Fixes Windows 10 Quick Access Not Working And Not Responding 요약: 이 텍스트는 사용자가 Windows 10이 제대로 종료되지 않는 문제를 해결하고 손실된 모든 문제를 복구하는 데 도움이 됩니다.Next Article
What’s New in Bitwar Data Recovery V6.7.2 요약: 이 텍스트는 사용자가 Windows 10이 제대로 종료되지 않는 문제를 해결하고 손실된 모든 문제를 복구하는 데 도움이 됩니다.
About Bitwar Data Recovery
3 Steps to get back 500+ kinds of deleted, formatted or lost documents, photos, videos, audios, archive files from various data loss scenarios.
Learn More
