[SOLVED] Can’t Eject External Hard Drive On Windows 10
Summary: 아래 기사는 문제를 해결할 수 있는 모든 효과적인 솔루션을 보여줍니다. Windows 10에서 외장 하드 드라이브를 꺼낼 수 없음 손실된 데이터를 복구 Bitwar 데이터 복구!
Table of Contents
외부 하드 드라이브를 꺼낼 수 없음 이해
대부분의 경우 Windows 사이드바를 통해 항상 외장 하드 드라이브를 안전하게 꺼낼 수 있지만 외장 하드 드라이브를 안전하게 꺼낼 수 없다는 사실을 알게 되면 문제가 발생합니다.
이 문제는 외장 하드 드라이브의 파일이 컴퓨터에서 계속 사용 중이거나 다른 프로그램이 작업을 방해할 때 발생합니다. 따라서 데이터가 손상되거나 손상될 가능성이 높기 때문에 장치를 꺼내기 전에 항상 모든 작업이나 데이터를 완전히 닫는 것이 중요합니다.
외장 하드 드라이브에서 중요한 일부를 분실한 경우 걱정하지 마십시오. 외장 하드 드라이브를 꺼낼 수 없는 문제를 해결하는 솔루션을 계속 진행하기 전에 데이터 복구 도구를 사용하여 손실된 데이터를 복구하는 것뿐입니다. Windows 10 문제에서.
데이터 복구: Windows에서 손실된 데이터 복구
최고 data recovery software 외장 하드 드라이브에서 손실된 데이터를 복원하려면 Bitwar 데이터 복구 프로그램. Windows 및 Mac 운영 체제를 모두 지원합니다. 게다가 컴퓨터의 내부 또는 외부 저장 장치에서 다양한 유형의 데이터를 검색할 수 있습니다.
Step 1: 다운로드 그리고 설치 Windows용 데이터 복구 소프트웨어 Bitwarsoft Download Center.
Step 2: Select the 분할 목록에서 클릭하고 Next.

Step 3: Choose the Scan Mode and click Next.

Step 4: Select the file types 당신은 분실 및 클릭 Next.

Step 5: Preview the scan results and click the Recover 버튼을 눌러 외장 하드 드라이브에서 손실된 파일을 복구합니다.

Windows 10에서 외장 하드 드라이브를 꺼낼 수 없는 해결 방법 5가지
외장 하드 드라이브에서 데이터를 저장한 후에는 아래 솔루션을 진행하여 문제를 극복하여 외장 저장 장치에서 더 이상의 데이터 손실을 방지할 수 있습니다.
해결 방법 1: PC 재부팅
꺼내기 문제가 처음 발생했다고 가정하고 하드 드라이브를 방해하는 불필요한 프로그램이나 버그를 모두 닫을 수 있으므로 먼저 PC를 재부팅할 수 있습니다. 다시 시작한 후 외장 하드 드라이브를 다시 안전하게 꺼낼 수 있습니다.
해결 방법 2: 프로그램을 종료하는 작업 관리자
사용자는 작업 관리자를 사용하여 원치 않는 소프트웨어를 강제 종료하여 Windows 사이드바를 통해 외장 하드 드라이브를 안전하게 꺼낼 수 있습니다.
Step 1: Right-click 에 윈도우 사이드바 그리고 선택 Task Manager.
Step 2: 실행 중인 앱이 표시되지 않으면 자세한 내용은.
Step 3: Right-click 에 원치 않는 앱 and click 작업 종료 불필요한 소프트웨어를 강제 종료합니다.
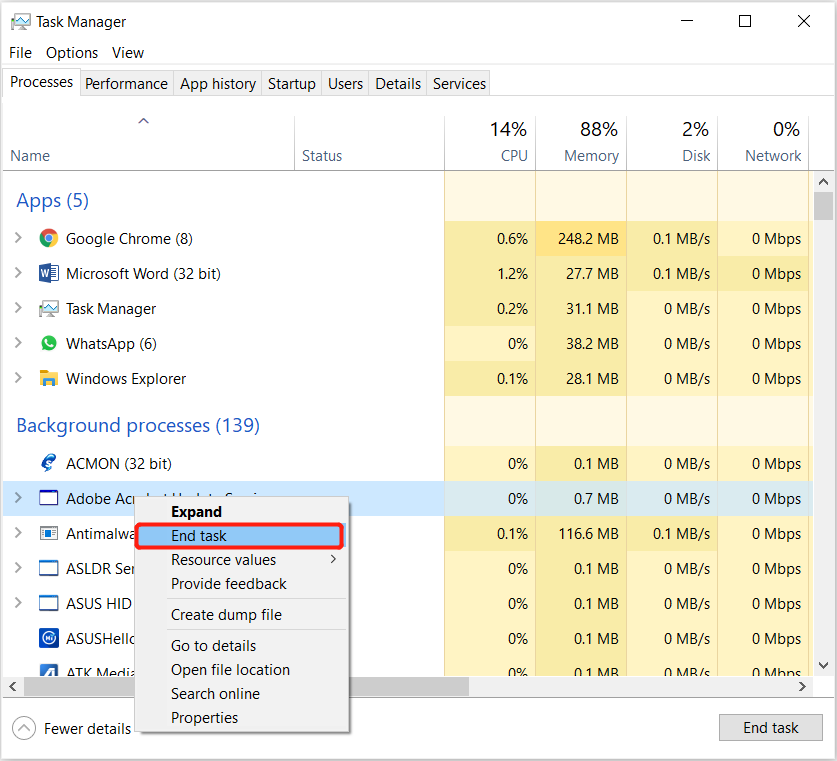
솔루션 3: 하드웨어 및 장치 문제 해결사
문제의 원인이 원치 않는 앱이 아닌 경우 하드웨어 문제일 수 있습니다. Windows에서 하드웨어 및 장치 문제 해결사를 실행하여 외장 하드 드라이브의 하드웨어 문제를 감지하고 수정할 수 있습니다.
Step 1: Go to 찾다 menu and type in CMD 열다 명령 프롬프트.
Step 2: 명령 창에서 다음 명령을 입력합니다. msdt.exe -id 장치 진단and press Enter.
Step 3: 하자 분쟁 조정자 작업을 완료하고 문제가 있는 경우 다음 지침을 따르십시오. 수리하다 하드웨어 문제.

해결 방법 4: 드라이버 업데이트
경우에 따라 오래된 드라이버로 인해 문제가 발생할 수 있으므로 장치 관리자에서 USB 드라이버를 업데이트해야 합니다.
Step 1: Right-click Windows 시작 메뉴 및 선택 기기 관리자.
Step 2: 보고 확장 범용 직렬 버스 컨트롤러 menu.

Step 3: Right-click 외장 하드 드라이브의 USB 장치에서 선택하고 Update driver. 그런 다음 Search automatically for updated driver software Windows 시스템이 최신 업데이트 버전을 찾을 수 있도록 하는 옵션입니다.
Solution 5: Remove Hardware Utility Safely
In case updating the drive is not solving the issue, then you can try to follow the steps below to remove the hardware utility safely.
Step 1: Launch the Windows Run program by pressing and hold the Wins + R keys on keyboard.
Step 2: Type in the command: RunDll32.exe shell32.dll,Control_RunDLL hotplug.dll and press enter.
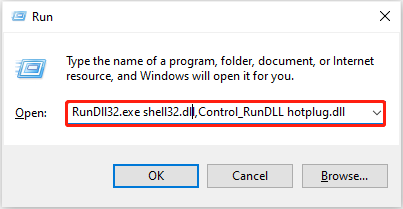
Step 3: Select the external drive than you need to eject and press Stop.
Step 4: Restart PC and check the problem is solved or not.
솔루션 5: 디스크 관리
위의 모든 해결 방법으로 문제를 해결할 수 없는 경우 Windows에서 디스크 관리 도구를 사용하여 컴퓨터에서 외장 하드 드라이브를 강제로 꺼내야 합니다.
Step 1: Press Wins + NS 그리고 입력 diskmgmt.msc도구를 엽니다.
Step 2: 찾아봐 외장 하드 드라이브 파티션 목록에서. Right-click 그것을 선택하고 꺼내다.
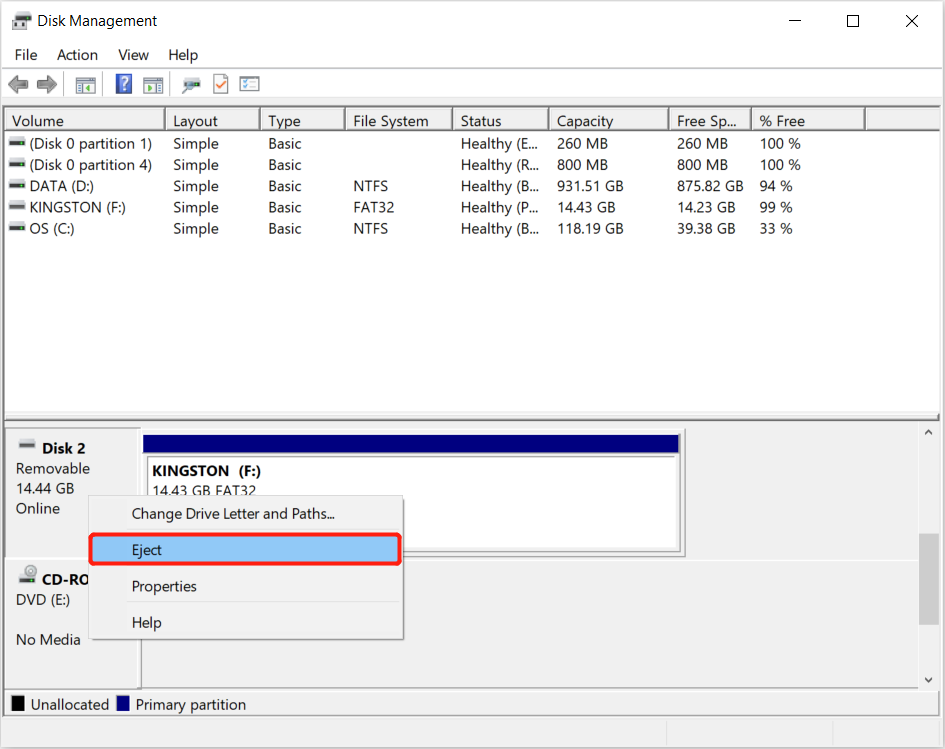
외장 하드 드라이브를 쉽게 꺼내십시오!
모든 사용자는 외부 저장 장치를 보호하는 것이 중요하며 외부 장치를 안전하게 꺼내는 것도 안전한 방법 중 하나입니다. 따라서 Windows 10에서 외장 하드 드라이브를 꺼낼 수 없는 문제가 발생하면 위의 안내 솔루션을 참조하여 문제를 해결할 수 있습니다. 또한 다음을 통해 장치에서 손실된 데이터를 복구할 수 있습니다. Bitwar 데이터 복구 프로그램!
Previous Article
[수정됨] Windows 10 업데이트에서 업데이트 확인이 멈춤 요약: 아래 기사는 Windows 10 및 Windows 10에서 외장 하드 드라이브를 꺼낼 수 없는 문제를 해결하는 모든 효과적인 솔루션을 보여줍니다.Next Article
7 Best Solutions To Fix Computer Randomly Restarts On Windows 요약: 아래 기사는 Windows 10 및 Windows 10에서 외장 하드 드라이브를 꺼낼 수 없는 문제를 해결하는 모든 효과적인 솔루션을 보여줍니다.
About Bitwar Data Recovery
3 Steps to get back 500+ kinds of deleted, formatted or lost documents, photos, videos, audios, archive files from various data loss scenarios.
Learn More
