Solved: Blue Screen Issue When Playing Games On Windows 10
Summary: 이 기사는 게이머가 Windows 10에서 게임을 할 때 블루 스크린 문제를 해결하고 다음을 통해 손실된 파일을 복구하는 데 도움이 됩니다. Bitwar 데이터 복구 프로그램!
Table of Contents
게임 플레이 시 블루 스크린 개요
아래와 같이 블루 스크린 사망 오류 메시지와 관련된 많은 유형의 오류 메시지가 있기 때문에 이 문제가 있는 유일한 사람이 아니므로 걱정하지 마십시오.
- 전원 설정(0x0000009F)
- 먼지(0×00000050, 0×40000080)
- 메모리 및 그래픽 카드(0x000000FE, 0×000000124)
- 드라이버 (0×0000007E, 0×0000008E, 0x00000073, 0×000000116, 0×0000000A, 0x0000001A, 0x0000001A, 0×000000EA, 0×000000BE0,
위의 문제가 있다고 가정하고 아래 솔루션에 따라 Windows 10에서 블루 스크린 문제를 해결할 수 있습니다!
1부: 게임을 시작하거나 실행할 때 블루 스크린 오류를 수정하는 간단한 솔루션
소개에서 다양한 블루 스크린 오류 코드를 유발하는 문제가 있음을 배웠습니다. 따라서 시간 소모를 방지하기 위해 먼저 몇 가지 간단한 검사를 수행할 수 있습니다.
해결 방법 1: PC 다시 시작
PC에서 드라이버 문제가 발생하면 가장 먼저 시도할 수 있는 간단한 해결 방법은 PC를 다시 시작하는 것입니다. PC를 종료할 수 없는 경우 중앙 처리 장치(CPU)에서 다시 시작 버튼을 눌러 강제로 다시 시작할 수 있습니다.
해결 방법 2: 메모리 및 그래픽 카드 다시 삽입
먼저 PC를 종료하고 CPU에서 메모리 카드나 그래픽 카드를 뽑습니다. 청소하거나 잘 닦은 다음 PC에 다시 연결하십시오. 컴퓨터를 시작하고 게임을 다시 실행하여 문제가 해결되었는지 확인합니다.
파트 2: 블루 스크린 오류를 해결하기 위한 실용적인 솔루션
간단한 솔루션으로 문제를 해결할 수 없는 경우 아래의 실제 솔루션을 참조하여 상황에 가장 적합한 솔루션을 확인해야 합니다.
해결 방법 1: 그래픽 카드의 드라이버 업데이트
그래픽 카드 또는 드라이버가 제대로 작동하지 않으면 Windows 10, 8 및 7에서 블루 스크린 오류가 발생할 수 있습니다.
Step 1: Open the Control Panel and choose System and Security.
Step 2: Choose Device Manager and 더블 클릭 the 하드웨어 그래픽 카드.
Step 3: Click Update Driver from the Driver tab.
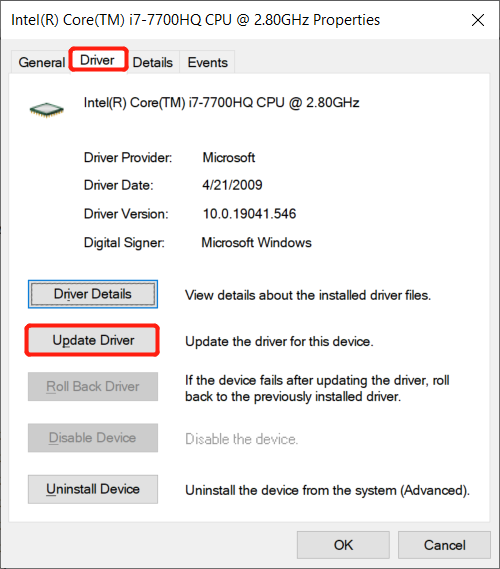
Step 4: Choose Search automatically for updated driver software 오래된 드라이버를 검색하고 업데이트합니다.
해결 방법 2: 전원 설정
Step 1: Go to Control Panel and choose Power Options.
Step 2: Click on 요금제 설정 변경 and choose to Change advanced power settings.
Step 3: Toggle off 둘 다 On battery and Plugin under the 링크 상태 전원 관리.
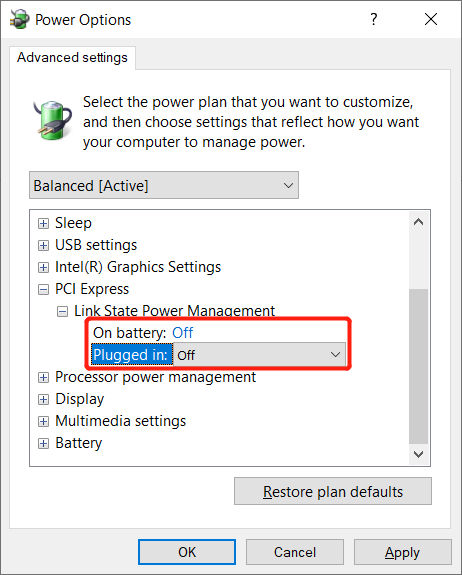
해결 방법 3: Windows에서 클린 부팅
클린 부팅을 실행하면 Windows 10에서 컴퓨터 블루 스크린 문제를 일으키는 백그라운드 프로그램이나 게임을 파악하는 데 도움이 됩니다.
Step 1: Open the Windows Search menu and type in MSConfig.
Step 2: Click the Hide all Microsoft services 상자를 클릭하고 Disable all 서비스 탭에서.
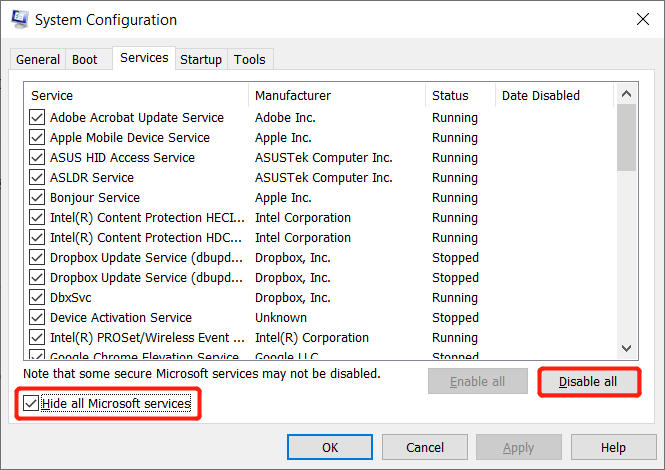
Step 3: 계속 Open Task Manager from the Startup tab.
Step 4: Choose the 귀찮은 아이템 and click Disable.
Step 5: Close Task Manager and click OK 변경 사항을 저장합니다. 마침내, restart 문제를 해결하려면 컴퓨터를 사용하십시오.
해결 방법 4: 바이러스 백신 프로그램
맬웨어 또는 바이러스는 Windows 10에서 블루 스크린 오류를 일으킬 수 있으므로 컴퓨터에서 바이러스 백신 소프트웨어를 실행하여 PC에서 바이러스가 있는지 검사하십시오. 바이러스가 있으면 컴퓨터에서 모든 유해한 바이러스를 제거하고 제거하십시오.
불행히도 Windows 10 PC에서 중요한 파일을 잃어버렸습니다. 당황하지 말고 다음 단계에 따라 최고의 전문가를 사용하여 손실된 파일을 복구하십시오. data recovery software.
파트 3: PC에서 블루 스크린을 수정한 후 파일 복구
We recommend using Bitwar 데이터 복구 Software Windows 7, Windows 8 및 Windows 10의 내부 및 외부 저장 장치에서 300가지 이상의 파일 유형을 복구할 수 있기 때문에 Windows에서 손실된 파일을 복원합니다.
Windows 10의 블루 스크린 오류에서 손실된 파일을 검색하려면 아래 단계를 계속하십시오.
Step 1: Go to Bitwarsoft Download Center and Install the data recovery tool on your computer.
Step 2: Select the 손실된 파일의 위치 from the list of devices and click on Next.

Step 3: Select the Scan Mode and select Next.

Step 4: Select the file types 돌아가서 클릭하고 싶습니다. Next.

Step 5: Preview the scan results and click the Recover button to recover the lost files.
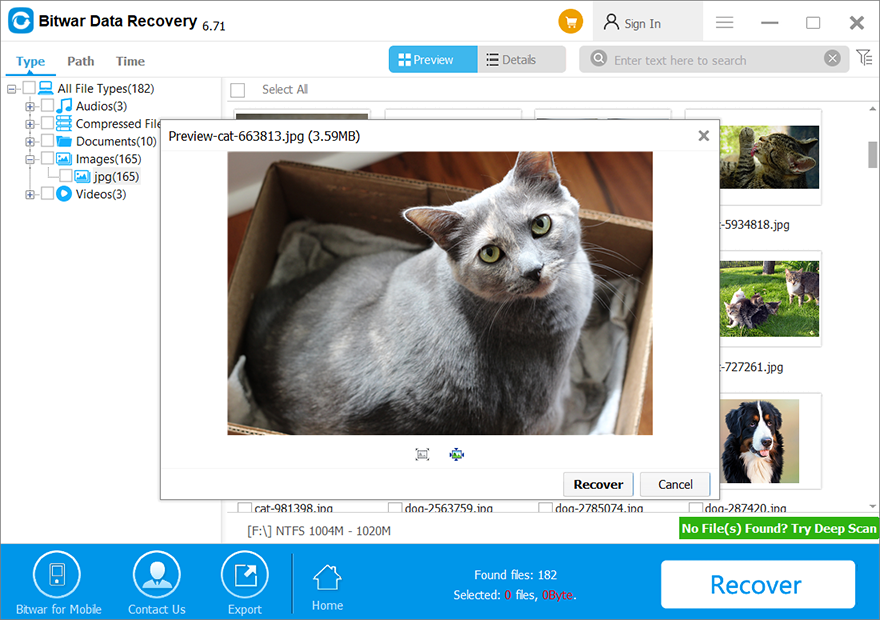
블루스크린 문제 해결!
Windows에서 게임을 할 때 블루 스크린 문제에 직면하면 모든 게이머에게 어려울 수 있습니다. 따라서 이로 인해 중요한 파일을 잃어버린 경우 다음을 사용하여 손실된 파일을 복구하는 것을 잊지 마십시오. Bitwar 데이터 복구 프로그램 추가 피해를 방지하기 위해 위의 솔루션으로 문제를 해결하십시오!
Previous Article
Windows 10에서 메모장 파일을 PDF로 저장하는 방법 요약: 이 기사는 게이머가 Windows 10에서 게임을 할 때 블루 스크린 문제를 해결하고 복구하는 데 도움이 됩니다.Next Article
최고의 수정 Windows 10 빠른 액세스가 작동하지 않고 응답하지 않음 요약: 이 기사는 게이머가 Windows 10에서 게임을 할 때 블루 스크린 문제를 해결하고 복구하는 데 도움이 됩니다.
About Bitwar Data Recovery
3 Steps to get back 500+ kinds of deleted, formatted or lost documents, photos, videos, audios, archive files from various data loss scenarios.
Learn More
