Windows에서 드라이브 문자를 표시, 숨기기 및 할당하는 방법은 무엇입니까?
드라이브 문자는 컴퓨터 드라이브 또는 드라이브 파티션에 할당된 A부터 Z까지의 단일 문자 문자입니다. 드라이브 이름과 드라이브 문자는 Windows 10 파일 탐색기에서 드라이브를 식별하는 두 가지 방법입니다.
파일 탐색기에서 하나 이상의 드라이브의 드라이브 문자를 볼 수 없으면 파일 탐색기가 드라이브 문자를 숨기도록 구성되었거나 드라이브에 드라이브 문자가 없기 때문일 수 있습니다.
Table of Contents
드라이브 문자 표시 또는 숨기기
1단계: 먼저 Folder Options. 많은 방법이 있습니다 Windows 10에서 폴더 옵션 열기. 당신은 열 수 있습니다 File Explorer and click the File 메뉴를 클릭한 다음 Change folder and search options.

2단계: 그런 다음 보다 탭 및 확인하다 상자 드라이브 문자 표시 드라이브 문자를 표시하는 옵션입니다. 체크 해제 원하는 경우 옵션 숨다 드라이브 문자.
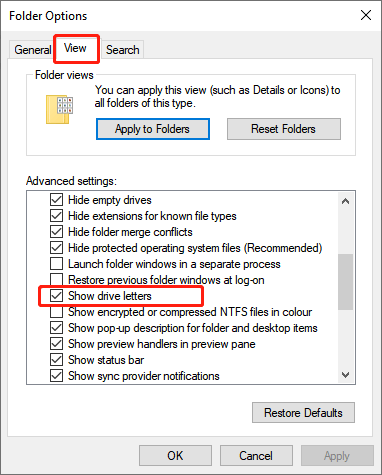
3단계: 마지막으로 적용하다버튼을 눌러 변경 사항을 저장합니다.
위의 단계를 수행한 후에도 드라이브 문자가 여전히 특정 드라이브나 파티션에 나타나지 않으면 드라이브나 파티션이 할당되지 않았기 때문일 수 있습니다. 따라서 드라이브 문자를 할당하거나 제거해야 합니다.
드라이브 문자 할당
디스크 관리를 사용하여 드라이브 문자 할당
Step 1: Type Disk Management in 검색 시작 상자를 클릭하고 Enter 키를 눌러 디스크 관리를 엽니다.
2단계: 그런 다음 드라이브 문자가 없거나 드라이브 문자를 할당하려는 드라이브를 마우스 오른쪽 버튼으로 클릭합니다. 그런 다음 "Change Drive Letter and Paths” option.
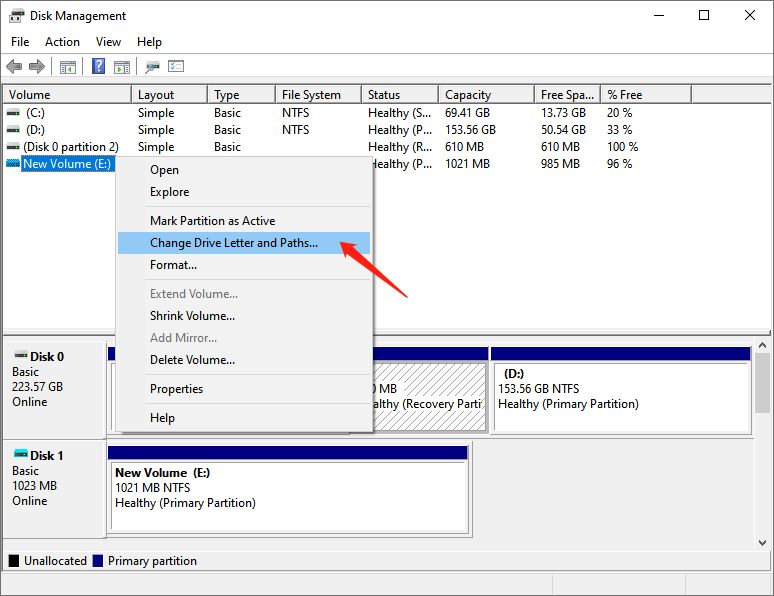
Step 3: Click the Change 버튼을 누르고 드롭다운 상자에서 현재 문자를 대체할 다른 문자를 선택합니다.
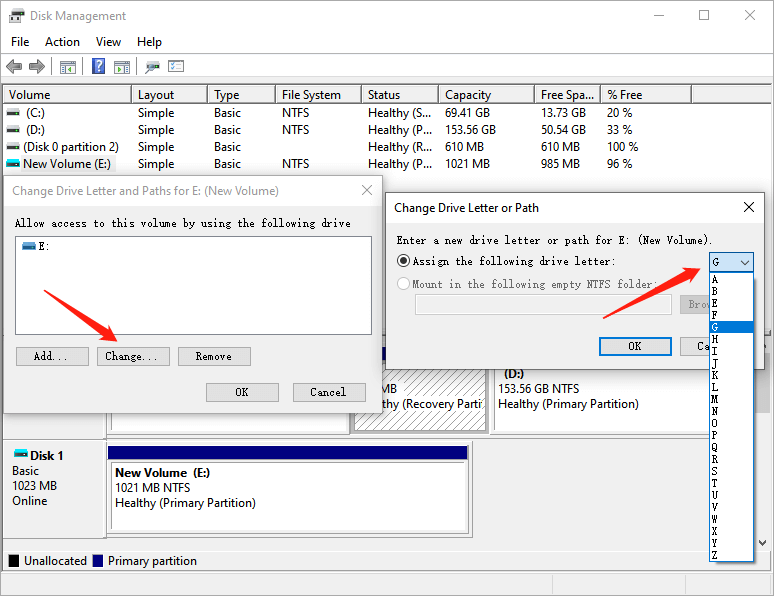
4단계: 제거하다 드라이브 문자를 제거해야 하는 경우.
PowerShell을 사용하여 드라이브 문자 할당
PowerShell을 사용하는 것은 드라이브 문자를 할당하는 또 다른 쉬운 방법입니다.
Step 1: Type 파워쉘 검색 시작 상자에서 선택하고 Run as Administrator 옵션. 그런 다음 Yes 확인 창이 나타나면.
2단계: "디스크 가져오기"를 입력하고 Enter 키를 눌러 사용 가능한 드라이버를 나열합니다.
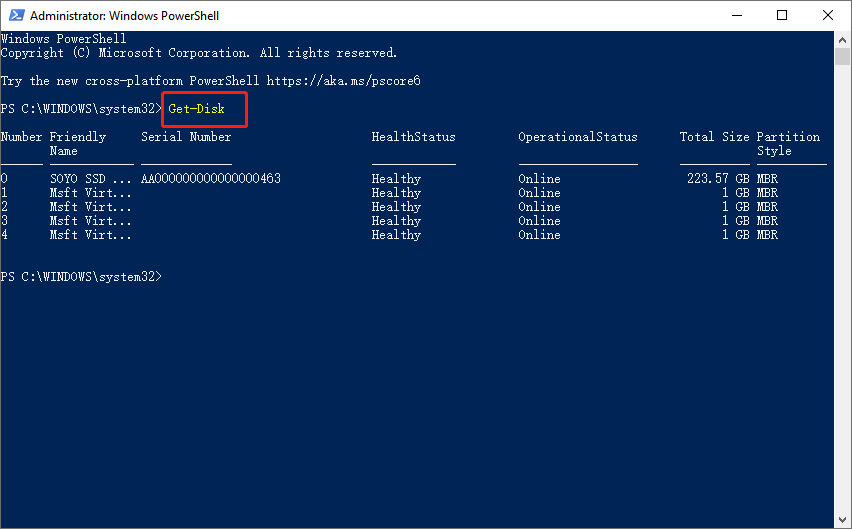
3단계: 그런 다음 다음 명령을 입력하고 Enter.
파티션 가져오기 -DiskNumber 1 | 파티션 설정 - NewDriveLetter R
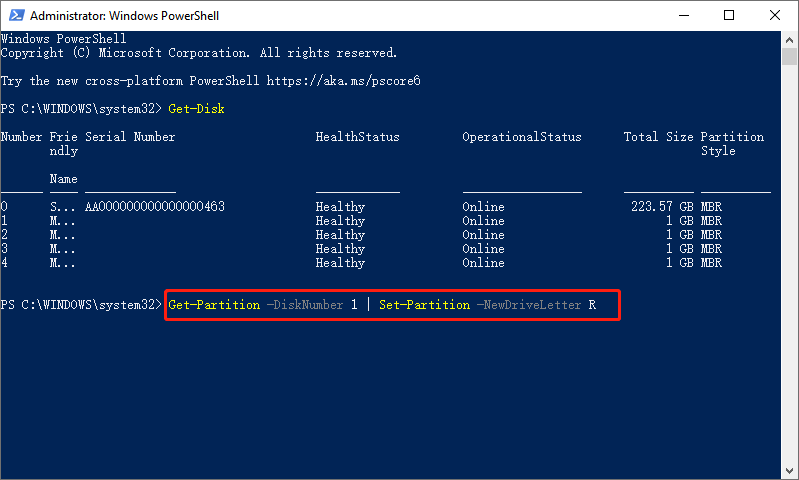
CMD를 사용하여 드라이브 문자 할당
당신은 또한 사용할 수 있습니다 Diskpart ~에 Command Prompt Windows 10에서 드라이브 문자를 변경하려면
1단계: 먼저 "CMD" 검색 시작 필드에서 선택하고 Run as Administrator 옵션. 그런 다음 Yes 확인창이 뜨면.
2단계: "diskpart"를 입력하고 Enter 키를 누릅니다. 그런 다음 "목록 볼륨" 명령을 입력하고 Enter 키를 누릅니다.
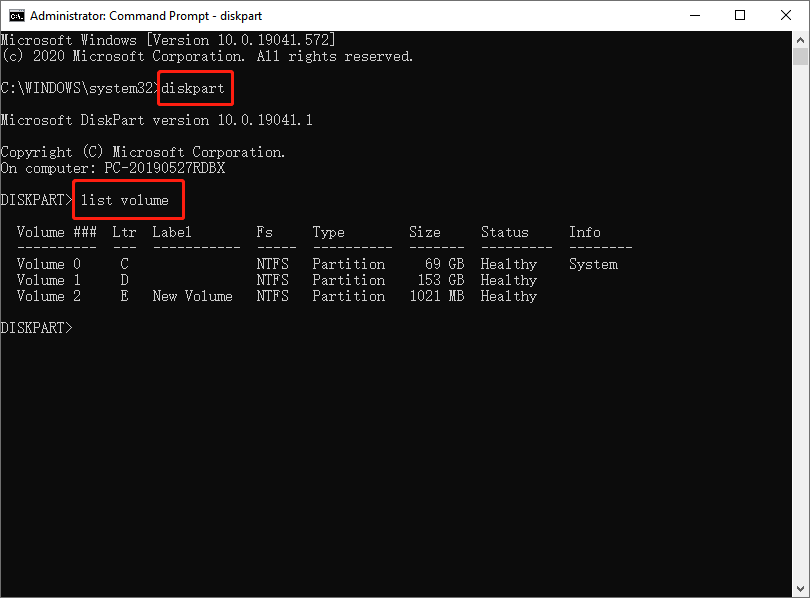
Tip: 여기에서 드라이브 문자를 변경, 제거 또는 할당하려는 단순 볼륨의 번호를 알아야 합니다.
3단계: "볼륨 2를 선택"를 입력하고 Enter 키를 눌러 드라이브 문자를 할당할 드라이브 또는 볼륨을 선택합니다.
4단계: 그런 다음 "할당 문자=G"를 입력하고 Enter 키를 누릅니다.
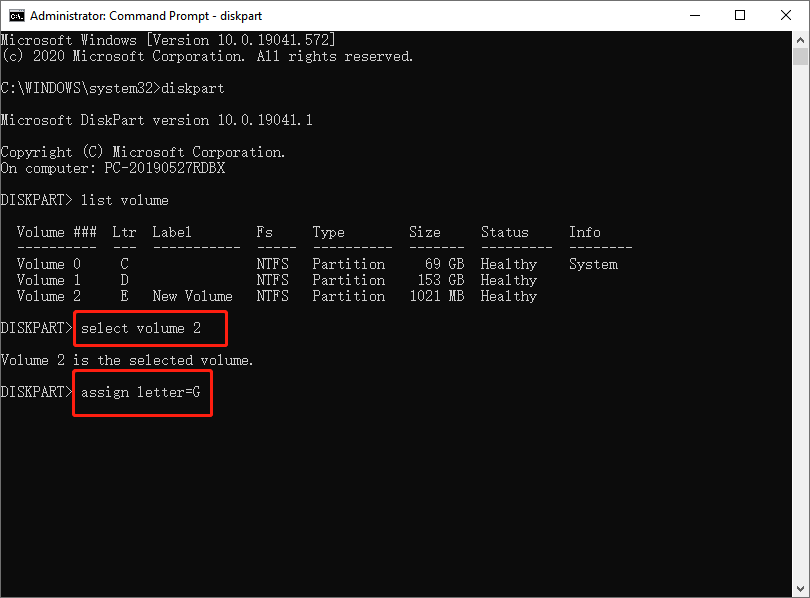
프로그램을 설치한 드라이브의 드라이브 문자를 변경하거나 제거하지 않는 것이 좋습니다. Windows 10을 설치한 드라이브의 드라이브 문자가 변경된 경우 프로그램이 시작되지 않을 수 있습니다.
Final Words!
위의 방법을 따르면 Windows에서 드라이브 문자를 쉽게 표시, 숨기기 및 할당할 수 있습니다. 따라서 주저하지 말고 시도하십시오.
Previous Article
빠른 수정: CHKDSK에서 직접 액세스 오류용 볼륨을 열 수 없음 요약: 드라이브를 더 쉽게 식별할 수 있도록 파일 탐색기는 드라이브 이름 옆에 드라이브 이름을 표시합니다...
About Bitwar Data Recovery
3 Steps to get back 500+ kinds of deleted, formatted or lost documents, photos, videos, audios, archive files from various data loss scenarios.
Learn More
