Windows 10에서 로컬 사용자 계정의 암호를 설정하는 방법은 무엇입니까?
Table of Contents
Method 1. Add Password To User Account Via Control Panel
Step 1: Type Control Panel검색 필드에서 엽니다.
Step 2: Click 계정 유형 변경 아래의 User Accounts section.
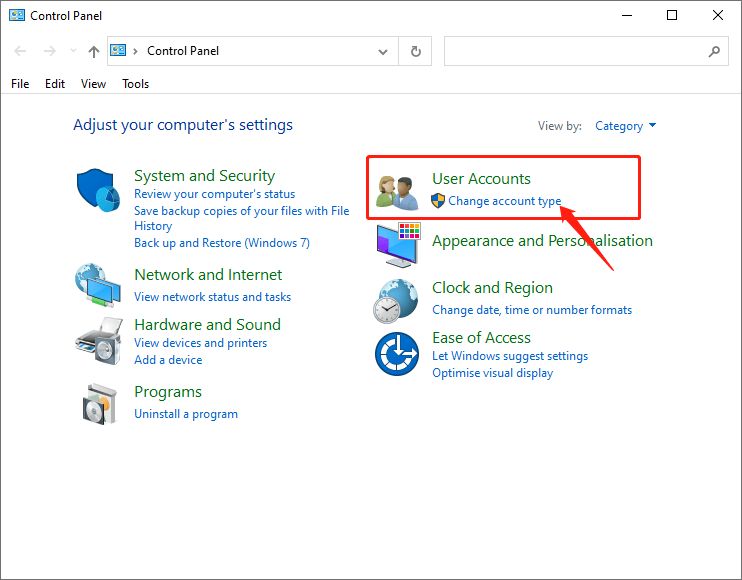
3단계: user account and select 비밀번호 만들기.
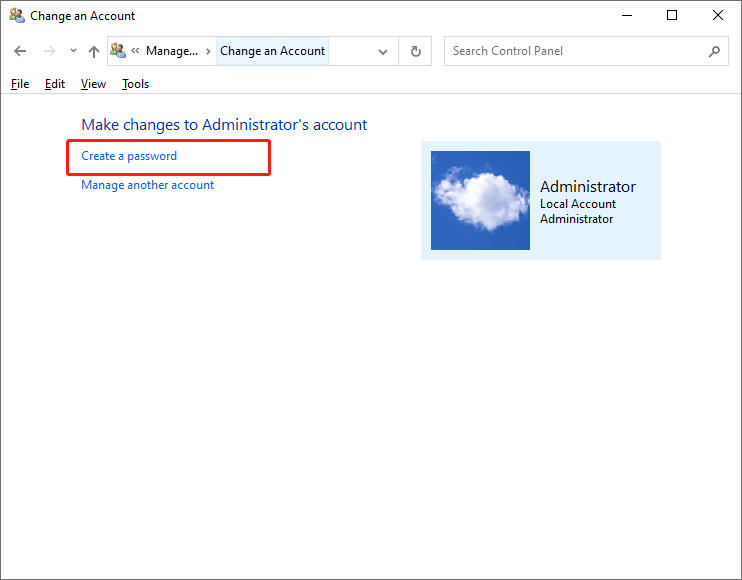
Step 4: Enter the 새 비밀번호당신이 원하는, reenter it, and the password 힌트. Then click 비밀번호 생성끝내기 위해.
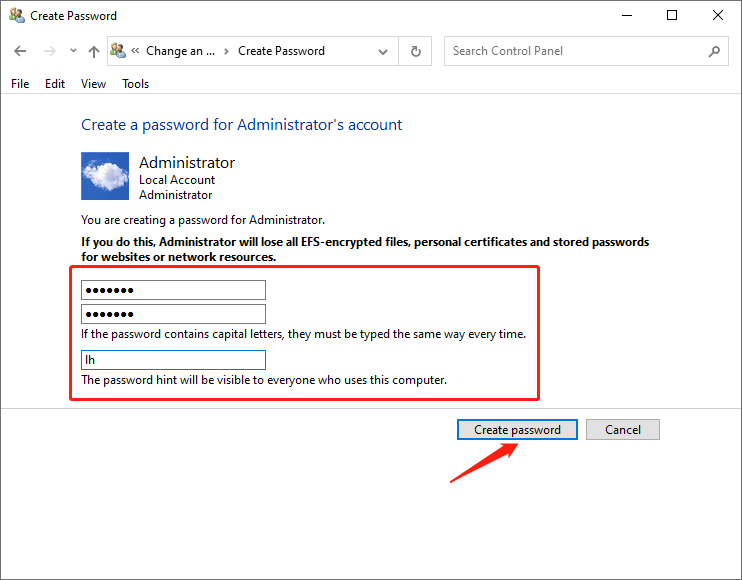
Method 2. Set Password In Computer Management
Step 1: Type Computer Management 검색 필드에서 엽니다.
Step 2: Select the 로컬 사용자 및 그룹를 선택한 다음 Users folder.
3단계: 사용자 계정 암호로 보호하려는 경우. 그런 다음 마우스 오른쪽 버튼을 클릭하고 선택하십시오.암호를 설정하세요.
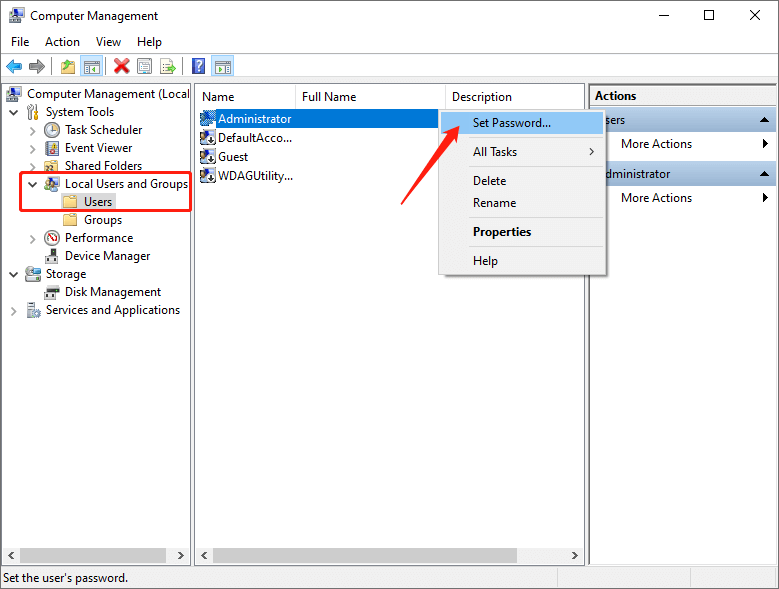
Step 4: Click Proceed 알림 창이 나타날 때 계속하려면
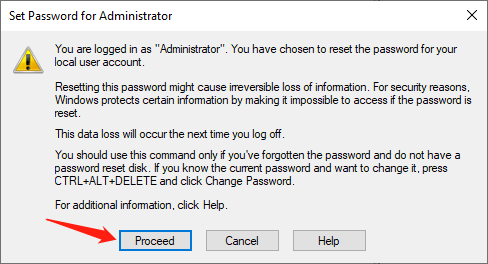
5단계: a를 입력합니다. 새 비밀번호, 다시 입력 그것을 클릭 OK 완료합니다.
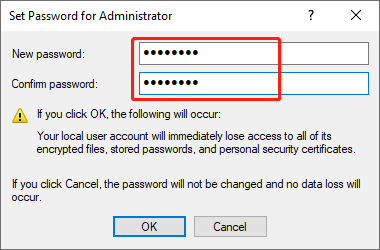
방법 3. 사용자 계정에 대한 암호 만들기
Step 1: Enter Settings 검색 필드에서 엽니다.
Step 2: Click 계정 and then select Sign-in options.
Step 3: Click 추가하다 in the Password 부분.
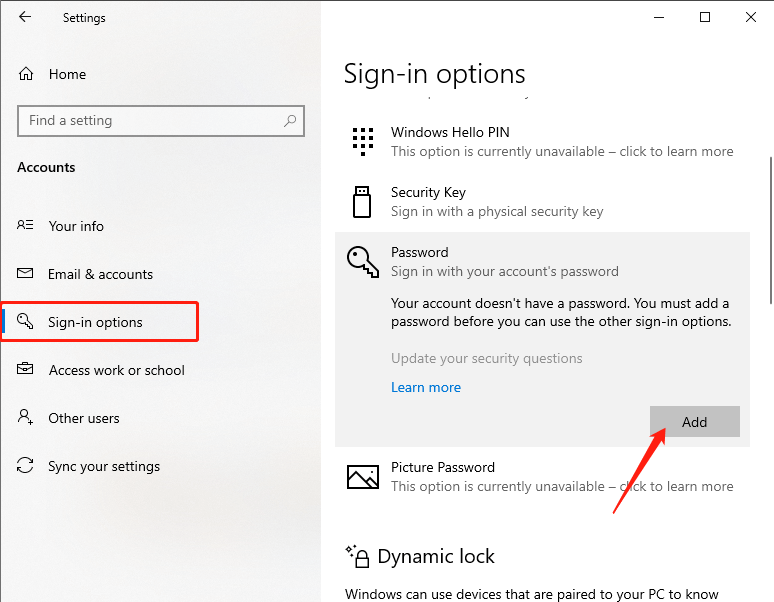
4단계: 비밀번호 만들기 page. You can enter a 새 비밀번호당신이 필요하고 reenter 그것. 그런 다음 Next.
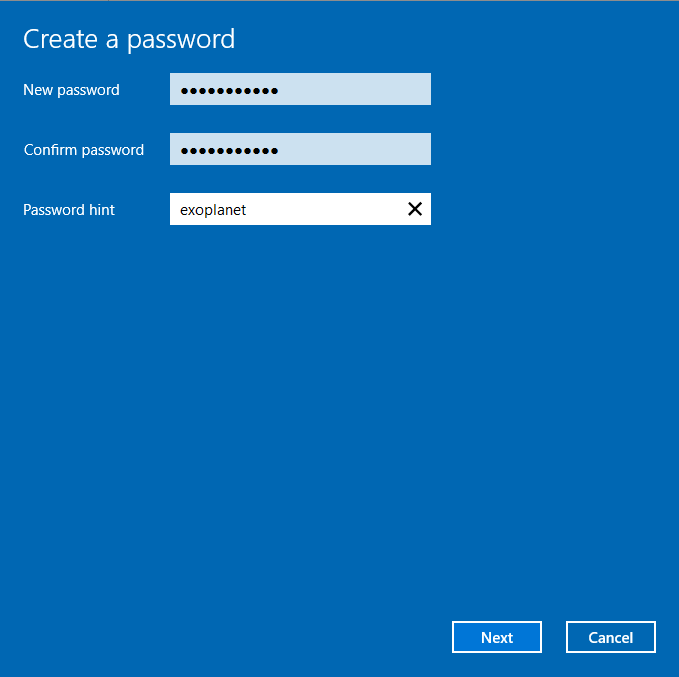
Step 5: Click Finish 로컬 사용자 계정에 새 암호를 추가하는 옵션.
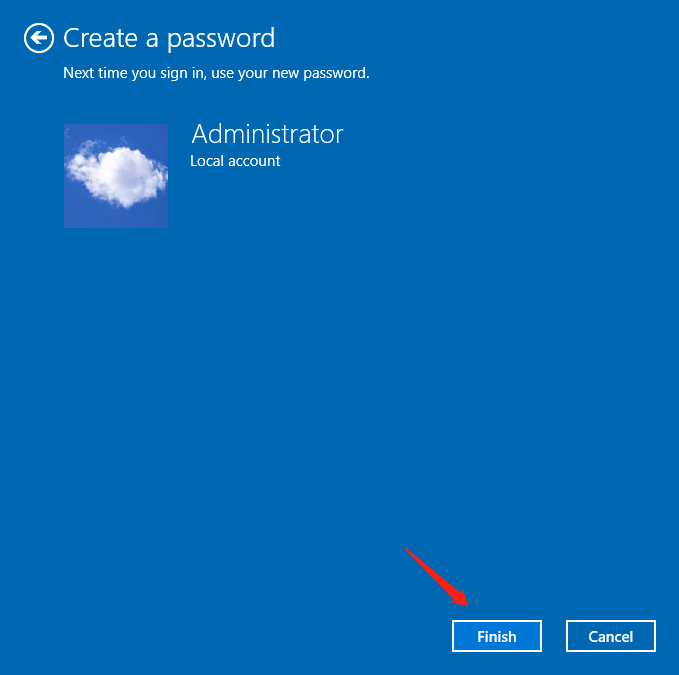
Conclusion
위의 방법은 Windows 10에서 로컬 사용자 계정에 대한 암호를 설정하는 3가지 효율적인 방법을 제공합니다. 필요할 때마다 시도해 볼 수 있습니다. 물론, 당신도 할 수 있습니다 암호 변경 및 제거 당신은 당신이 필요로하는만큼 좌석이 있습니다.
Previous Article
7 Solutions to the CHKDSK Is Not Available for Raw Drives Error 요약: Windows 10 PC의 암호를 설정하면 PC의 데이터를 보호할 수 있습니다. 비밀번호 보호는...
About Bitwar Data Recovery
3 Steps to get back 500+ kinds of deleted, formatted or lost documents, photos, videos, audios, archive files from various data loss scenarios.
Learn More
