SD 카드가 비어 있거나 지원되지 않는 파일 시스템을 수정하는 방법
Summary: 휴대성이 뛰어난 SD 카드는 스마트폰과 카메라 사용자들 사이에서 큰 인기를 얻었습니다. 사용자가 SD 카드가 제공하는 편리함을 즐기면서 이와 관련된 문제가 발생합니다. SD 카드 사용자는 오류에 익숙할 수 있습니다. SD 카드가 비어 있거나 지원되지 않는 파일 시스템이 있습니다.. 그 정확한 원인을 찾기가 어렵습니다. 또한 데이터 손실로 이어질 수 있습니다. 따라서 사용자에게 오류를 해결하는 방법을 알려주기 위해 아래에 몇 가지 솔루션을 표시하고 이 문서에서는 사용 방법도 설명합니다. Bitwar 데이터 복구 SD 카드에서 손실된 데이터를 복구합니다.
Table of Contents
What Causes the Error SD Card Is Blank Or Has Unsupported File System

오류 메시지에는 문제에 대한 세부 정보가 나와 있지 않기 때문에 애초에 그 원인을 아는 것이 거의 불가능합니다. 그러나 전 세계 사용자가 보고한 사례를 기반으로 몇 가지 일반적인 원인을 수집했습니다.
- SD 카드의 안전하지 않은 제거
- 연결된 장치를 끄지 않고 SD 카드 제거
- 바이러스에 감염된 컴퓨터에 SD 카드 연결
- 다른 운영 체제의 장치에 자주 연결
- Corrupted system files
오류 해결을 위한 기본 방법 SD 카드가 비어 있거나 지원되지 않는 파일 시스템이 있습니다.
방법 1: 재부팅
Sometimes the error occurs owing to a random configuration failure, which can be fixed simply by rebooting the device.
방법 2: SD 카드 다시 삽입
Users have reported that slots reserved for holding SD cards might malfunction occasionally. If that’s the problem facing you, try taking out the faulty SD card, inserting a working one, and then reinserting the faulty one several times to make sure that the problem doesn’t result from slot failure.
방법 3: 숨김 파일 표시
앞서 언급했듯이 SD 카드가 이전에 현재와 다른 운영 체제의 다른 장치에서 사용된 경우 SD 카드가 비어 있거나 지원되지 않는 파일 시스템이 있다는 오류가 발생할 수 있습니다. 이러한 문제의 원인은 이전 운영 체제에서 남겨둔 일부 숨김 파일이 SD 카드에 남아 현재 운영 체제에서 SD 카드가 지원되지 않는 파일 시스템으로 포맷된 것으로 믿게 하기 때문입니다. 이 문제를 해결하려면 다음 단계를 사용하여 숨겨진 파일을 삭제할 수 있습니다.
Step 1: SD를 PC와 연결합니다.
Step 2: Press Win + E to open File Explorer.
Step 3: Click on the View 탭을 클릭합니다.
Step 4: Click on the Options 버튼을 누른 다음 폴더 및 검색 옵션 변경 button.
Step 5: Switch to the View tab.
Step 6: Select the 숨김 파일, 폴더 및 드라이브 표시 아래의 옵션 숨겨진 파일 및 폴더 entry.

Step 7: Click on OK 변경을 확인합니다.
Step 8: 다음을 통해 SD 카드를 엽니다. File Explorer 파일이 이전에 숨겨져 있음을 나타내는 투명한 아이콘이 있는 파일이 있는지 확인합니다.
Step 9: 자신이 생성하지 않은 숨김 파일을 삭제한 다음 SD 카드를 장치에 다시 삽입하여 오류가 지속되는지 확인합니다.
방법 4: 디스크 드라이버 재설치
때때로 다른 증상의 다른 장치에서 오류가 나타날 수 있습니다. 컴퓨터의 도움으로 문제를 해결하려는 사용자는 컴퓨터에서도 SD 카드를 읽을 수 없다는 사실에 깜짝 놀랄 수 있습니다. 이 경우 다음 단계를 사용하여 디스크 드라이버를 다시 설치할 수 있습니다.
Step 1: 시작 메뉴를 마우스 오른쪽 버튼으로 클릭한 다음 Command Prompt (Admin).
Step 2: 다음 명령을 입력하고 키를 누릅니다. Enter:
Step 3: 다음 명령을 입력하고 키를 누릅니다. Enter 열기 위해 기기 관리자:
Step 4: View 탭한 다음 선택 숨겨진 장치 표시.
Step 5: 확장 Disk drives and 범용 직렬 버스 컨트롤러 나무.
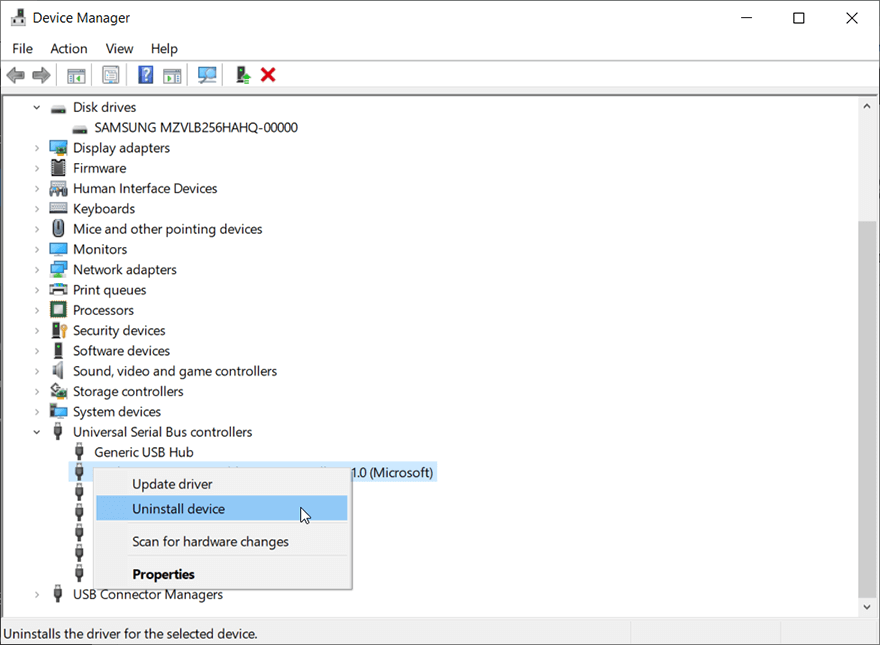
Step 6: 모두 제거 항목 그것은 회색으로.
Step 7: 컴퓨터를 재부팅하면 디스크 드라이버가 다시 설치됩니다.
Step 8: 재설치 후 문제가 해결되었는지 확인하세요.
방법 5: 바이러스 백신 소프트웨어 실행
디스크 드라이브를 공격하는 악성 바이러스가 너무 많기 때문에 다른 장치에서 사용해야 하는 저장 매체로서 SD 카드는 바이러스 공격에 더 취약합니다. SD 카드가 안전하지 않은 장치에 연결된 경우 바이러스의 공격을 받았을 수 있습니다. 이것이 귀하가 직면한 문제인지 확인하고 필요한 경우 해당 바이러스를 근절하려면 Windows에서 제공하는 기본 제공 도구인 Windows 보안을 사용할 수 있습니다. 방법을 배우려면 다음 단계를 참조하십시오.
Step 1: Type in 윈도우 보안 검색 창에서 열고 엽니다.
Step 2: Click on 바이러스 및 위협 방지.
Step 3: Click on the 스캔 옵션 아래 링크 작업 시작 button.
Step 4: Select 사용자 정의 검사 다음을 클릭하십시오. 지금 검색.
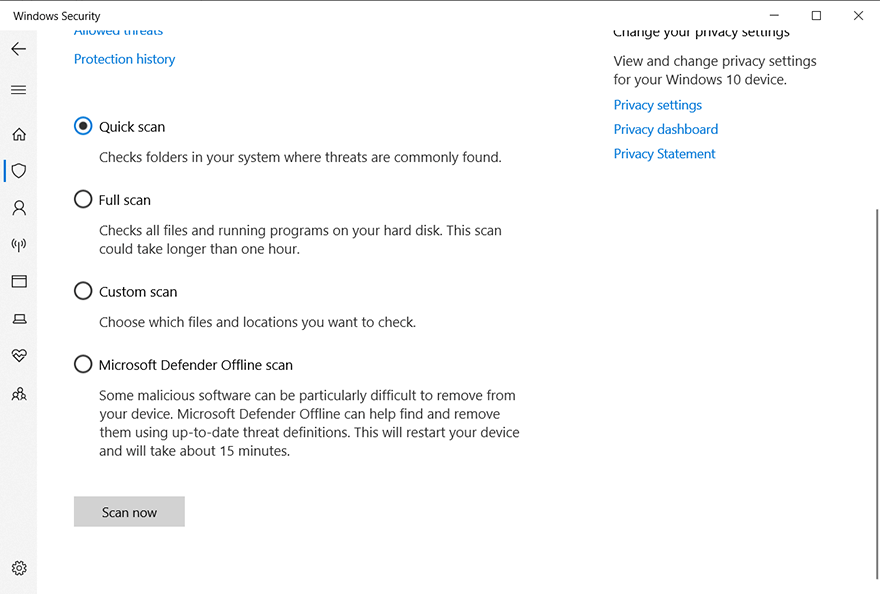
Step 5: SD 카드 드라이브를 선택하여 스캔을 시작합니다.
Bitwar Data Recovery를 사용하여 손실된 파일 복구
If all the above-mentioned solutions fail to work, it’s highly likely that your faulty SD card has been damaged irreparably. In this case, your files on the SD card would be jeopardized. On top of the risk, the remaining solutions to be explained in this article could erase data on the SD card. Hence we recommend users recover those lost or inaccessible files on the SD card with the help of Bitwar Data Recovery and store them on other safer storage devices.
효과적이고 사용자 친화적일 뿐만 아니라 Bitwar Data Recovery를 사용하면 SD 카드, USB 플래시 드라이브, 메모리 스틱 및 기타 여러 저장 장치에서 손실된 데이터를 복구할 수 있습니다. 다음 지침에서 볼 수 있듯이 전체 복구 프로세스는 몇 단계로 완료할 수 있습니다.
Step 1: 다운로드 Bitwar 데이터 복구 공식 웹사이트에서 다운로드한 다음 컴퓨터에 설치합니다.
Step 2: 도구를 실행하고 기본 인터페이스에서 결함이 있는 SD 카드를 선택한 다음 Next.

Step 3: 이 단계에서 모드를 선택합니다. 우리는 추천하고 싶습니다 Quick Scan, which is able to scan a common disk within a few minutes. If you didn’t find out what you want, you could return to this stage and choose Deep Scan.

Step 4: 검색하려는 파일 유형을 선택한 다음 Next.

Step 5: Preview 복구하려는 파일을 선택하고 Recover.
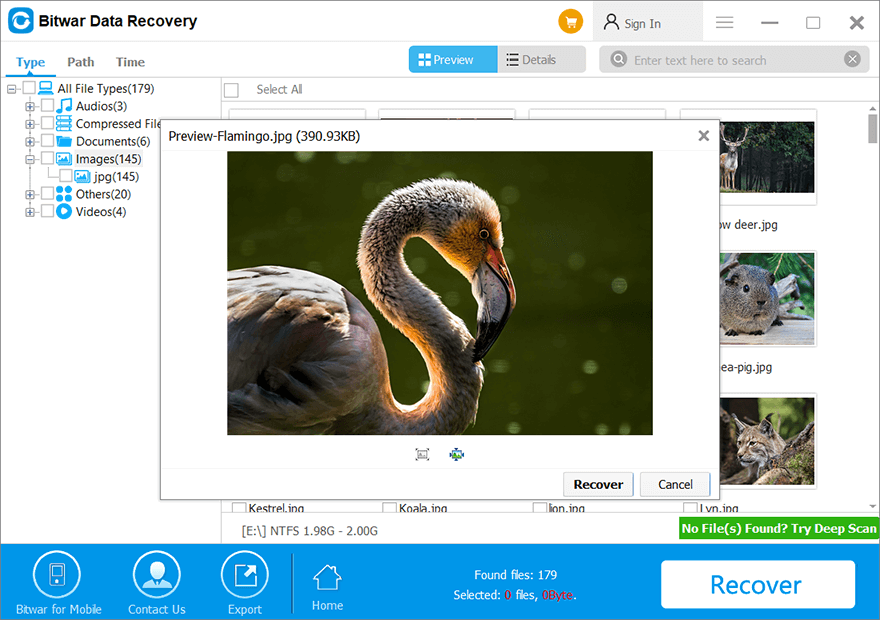
Advanced Methods for Solving the Error SD Card Is Blank Or Has Unsupported File System
Method 1: Run CHKDSK
If your SD card is suffering from logical file system errors, the device using the SD card may wind up showing the error SD card is blank or has an unsupported file system. Users confronted with this problem have managed to tackle it with the help of CHKDSK, another built-in tool provided by Windows. It scans through an entire hard drive disk and fixes any problems it finds. To use it, refer to these steps:
Step 1: Press Win + R 실행 대화 상자를 열고 다음을 입력하십시오. CMD.
Step 2: 누르다 Ctrl + Shift + Enter 시작하기 위해 상승된 명령 프롬프트.
Step 3: 명령 프롬프트 창에서 다음 명령을 입력하고 키를 누릅니다. Enter:
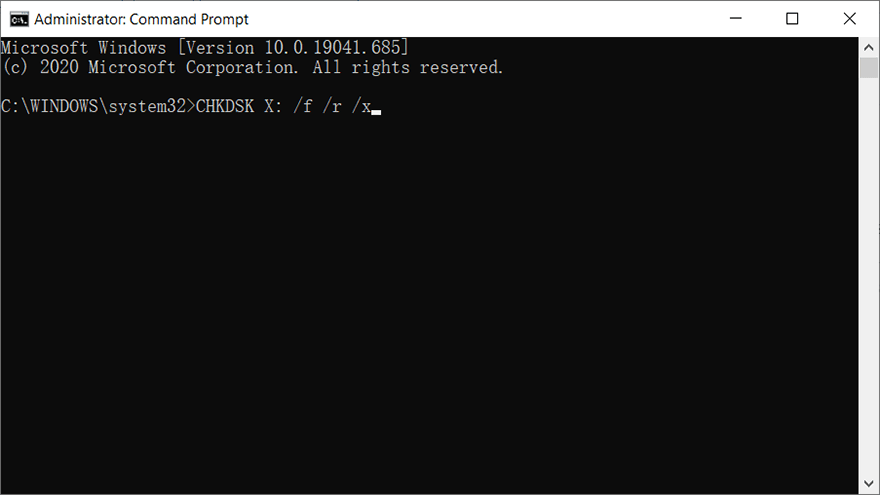
Step 4: 작업이 완료되면 SD 카드를 장치에 다시 삽입하여 문제가 해결되었는지 확인합니다.
방법 2: SD 카드 포맷
위에서 언급한 방법이 작동하지 않으면 SD 카드를 포맷할 수 있습니다. 그렇게 하기로 결정하기 전에 해당 방법이 효과적이기는 하지만 SD 카드에 저장된 모든 데이터를 삭제한다는 점을 명심해야 합니다. 또한 해당 데이터를 다시 얻지 못할 가능성이 높습니다. 따라서 미리 SD 카드에 파일을 백업해야 합니다. 예를 들어 [链接]와 같이 해당 파일에 액세스할 수 없는 문제가 발생하면 파란색 링크를 클릭하여 이에 대한 몇 가지 구체적인 솔루션을 배우고 Bitwar Data Recovery의 도움으로 손실된 파일을 복구할 수 있습니다.
SD 카드를 포맷하려면 다음과 같은 기본 방법을 사용할 수 있습니다.
파일 탐색기를 통해
Step 1: Press Win + E to open File Explorer.
Step 2: SD 카드를 마우스 오른쪽 버튼으로 클릭한 다음 Format.
Step 3: SD 카드의 용량이 64GB 미만인 경우 파일 시스템을 FAT32. 그렇지 않으면 다음으로 변경하십시오. exFAT.
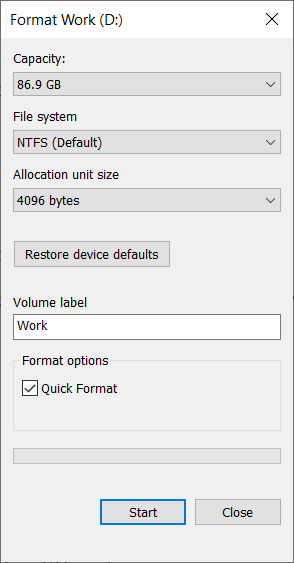
Step 4: Click on the Start 버튼을 시작합니다.
Step 5: Click on OK 당신의 결정을 확인하기 위해.
명령 프롬프트를 통해
SD 카드를 포맷하려고 할 때 디스크 드라이브가 쓰기 금지되었거나 읽기 전용이라는 메시지가 나타나는 경우가 있습니다. 문제를 해결하려면 SD 카드 가장자리에 있는 작은 탭을 전환해 보세요. 메시지가 계속되면 다음 단계를 따르세요.
Step 1: 오른쪽 클릭 Start Menu 버튼을 누른 다음 선택 Command Prompt (Admin).
Step 2: Type in 디스크 파트 in the window that pops up and then presses Enter.
Step 3: Type in list disk and then press Enter. 이 명령은 컴퓨터에서 사용 가능한 디스크를 표시합니다. 크기에 따라 SD 카드의 디스크 번호를 찾습니다.
Step 4: 유형 디스크 번호 선택 (#을 SD 카드의 디스크 번호로 바꿔야 합니다.) 그런 다음 Enter 키를 누릅니다.
Step 5: Type in 속성 디스크 지우기 읽기 전용 and then press Enter.
Step 6: Type in clean and then press Enter.
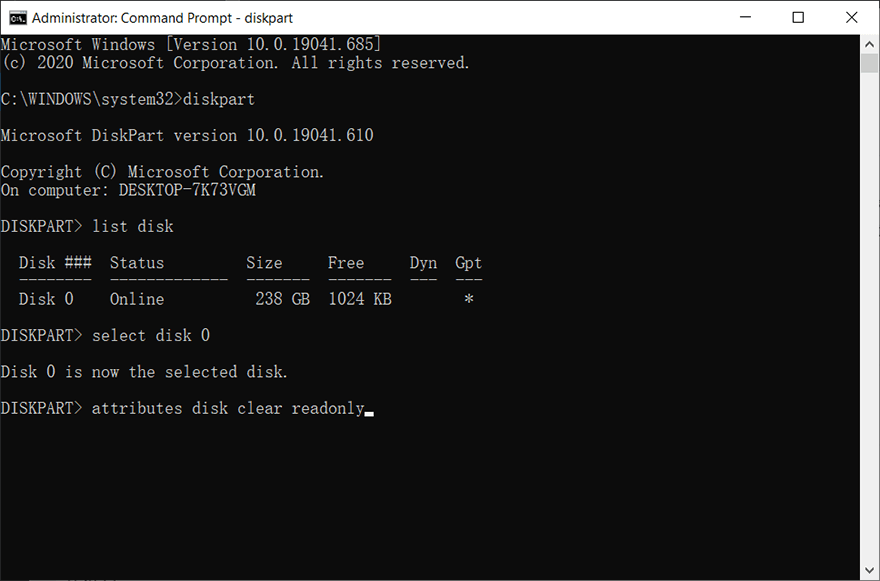
Step 7: 프로세스가 완료된 후 다음을 입력하십시오. 출구 and press Enter 명령 프롬프트를 닫습니다.
Step 8: SD 카드를 장치에 다시 삽입하여 문제가 지속되는지 확인합니다.
디스크 관리를 통해
파일 탐색기에 SD 카드가 없으면 다음 단계에 따라 디스크 관리를 통해 포맷할 수 있습니다.
Step 1: Press Win + Q, type in Disk Management and then open it.
Step 2: 디스크 관리 창에서 SD 카드를 마우스 오른쪽 버튼으로 클릭한 후 Format.
Step 3: SD 카드의 용량이 64GB 미만인 경우 파일 시스템을 FAT32. 그렇지 않으면 다음으로 변경하십시오. exFAT.
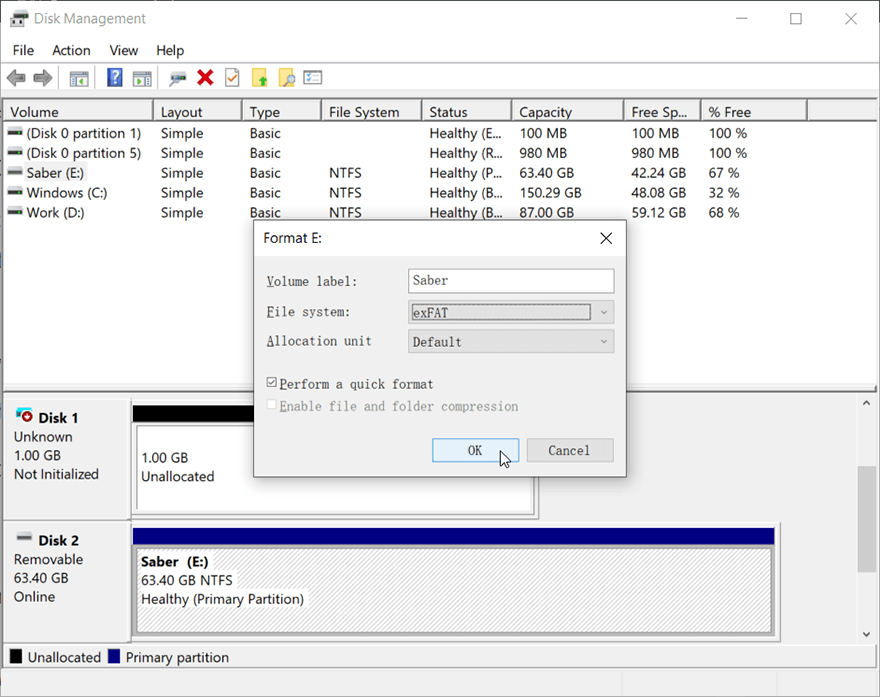
Step 4: Select 빠른 포맷 수행 확인을 클릭합니다.
Note: 다른 질문이 있거나 디스크 드라이브 포맷과 관련된 문제가 발생하면 다음 문서를 참조할 수 있습니다.
Conclusion
SD 카드는 데뷔 이후 스마트폰과 카메라 사용자들 사이에서 중요한 액세서리로 널리 사용되어 왔습니다. 그 편재와 함께 필연적으로 다음과 같은 관련 문제가 나타났습니다. 이 메모리 카드는 사용할 수 없습니다and SD 카드가 비어 있거나 지원되지 않는 파일 시스템이 있습니다.이 기사에서는 후자에 대한 몇 가지 구체적인 솔루션을 권장했습니다. 많은 사용자가 보고한 데이터 손실 위험을 감안할 때 강력하고 사용자 친화적인 복구 도구인 Bitwar Data Recovery를 사용하여 SD 카드에서 손실되고 액세스할 수 없는 데이터를 복구할 것을 권장합니다.
Previous Article
Windows에서 장치가 준비되지 않음 오류를 해결하는 최상의 솔루션 요약: 휴대성이 뛰어난 SD 카드는 스마트폰과 카메라 사용자 사이에서 큰 인기를 얻었습니다. 사용자가 맛을 보았을 때...Next Article
[수정됨] 명령 프롬프트가 작동하지 않는 문제를 해결하는 방법 요약: 휴대성이 뛰어난 SD 카드는 스마트폰과 카메라 사용자 사이에서 큰 인기를 얻었습니다. 사용자가 맛을 보았을 때...
About Bitwar Data Recovery
3 Steps to get back 500+ kinds of deleted, formatted or lost documents, photos, videos, audios, archive files from various data loss scenarios.
Learn More
