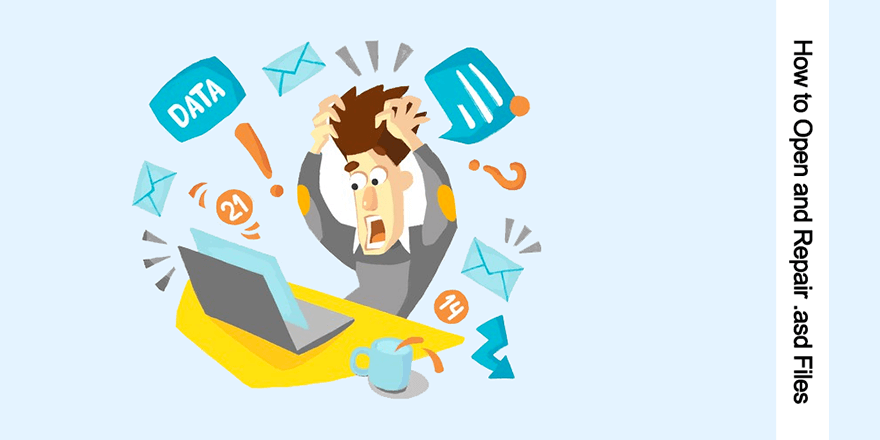.asd 파일을 열고 복구하는 방법
Summary: 확장자가 .asd인 파일을 열려고 시도한 적이 있습니까? 많은 사용자가 이 확장 프로그램에 익숙하지 않으며 특정 응용 프로그램의 도움 없이 열려고 하면 대부분의 경우 다음 오류가 발생합니다. 확장자가 .asd인 Microsoft Word 파일은 이 위치에서 열 수 없습니다. 이 파일을 원래 .asd 위치로 이동하고 다시 시도하십시오.. 그것이 당신이 직면한 문제라면 효과적이고 사용자 친화적인 복구 프로그램의 도움으로 asd 파일을 복구하고 여는 방법을 설명하는 이 기사의 다음 내용을 참조할 수 있습니다. Bitwar 데이터 복구.
Table of Contents
.asd 파일이란 무엇입니까?
.asd 파일은 Microsoft Word와 연결된 파일 형식을 사용합니다. Microsoft Office 소프트웨어 제품군의 일부인 Microsoft Word는 널리 사용되는 기능이 풍부한 워드 프로세싱 프로그램입니다. 사용자가 Word 파일의 내용을 개선하는 데 도움이 되는 놀라운 기능 목록 외에도 Microsoft Word는 여러 가지 이유로 사용자가 안전하거나 적절하게 저장하지 못한 파일을 잘 보호합니다. 보호 기능 중 하나는 AutoRcover 옵션입니다.
Word에서 자동 복구 옵션을 활성화한 경우 응용 프로그램은 현재 만들고 있는 파일의 임시 백업 복사본을 자동으로 만듭니다. 이 경우 응용 프로그램은 백업 복사본에 .asd 파일 확장명을 부여합니다. 사용자가 수동으로 저장한 파일과 달리 .asd 파일에는 현재 열려 있는 문서의 스냅샷이 포함되어 있습니다. 문서의 최신 버전을 저장하는 역할을 합니다. 자동 복구 파일이라고도 합니다. 자동 복구는 충돌이나 정전과 같이 작업 중인 문서를 중단시키는 예기치 않은 간섭이 있는 경우에만 효과적입니다. 파일을 만드는 동안 파괴적인 일이 발생하지 않으면 사용자가 파일을 수동으로 저장한 후 Word에서 정기적으로 ASD 파일을 삭제합니다.
.asd 파일을 여는 방법
Microsoft Word 응용 프로그램을 실행할 때마다 자동 복구 파일을 검색합니다. 사용 가능한 파일을 찾으면 복구 작업 창에 표시됩니다. 복구 작업창이 표시되지 않으면 다음 단계에 따라 자동 복구 파일을 수동으로 검색할 수 있습니다.
다음 단계는 Word 2010-2019에 적용됩니다.
Step 1: Launch the 단어 애플리케이션.
Step 2: Navigate to 파일 > 옵션 > 저장.
Step 3: 오른쪽 창에서 옆에 있는 상자 내의 파일 위치를 복사합니다. 자동 복구 파일 위치.
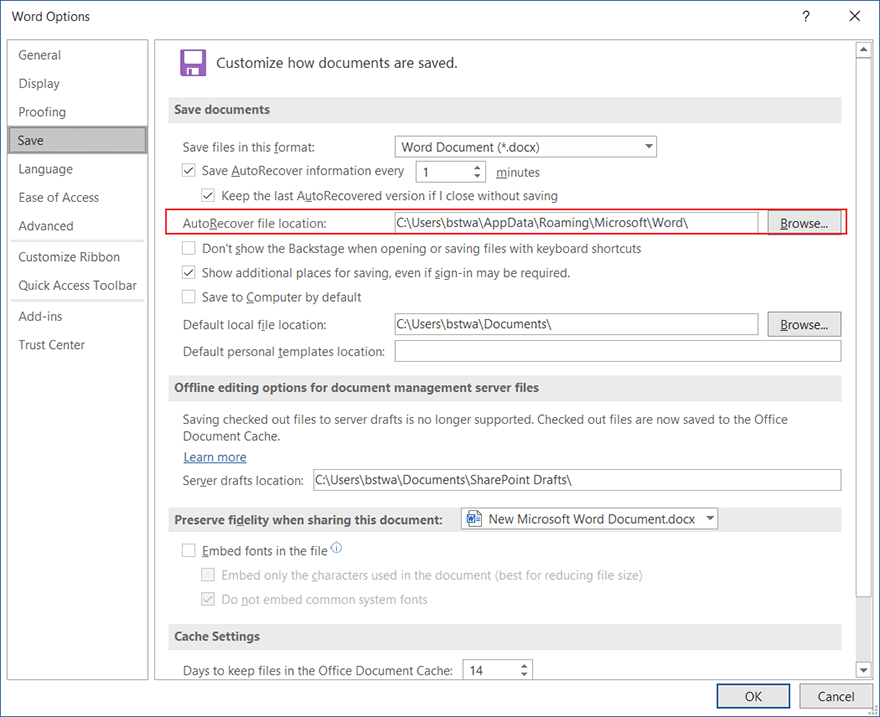
Step 4: 주소창에 위치 붙여넣기 File Explorer.
Step 5: 확장자가 .asd인 저장되지 않은 문서를 복사합니다.
Step 6: Word 응용 프로그램을 다시 열고 다음으로 이동합니다. 파일 > 열기.
Step 7: Click on the 저장되지 않은 문서 복구 오른쪽 창 하단에 있습니다.
Step 8: 복사한 .asd 파일을 Open 팝업 대화 상자를 열고 엽니다.
Bitwar Data Recovery를 사용하여 .asd 파일을 복구하는 방법
이전에 언급했듯이 .asd 파일 확장자는 작업 중인 문서나 사용 중인 컴퓨터가 어떤 사고로 인해 잘릴 때 Microsoft Word에서 자동으로 저장하는 파일용으로 예약되어 있습니다. 이러한 사고에는 바이러스 공격, 저장 장치 포맷, 정전 및 의도하지 않은 삭제가 포함될 수 있습니다.
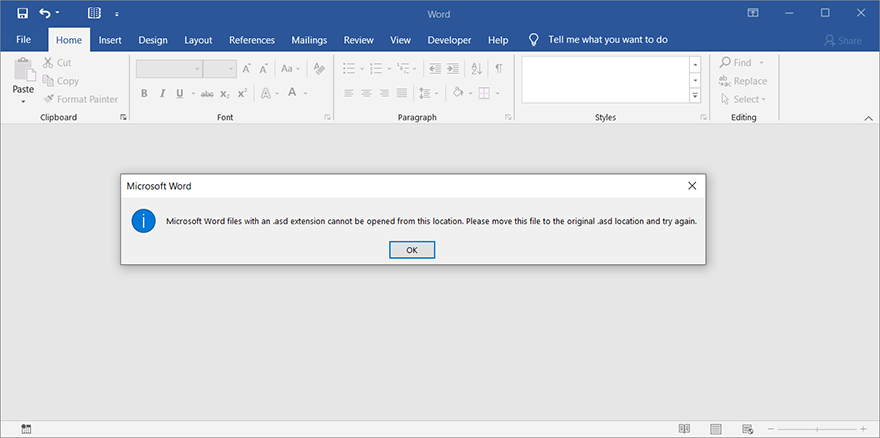
자동 복구 옵션이 활성화되어 있지만 경우에 따라 일부 사용자가 .asd 파일을 열지 못할 수 있습니다. 대신 다음과 같은 경고가 나타납니다. 확장자가 .asd인 Microsoft Word 파일은 이 위치에서 열 수 없습니다. 이 파일을 원래 .asd 위치로 이동하고 다시 시도하십시오.. 그것이 당신을 방해하는 문제라면 Bitwar Data Recovery를 사용하여 복구하는 것이 좋습니다. 방법을 배우려면 다음 단계를 참조하십시오.
Step 1: Download and install Bitwar 데이터 복구 공식 웹사이트에서.
Step 2: 프로그램을 실행하고 More 버튼을 클릭하십시오.
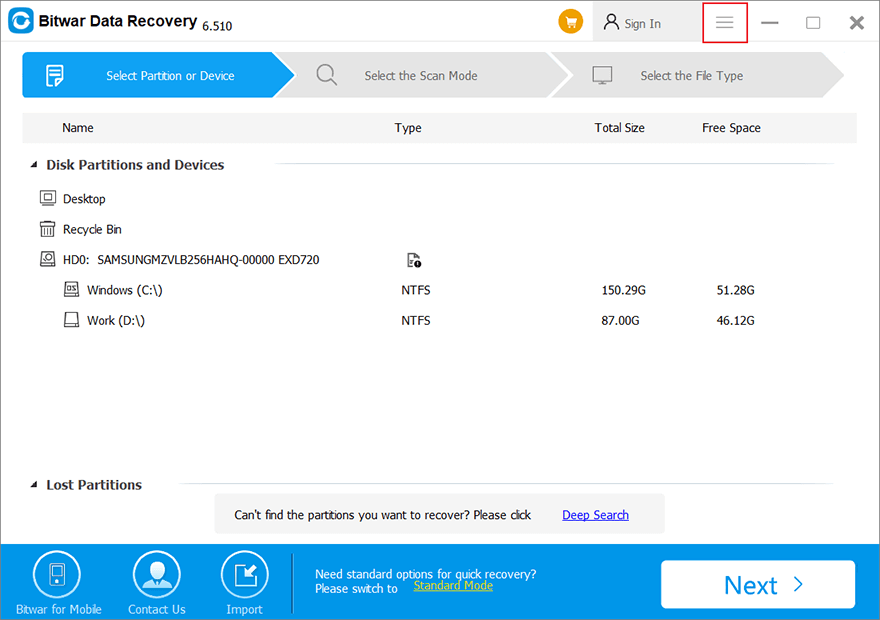
Step 3: 시스템으로 이동 앱 > ASD 수리.
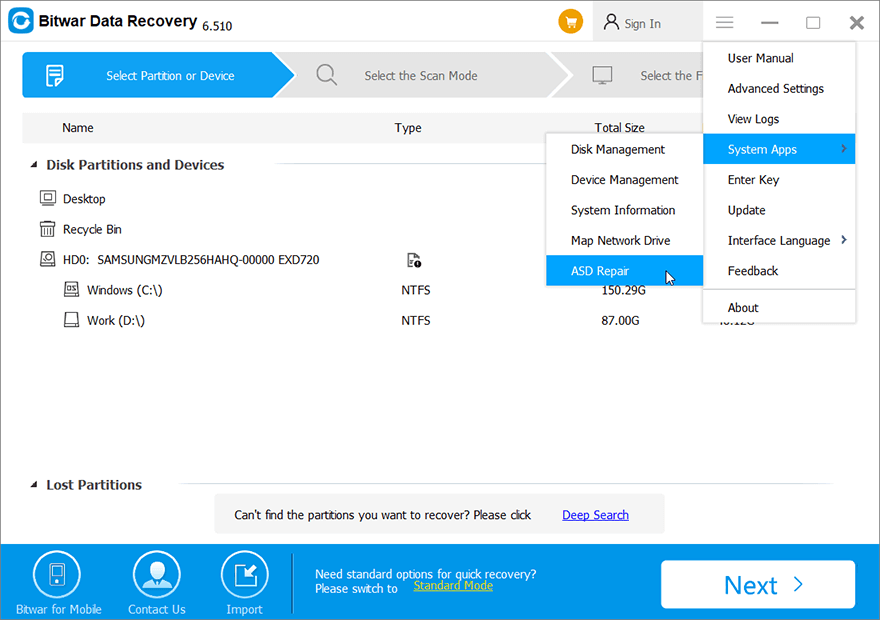
Step 4: 파일을 찾아 엽니다.
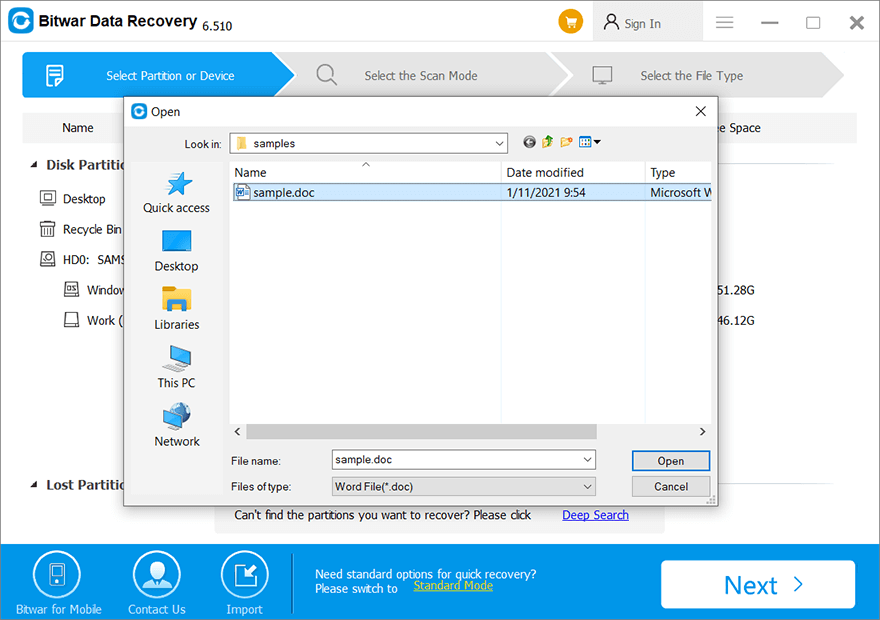
Step 5: 수동으로 파일을 안전한 드라이브에 저장합니다.
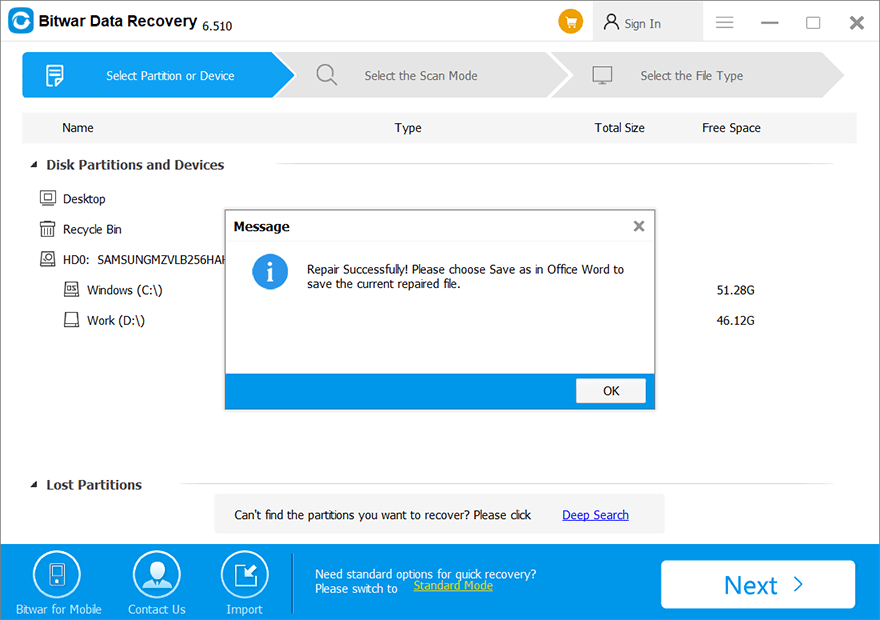
Bitwar Data Recovery를 사용하여 손실된 Word 파일을 복구하는 방법
잘못된 asd 파일 외에도 데이터 손실은 위에 나열된 동일한 사고로 인해 발생하는 또 다른 까다로운 문제가 될 수 있습니다. 이 경우 사용자는 복구는 고사하고 .asd 확장자 파일조차 찾을 수 없습니다. 사고가 발생하기 전에 작업하던 파일이 흔적도 없이 사라졌습니다. 그러나 이 어려운 문제에 직면하더라도 Bitwar Data Recovery는 여전히 도움의 손길을 줄 수 있습니다. 이 단계를 사용하여 손실된 Word 파일을 복구하는 데 어떻게 도움이 되는지 확인하십시오.
Step 1: 공식 웹사이트에서 Bitwar Data Recovery를 다운로드하여 설치합니다.
Step 2: 프로그램을 실행하고 Word 파일이 손실된 디스크 드라이브를 선택한 다음 Next.
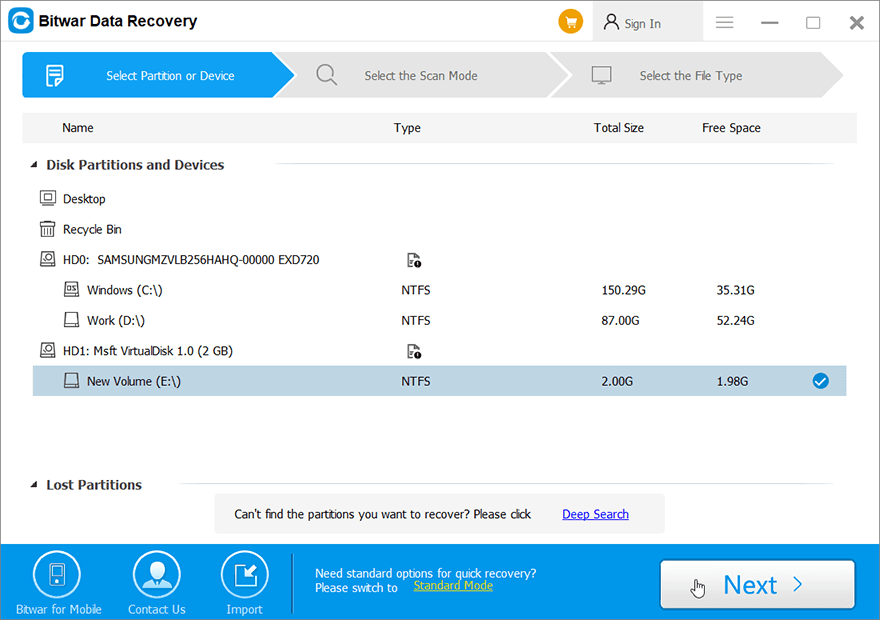
Step 3: 이 단계에서 스캔 모드를 선택해야 합니다. 우리는 추천하고 싶습니다 Quick Scan, 대부분의 경우 귀하의 요구 사항을 충족합니다. 작동하지 않으면 이 단계로 돌아와서 선택할 수 있습니다. Deep Scan, 시간이 더 걸리지만 더 효과적인 것으로 판명되었습니다.
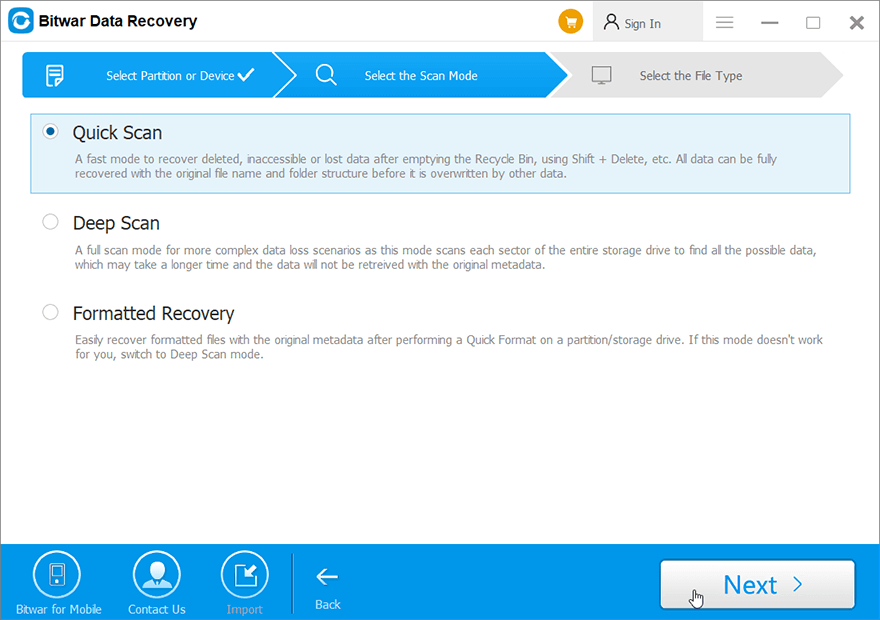
Step 4: 문서 옵션을 선택하고 다음을 클릭합니다. Next.
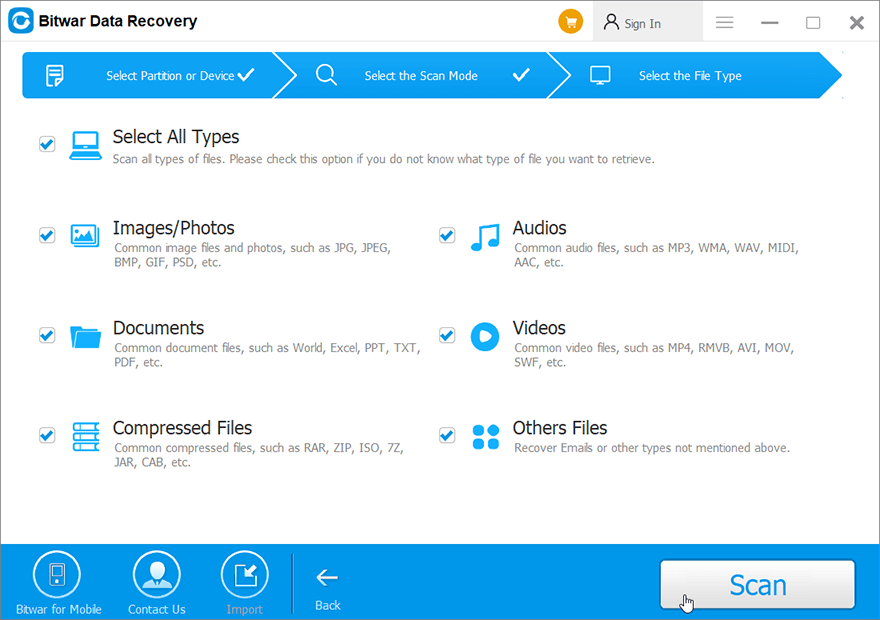
Step 5: Preview 잃어버린 파일. 콘텐츠의 일부가 여전히 보이면 복구 가능한 것입니다.

Step 6: 원하는 파일 선택 후 클릭 Recover 안전한 디스크 드라이브에 저장하십시오.
Conclusion
.asd 파일 확장자는 사용자가 적절하게 수동으로 저장하지 않은 문서를 저장하기 위한 목적으로 Microsoft Word에서 만든 백업 복사본용으로 예약되어 있습니다. 이 기능은 정전 및 시스템 충돌과 같은 사고로 인해 미완성 및 저장되지 않은 문서가 짧아질 때 유용하지만, 때때로 사용자는 잘못된 .asd 파일 및 의도하지 않게 삭제된 문서와 같은 다른 성가신 문제에 직면할 수 있습니다.
다행히도 내장된 .asd 파일 복구 기능을 제공하는 사용자 친화적이고 효과적인 복구 도구인 Bitwar Data Recovery의 도움으로 사용자는 두 가지 문제를 쉽게 해결할 수 있습니다.