Mac의 iPhoto 보관함에서 삭제된 사진을 복구하는 5가지 간단한 방법
Summary: 아래 기사에서는 사용자에게 Mac의 iPhoto 보관함에서 삭제된 사진 복구 의 도움으로 Bitwar 데이터 복구 프로그램 for Mac!
iPhoto 라이브러리는 사용자가 사진과 비디오를 저장할 수 있도록 Apple에서 도입한 사진 앨범 응용 프로그램입니다. 그러나 일부 사용자는 다음으로 인해 사진을 잃게 됩니다. Mac에서 실수로 사진 삭제 또는 부적절한 종료.
따라서 실수로 종료되어 Mac 사용자의 일반적인 원인 중 하나를 보여 드리겠습니다. Mac의 모든 사진은 삭제됩니다. 더 나은 이해를 위해 아래 상황을 참조하십시오.
당신이 이 문제에 직면한 불운한 사용자 중 한 명이라고 가정하십시오. 아래에서 Mac의 iPhoto 보관함에서 삭제된 사진을 복구하는 모든 간단한 방법을 보여 드리기 때문에 당황할 필요가 없습니다!
Table of Contents
솔루션 1: iPhoto 휴지통
iPhoto 보관함에서 제거된 모든 사진은 Mac의 iPhoto 휴지통으로 이동하므로 Mac 사용자는 손실된 데이터를 복원하려면 휴지통을 확인해야 합니다. 그러나 사진이 iPhoto 휴지통에서 드래그할 수 없다고 가정하면 아래와 같이 iPhoto 복구를 수행할 수 있습니다.
Step 1: Launch 아이포토 그리고 탭 아이포토 휴지통 from the sidebar.
Step 2: Select 원하는 사진 또는 Ctrl 동시에 누르기 한 번에 더 많은 사진을 선택하려면
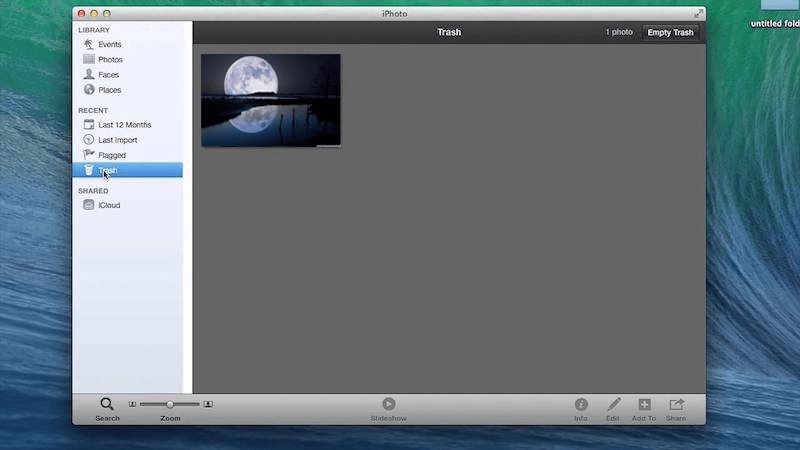
Step 3: Right-click 사진을 선택하고 iPhoto 보관함으로 복원option.
해결 방법 2: iPhoto 보관함에서 최근 삭제된 사진 확인
We all are very familiar with the recently deleted album on Mac or iPhone devices for all Apple users. Therefore, if any deleted photos are from the iPhoto library, users can go to the recently deleted folder to retrieve the deleted photo.
Step 1: Open 아이포토 Mac 장치에서 최근 삭제됨 폴더에서 앨범 menu.
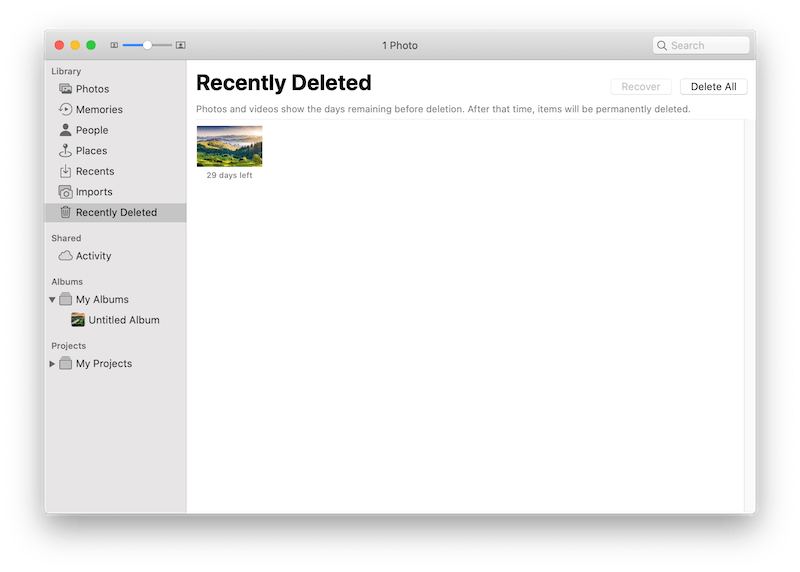
Step 2: Click the 최근 삭제됨휴지통 아이콘 및select사진다시 덮다iPhoto 보관함으로 돌아갑니다.
솔루션 3: 타임머신 백업
Apple develops the time machine backup program to allow Mac users to get back lost photos. Therefore, if the time machine is running while the photos are deleted, you can retrieve the photos using the time machine!
Step 1: Make sure to 타임머신 드라이브 연결 당신의 맥 장치에.
Step 2: Proceed to Finder 찾기 위해 사진 폴더 and choose the 아이포토 라이브러리.
Step 3: 타임머신을 입력하세요. 독 or 애플리케이션 폴더 계속 원하는 백업 파일 based on the time the photo is lost on your Mac.
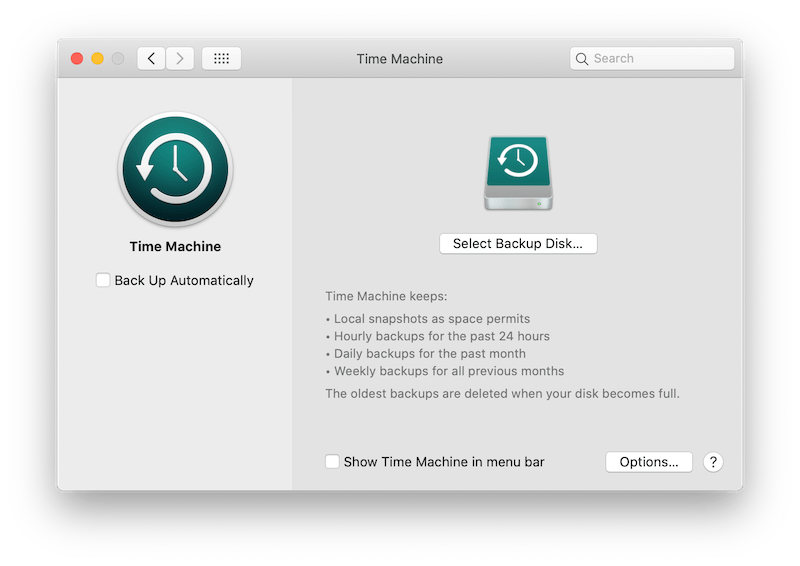
Step 4: Choose the 원하는 위치 iPhoto 보관함을 저장합니다.
Step 5: 마지막으로 복구해야 할 사진을 선택하고 클릭합니다. 복원하다.
해결 방법 4: 응급 처치
타임 머신 응용 프로그램을 사용하는 것 외에도 Mac 사용자는 응급 처치 유틸리티를 사용하여 iPhoto 보관함을 복구할 수도 있습니다.
Step 1: 에서 독, 선택 아이포토 app from the Application 다시 폴더.
Step 2. 눌러 Command + Option 키를 함께 누르고 더블 클릭 아이포토 icon.
Step 3: 때 라이브러리 수리 나타나면 클릭 Repair to start the process.
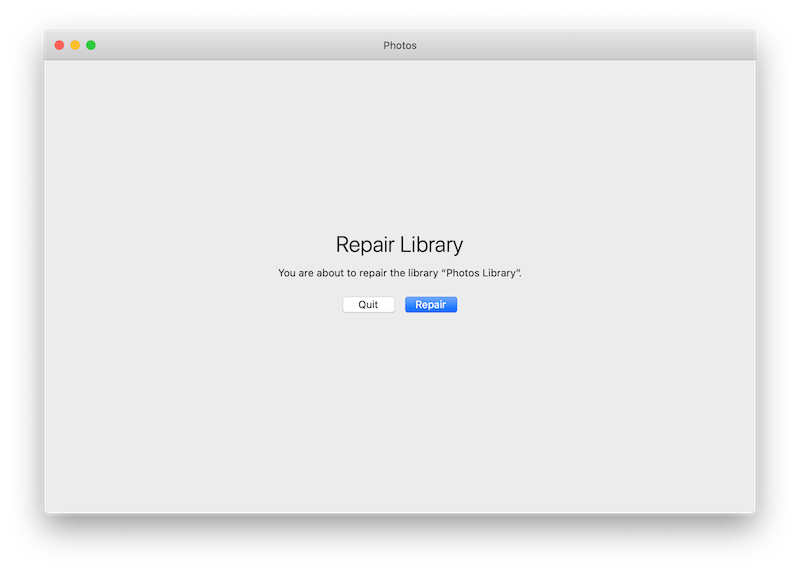
프로세스가 완료되면 삭제된 사진이 iPhoto 보관함에서 복구되었는지 확인할 수 있습니다.
솔루션 5: Mac 데이터 복구 도구
위의 네 가지 솔루션 모두 삭제된 사진을 여전히 복구할 수 없다고 가정합니다. 마지막 해결책은 타사를 사용하는 것입니다. data recovery software 사진을 복구합니다.
우리는 당신에게 최고의 Mac 데이터 복구 도구를 보여줄 것입니다-Bitwar Data Recovery for Mac 효율적이고 사용하기 쉽기 때문에 작업을 수행하려면 아래 안내 단계에 따라 지금 Mac에서 삭제된 사진을 다시 가져오세요.
Step 1: Download the software from Bitwarsoft Download Center and 설치 Mac의 소프트웨어.
Step 2: Choose the 하드 드라이브 그리고 탭 Next.

Step 3: Select the preferred scan mode and Next again.

Step 4: Select the 사진 파일 형식을 선택하고 Next button.

Step 5: 스캔이 완료된 후, preview 스캔 결과를 선택하고 photo 클릭하여 복구해야 하는 Recover button.

FAQ: iPhoto가 응답하지 않거나 표시되지 않음
일부 Mac 사용자는 사진을 다시 복구한 후 응답하지 않거나 iPhoto 보관함에 나타나지 않는다고 보고합니다. 따라서 다음을 수행해야 합니다. iPhoto 보관함 재구축 이 문제를 해결하기 위해
Step 1: 닫다 and restart 아이포토 라이브러리.
Step 2: 잡고있다 Command + Option 키를 선택하고 아이포토 icon.
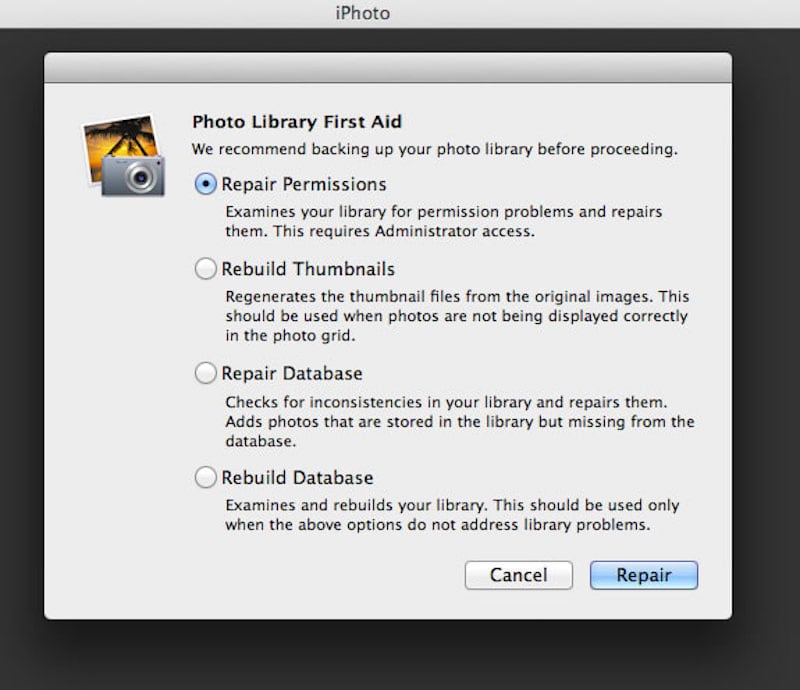
Step 3: 그런 다음 모든 재구축 옵션과 함께 대화 상자가 나타납니다. 모두 체크 옵션. 마지막으로 재건하다.
지금 사진을 복구하십시오!
Most of the time, some situations can cause photos lost in the iPhoto Library, which, as we mentioned above, refers to the solutions above to recover the photo back to prevent any permanent data loss. Moreover, it is best to use Mac용 Bitwar 데이터 복구 소프트웨어!
Previous Article
예기치 않은 종료에서 복구된 Windows용 6가지 수정 사항 요약: 아래 기사에서는 Mac의 iPhoto 보관함에서 삭제된 사진을 복구하는 방법을 보여줍니다.
About Bitwar Data Recovery
3 Steps to get back 500+ kinds of deleted, formatted or lost documents, photos, videos, audios, archive files from various data loss scenarios.
Learn More
